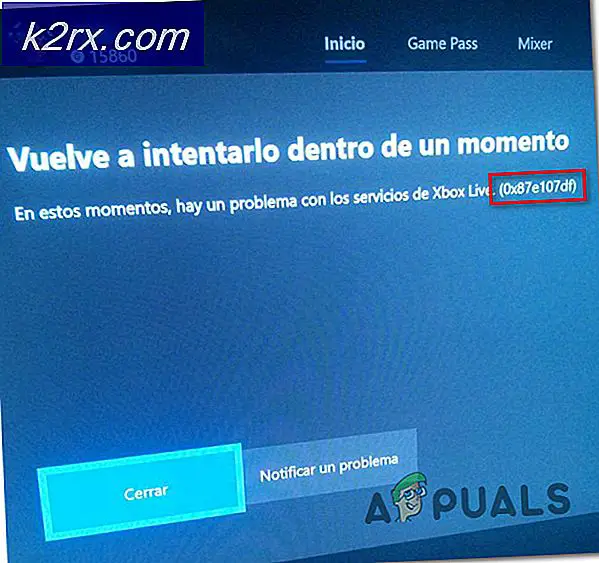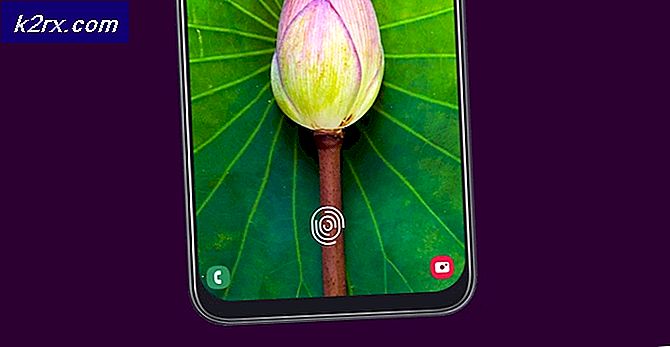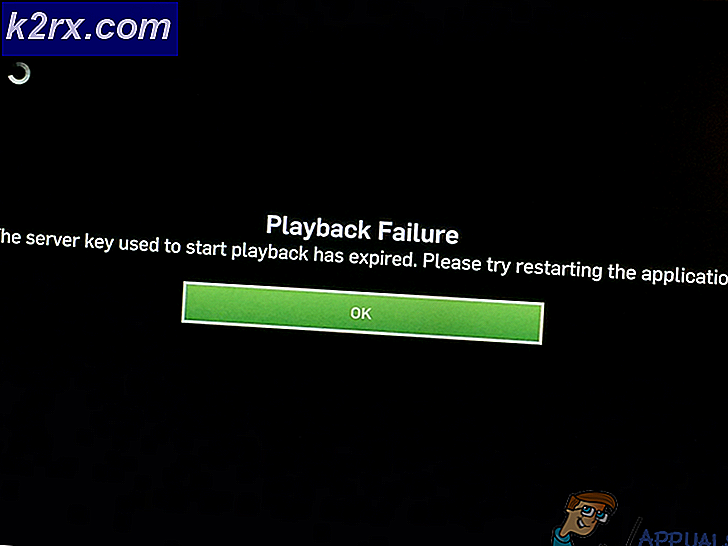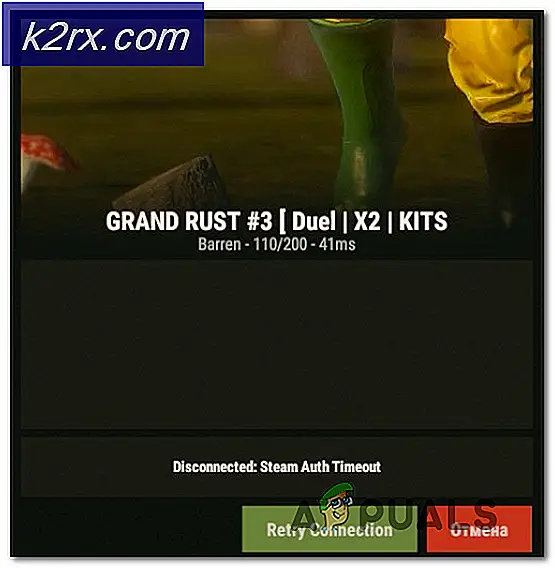Update: KERNEL_SECURITY_CHECK_FAILURE BSOD in Windows 10
Seit Ende letzten Jahres leiden viele Windows 10-Benutzer unter einem Problem, bei dem ihr Computer nach dem Zufallsprinzip heruntergefahren wird und weiterhin einen KERNEL_SECURITY_CHECK_FAILURE BSOD (Blue Screen of Death) anzeigt. In den meisten Fällen tritt dieses Problem auf Computern mit einem integrierten Intel HD-Grafikprozessor und einer NVIDIA-GPU auf, wenn Photoshop, ein anderes Adobe-Programm oder ein völlig unabhängiges Programm gestartet wird, das die GPU des Hostcomputers stark beansprucht. Für einige Benutzer beginnt dieses Problem aus dem Nichts in ihrem alltäglichen Leben zu verheerenden, während andere dieses Problem auftreten, nachdem sie die Treibersoftware ihrer NVIDIA-GPU auf eine Version aktualisiert haben, die diesen Fehler enthält.
Blue Screens of Death verursachen nicht nur einen Verlust von Fortschritt und Daten, sondern behindern in diesem Fall auch einen betroffenen Benutzer daran, betroffene Programme zu benutzen. Auf der positiven Seite ist dieser Blue Screen of Death, wie viele andere auch, vollständig reparierbar. Auf der nicht so hellen Seite gibt es jedoch keine universelle Ursache für dieses Problem - es gibt viele verschiedene Dinge, die dieses Problem hervorbringen können. In diesem Fall gibt es keine universelle Lösung für dieses Problem - es gibt einige, von denen jede eine ziemlich große Chance hat, dieses Problem für Sie zu beheben.
Die folgenden sind die effektivsten Lösungen, die Sie verwenden können, um dieses Problem zu beheben:
Lösung 1: Ändern Sie den Standard-Grafikprozessor für die betroffenen Programme
In den meisten Fällen, in denen der betroffene Computer über zwei Grafikkarten verfügt, liegt die Ursache dieses Problems in der Tatsache, dass die Programme, die der betroffene Benutzer versucht, direkt vor dem BSOD zu starten, versuchen, den integrierten Intel zu verwenden HD-Grafikprozessor anstelle der (wahrscheinlich) leistungsstärkeren NVIDIA-GPU. Wenn dies der Fall ist, kann dieses Problem gelöst werden, indem einfach der Standard-Grafikprozessor für alle von diesem Problem betroffenen Anwendungen geändert wird. Wenn es nicht bereits klar war, sollten nur betroffene Benutzer mit Computern, die sowohl über einen Intel HD-Grafikprozessor als auch über eine NVIDIA-GPU verfügen, diese Lösung verwenden. Um diese Lösung anzuwenden, müssen Sie:
Klicken Sie mit der rechten Maustaste auf die Verknüpfung zu einer Anwendung, die den KERNEL_SECURITY_CHECK_FAILURE-BSOD erzeugt, wenn Sie versuchen, ihn zu starten.
Zeigen Sie im Kontextmenü auf Mit Grafikprozessor ausführen .
Klicken Sie auf Standardgrafikprozessor ändern .
Die NVIDIA Systemsteuerung wird im rechten Bereich geöffnet und die betroffene Anwendung ist bereits ausgewählt.
Öffnen Sie das Dropdown-Menü unter Wählen Sie den bevorzugten Grafikprozessor für dieses Programm .
Klicken Sie im Dropdown-Menü auf den leistungsstarken NVIDIA-Prozessor, um ihn auszuwählen.
Klicken Sie auf Übernehmen, um die Änderungen zu speichern.
Starten Sie Ihren Computer neu.
Starten Sie nach dem Hochfahren des Computers die betroffene Anwendung, für die Sie gerade den Standardgrafikprozessor geändert haben, und sie sollte erfolgreich gestartet werden. Wenn Sie den KERNEL_SECURITY_CHECK_FAILURE-BSOD erneut sehen, versuchen Sie eine der anderen aufgelisteten und beschriebenen Methoden.
Wenn dieses Problem mehr als eine Anwendung auf Ihrem Computer betrifft, müssen Sie den oben beschriebenen Vorgang für jede einzelne dieser Anwendungen wiederholen.
Lösung 2: Aktualisieren Sie die Treibersoftware Ihrer NVIDIA-GPU
In den meisten Fällen liegt ein Fehler in der NVIDIA GPU-Treibersoftware vor, die Sie auf Ihrem Computer installiert haben. Mehr als eine der vielen Versionen von Treibersoftware, die für NVIDIA-GPUs veröffentlicht wurden, haben diesen Fehler behoben, und dieser Fehler hat wiederum viele Windows-10-Benutzer in den Ruin getrieben. Wenn dieses Problem durch die spezielle Version der NVIDIA GPU-Treibersoftware verursacht wird, die Sie auf Ihrem Computer installiert haben, wäre es am einfachsten, die Treibersoftware der GPU auf die neueste Version zu aktualisieren. Wenn Sie dieses Problem mithilfe dieser Lösung beheben möchten, müssen Sie Folgendes tun:
PRO TIPP: Wenn das Problem bei Ihrem Computer oder Laptop / Notebook auftritt, sollten Sie versuchen, die Reimage Plus Software zu verwenden, die die Repositories durchsuchen und beschädigte und fehlende Dateien ersetzen kann. Dies funktioniert in den meisten Fällen, in denen das Problem aufgrund einer Systembeschädigung auftritt. Sie können Reimage Plus herunterladen, indem Sie hier klickenNavigieren Sie mit einem Internetbrowser Ihrer Wahl zur NVIDIA GeForce-Website .
Klicken Sie auf Treiber .
Wählen Sie im Bereich Manuelle Treibersuche die Art der NVIDIA-GPU, die Serie, zu der Ihre NVIDIA-GPU gehört, die genaue Modellnummer Ihrer NVIDIA-GPU, das Betriebssystem, auf dem Ihr Computer gerade läuft, und Ihre bevorzugte Sprache die Dropdown-Menüs zur Verfügung gestellt, und klicken Sie dann auf Suche starten .
Die Suche liefert die vier zuletzt veröffentlichten Treiber für Ihre NVIDIA-GPU. Klicken Sie auf einen der beiden (es spielt keine Rolle, welcher davon ausgewählt wurde, solange der von Ihnen ausgewählte nach dem Treiber, mit dem Sie gerade Probleme haben, freigegeben wurde).
Klicken Sie auf * Zustimmen & Herunterladen .
Laden Sie das Installationsprogramm für den Treiber herunter.
Sobald das Installationsprogramm für den Treiber heruntergeladen wurde, starten Sie es und gehen Sie die Anweisungen auf dem Bildschirm durch, um die neuere Version der NVIDIA-GPU-Treibersoftware zu installieren. Während der Installation löscht das Installationsprogramm den zuvor auf Ihrem Computer installierten Treiber und installiert den neueren Treiber.
Nachdem das Upgrade erfolgreich abgeschlossen wurde, überprüfen Sie, ob das Problem behoben wurde.
Lösung 3: Fahren Sie mit einer älteren Version der NVIDIA GPU-Treibersoftware fort
Bei vielen Computerproblemen, bei denen eine bestimmte Version der Treibersoftware eines Geräts fehlerhaft ist, ist einer der ratsamsten Spiele - nachdem die Treibersoftware natürlich aktualisiert wurde - das Zurückrollen auf eine ältere Version der Treibersoftware. Die Sache mit älteren Versionen von Treibersoftware ist, dass sie, wenn überhaupt, ziemlich stabil sind. Wenn Sie dieses Problem mit Lösung 2 nicht beheben konnten, weil für die Treibersoftware Ihrer NVIDIA-GPU keine Updates verfügbar waren, können Sie dieses Problem möglicherweise lösen, indem Sie auf eine ältere, stabilere Version der NVIDIA-GPU-Treibersoftware zurückwechseln. Wenn Sie fortfahren und versuchen möchten, dieses Problem zu lösen, indem Sie zu einer älteren Version der NVIDIA-GPU-Treibersoftware zurückkehren, müssen Sie Folgendes tun:
Klicken Sie mit der rechten Maustaste auf die Schaltfläche Start Menu, um das WinX-Menü zu starten.
Klicken Sie im WinX-Menü auf Geräte-Manager .
Doppelklicken Sie auf den Bereich Anzeigeadapter, um ihn zu erweitern.
Klicken Sie mit der rechten Maustaste auf Ihre NVIDIA-GPU.
Klicken Sie im Kontextmenü auf Eigenschaften .
Navigieren Sie zum Treiber
Klicken Sie auf Rollback-Treiber .
Klicken Sie auf Ja .
Befolgen Sie die Anweisungen auf dem Bildschirm (falls vorhanden), und Windows wird die Treibersoftware Ihrer NVIDIA GPU auf die Version zurücksetzen, die zuvor auf Ihrem Computer installiert war.
Lösung 4: Löschen Sie die Datei sniffer.exe
Viele Benutzer, die unter diesem Problem leiden - insbesondere Benutzer, die unter diesem Problem leiden, wenn sie Photoshop starten - hatten einen unglaublichen Erfolg bei der Behebung dieses Problems, indem sie eine Datei namens sniffer.exe (oder manchmal sniffer_gpu.exe ) aus dem Installationsverzeichnis von Photoshop löschten . Um diese Lösung zu verwenden, müssen Sie Folgendes tun:
Halten Sie die Windows-Logo- Taste gedrückt und drücken Sie gleichzeitig E, um den Datei-Explorer zu starten.
Navigieren Sie zum folgenden Verzeichnis:
X: \ Programme \ Adobe (oder Adobe CC ) \ Adobe Photoshop CC 2015
Hinweis: X wird durch den Laufwerksbuchstaben ersetzt, der der Partition Ihrer Festplatte / SSD entspricht, auf der Windows installiert ist.
Suchen Sie eine Datei namens exe . Die Datei kann in einigen Fällen auch als sniffer_gpu.exe bezeichnet werden .
Verschieben Sie diese Datei auf Ihren Desktop .
Starten Sie Ihren Computer neu.
Sobald der Computer hochgefahren ist, starten Sie Photoshop. Wenn Photoshop erfolgreich gestartet wird und Sie KERNEL_SECURITY_CHECK_FAILURE BSOD nicht sehen, löschen Sie die Datei exe oder sniffer_gpu.exe von Ihrem Desktop .
PRO TIPP: Wenn das Problem bei Ihrem Computer oder Laptop / Notebook auftritt, sollten Sie versuchen, die Reimage Plus Software zu verwenden, die die Repositories durchsuchen und beschädigte und fehlende Dateien ersetzen kann. Dies funktioniert in den meisten Fällen, in denen das Problem aufgrund einer Systembeschädigung auftritt. Sie können Reimage Plus herunterladen, indem Sie hier klicken