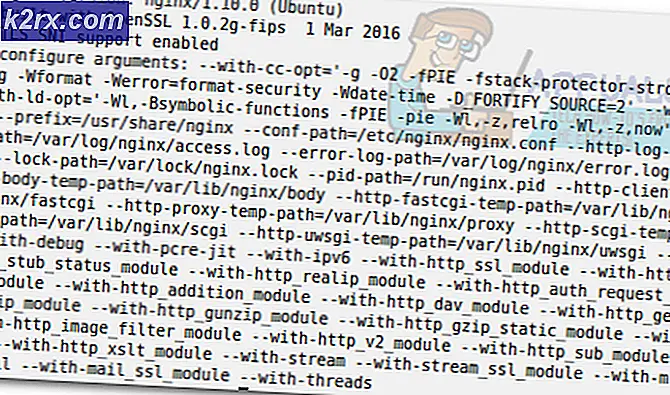Fix: Google Earth friert beim Laden von KML-Dateien ein
Fast jeder von uns ist mit Google Earth vertraut. Da Google Earth für viele Menschen wirklich nützlich ist, ist es auch unter Windows verfügbar. Und wir sprechen nicht nur über die Webversion. Sie können die Google Earth App unter Windows herunterladen. Manchmal wird Google Earth jedoch nicht mehr beim Schritt myplaces.kml geladen. Dieser Fehler wird in der Ladekartenphase der Google Earth-App angezeigt. Ihre App wird entweder abstürzen oder Sie sehen eine Meldung, dass Google Earth ein Problem festgestellt hat und geschlossen werden muss. Dies wird bei jedem Versuch, Google Earth auszuführen, wiederholt.
Es gibt grundsätzlich zwei Dinge, die dieses Problem verursachen. Der erste ist ziemlich offensichtlich und es ist die Datei myplaces.kml. Da Google Earth beim Laden der Datei myplaces.kml stoppt, ist die Datei möglicherweise beschädigt oder beschädigt. Es gibt eine einfache Lösung, um das Problem mit myplaces.kml zu beheben. Der andere Grund für das Problem könnte mit Ihren Grafiken zusammenhängen. Die App verwendet möglicherweise DirectX oder OpenGL, die das Problem verursachen könnten. Gewöhnlich wird das Problem durch das Wechseln zu OpenGL oder DirectX gelöst, je nachdem, welches ausgewählt ist.
Sehen wir uns also einige Methoden an, die das Problem lösen.
Spitze
Versuchen Sie Google Earth zu deinstallieren und neu zu installieren. Wenn das Problem auf eine beschädigte oder beschädigte Datei zurückzuführen ist, wird dies behoben.
Methode 1: Umbenennen der Datei myplaces.kml
Da das Problem mit der Datei myplaces.kml auftritt, sollte unsere erste Vorgehensweise darin bestehen, die Datei myplaces.kml zu überprüfen. Das Problem wird durch Umbenennen der Datei myplaces.kml gelöst. Sie müssen jedoch alle myplaces.kml-Dateien umbenennen, um das Problem zu lösen. Es gibt insgesamt 3 myplaces-Dateien. Also, benenne alle 3 von ihnen um.
Hier sind die Schritte zum Umbenennen der myplaces-Dateien
- Schließen Sie Google Earth
- Halten Sie die Windows-Taste gedrückt und drücken Sie R
- Geben Sie C: \ Benutzer \% Benutzername% \ AppData \ LocalLow \ Google \ GoogleEarth ein und drücken Sie die Eingabetaste .
- Jetzt befinden Sie sich im Google Earth-Ordner. Suchen Sie die Dateien kml, myplaces.backup.kml und myplaces.kml.tmp . Klicken Sie mit der rechten Maustaste auf myplaces.kml und wählen Sie Umbenennen . Benenne es in old.myplaces.kml um und drücke Enter . Benennen Sie die anderen 2 Dateien auch so um. Fügen Sie am Anfang alt hinzu. Starten Sie Google Earth neu und alles sollte gut sein
Hinweis: Wenn Sie keine dieser Dateien sehen können, müssen Sie die Option "Versteckte Dateien anzeigen" aktivieren. Befolgen Sie die folgenden Schritte, um die versteckten Dateien anzuzeigen.
Windows 8 und 10
- Befolgen Sie die Schritte 1-3
- Klicken Sie auf Ansicht
- Aktivieren Sie das Kontrollkästchen Versteckte Objekte im Bereich Anzeigen / Verbergen
Windows 7
- Befolgen Sie die Schritte 1-3
- Klicken Sie auf Organisieren (obere linke Ecke)
- Wählen Sie Ordner und Suchoptionen
- Klicken Sie auf Registerkarte Ansicht
- Wählen Sie die Option Versteckte Dateien, Ordner und Laufwerke anzeigen
- Klicken Sie auf Anwenden und wählen Sie OK
Sobald Sie fertig sind, sollten Sie gut gehen
Methode 2: Wechseln Sie zu Directx oder OpenGL
Die Umstellung auf DirectX oder OpenGL hat das Problem für viele Benutzer gelöst. Dies sind die Optionen in Google Earth. Dies bedeutet im Grunde, dass Sie den Standard-Renderer wechseln, der zum Rendern der Grafiken der App verwendet wird. Manchmal kann das Problem durch die Grafik verursacht werden. Der ausgewählte Grafikmodus ist möglicherweise nicht mit Ihrer Grafikhardware oder Treibern kompatibel. Daher ist es ratsam, zu DirectX oder OpenGL zu wechseln.
PRO TIPP: Wenn das Problem bei Ihrem Computer oder Laptop / Notebook auftritt, sollten Sie versuchen, die Reimage Plus Software zu verwenden, die die Repositories durchsuchen und beschädigte und fehlende Dateien ersetzen kann. Dies funktioniert in den meisten Fällen, in denen das Problem aufgrund einer Systembeschädigung auftritt. Sie können Reimage Plus herunterladen, indem Sie hier klickenBefolgen Sie diese Schritte, um zu einem anderen Renderer zu wechseln
Hinweis: Die Schritte sind möglicherweise schwer zu befolgen, da Google Earth abstürzt. Einige der Benutzer konnten diese Schritte ausführen, bevor der Fehler auftrat. Also, du kannst es versuchen. Wenn du denkst, dass du nicht genug Zeit hast, dann gehe zum Abschnitt Alternative Wege.
- Führen Sie Google Earth aus
- Klicken Sie auf Extras und wählen Sie Optionen, sobald das Tippfenster angezeigt wird oder sobald Google Earth gestartet wird
- Suchen Sie im Grafikmodus nach den Optionen DirectX und OpenG L Wählen Sie den nicht gewählten aus. Wenn beispielsweise DirectX ausgewählt ist, wählen Sie OpenGL und umgekehrt.
- Klicken Sie auf Anwenden und dann auf OK
- Starten Sie Google Earth neu
Alternativer Weg
Dies ist die alternative Möglichkeit, den Grafikmodus von Google Earth zu ändern. Das ist ein bisschen schneller. Wenn Sie die oben genannten Schritte nicht ausführen konnten, können Sie diese möglicherweise abdecken, bevor der Fehler auftritt
- Führen Sie Google Earth aus
- Klicken Sie auf Hilfe und wählen Sie Ausführen Repair Tool
- Sie können Google Earth schließen, sobald das Reparaturwerkzeug geöffnet wird. Repair Tool wird weiterarbeiten
- Klicken Sie auf die Option Wechseln zwischen OpenGL und DirectX . Sehen Sie sich das letzte Wort des Textes unter dieser Option an. Sobald Sie auf die Option klicken, ändert sich das letzte Wort. Google Earth verwendet derzeit DirectX oder Google Earth verwendet derzeit OpenGL. Dadurch erhalten Sie eine Vorstellung davon, welche ausgewählt wurde. Klicken Sie auf die Option, um zwischen den Modi zu wechseln und wählen Sie die Option aus, die zuvor nicht ausgewählt war. Probieren Sie beide Modi aus, um zu sehen, welcher funktioniert.
Schließen Sie das Fenster und starten Sie Google Earth erneut
PRO TIPP: Wenn das Problem bei Ihrem Computer oder Laptop / Notebook auftritt, sollten Sie versuchen, die Reimage Plus Software zu verwenden, die die Repositories durchsuchen und beschädigte und fehlende Dateien ersetzen kann. Dies funktioniert in den meisten Fällen, in denen das Problem aufgrund einer Systembeschädigung auftritt. Sie können Reimage Plus herunterladen, indem Sie hier klicken