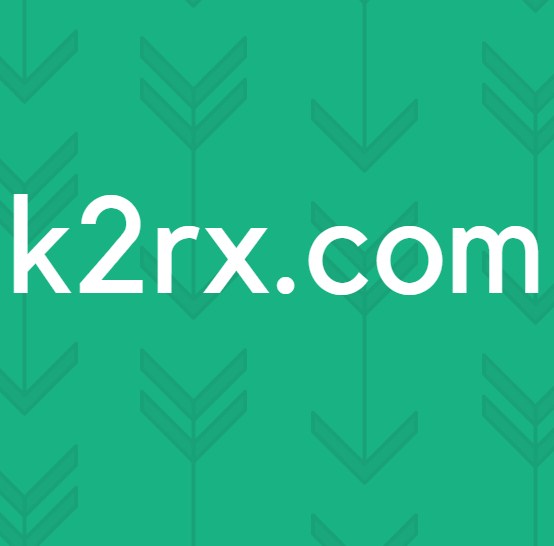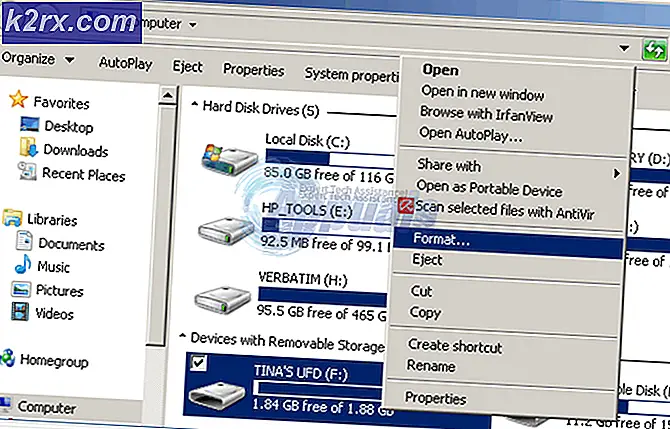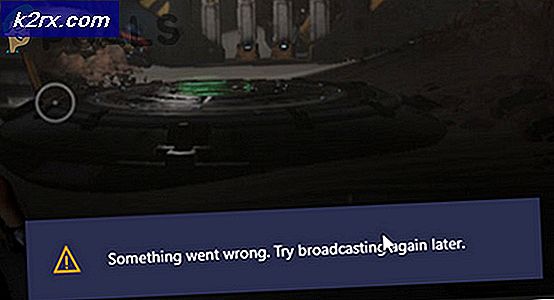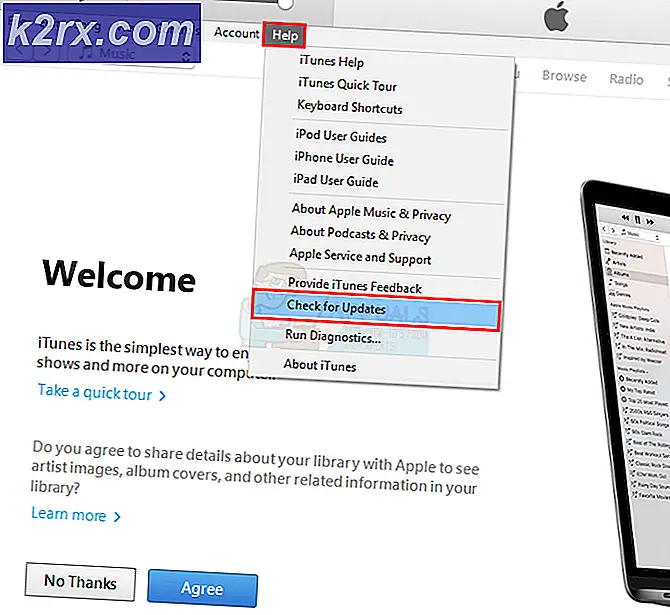Fix: Ihr Computer verfügt nicht über genügend Arbeitsspeicher
Wenn Ihr Computer eine Speicherfehlermeldung anzeigt, bedeutet dies, dass etwas, ein bestimmter Prozess, mehr Speicher verbraucht, als Ihr Computer bereitstellen kann, und es wird wahrscheinlich fehlschlagen, wenn etwas nicht getan wird.
Das Ermitteln dieses Fehlers muss jedoch nicht bedeuten, dass Sie den Speicher aktualisieren müssen, sondern dass möglicherweise ein Speicherverlust oder ein anderes Softwareproblem vorliegt, das diese Meldung verursacht. Die Nachricht kann Sie auch bitten, eine bestimmte App oder ein bestimmtes Spiel zu schließen und es für die übermäßige Nutzung von Speicher verantwortlich zu machen. Wenn Sie dies nicht tun, stürzt Ihr System möglicherweise ab.
Zum Glück, bevor Sie mehr RAM für Ihren Computer kaufen, gibt es mehrere Software-Lösungen, die Sie sehen und ausprobieren möchten, da sie mehr als wahrscheinlich Ihnen helfen, das Problem zu lösen
Methode 1: Aktualisieren Sie Windows
Wenn diese Nachricht angezeigt wird, könnte dies bedeuten, dass ein Windows Update auf die Anwendung wartet.
- Öffnen Sie Windows Update, indem Sie die Windows- Taste auf Ihrer Tastatur drücken, Windows Update eingeben und das Ergebnis öffnen. (Windows 8, 8.1, 10)
- Öffnen Sie die Systemsteuerung über das Startmenü und öffnen Sie Windows Update
- Überprüfen Sie mit Windows Update, ob ein Update verfügbar ist, und klicken Sie auf Nach Updates suchen, um den Scan zu starten. Ist dies der Fall, warten Sie, bis Windows es installiert hat, und starten Sie das Gerät neu.
Methode 2: Sehen Sie, welcher Prozess den Arbeitsspeicher belegt, und installieren Sie die verantwortliche Software neu
Manchmal tritt dieses Problem möglicherweise aufgrund eines Speicherverlusts auf. Wenn dies der Fall ist, kann die erneute Installation der verantwortlichen Software dazu beitragen, solche Ereignisse später zu verhindern.
- Klicken Sie mit der rechten Maustaste auf einen leeren Bereich in der Taskleiste und wählen Sie Task-Manager.
- Sehen Sie auf der Registerkarte " Prozesse" nach, welcher Prozess viel Arbeitsspeicher beansprucht. In den meisten Fällen ist dies der Prozess, der für das Speicherleck verantwortlich ist.
- Sobald Sie das Problem gefunden haben, öffnen Sie in der Systemsteuerung Programme und Funktionen .
- Suchen Sie die problematische Software und deinstallieren Sie sie
- Suchen Sie eine Setup-Datei von der Website der Software, laden Sie sie herunter und installieren Sie sie erneut.
Methode 3: Überprüfen Sie Ihre Auslagerungsdatei
Eine beschädigte Auslagerungsdatei kann zu Speicherlecks und übermäßiger Nutzung des System-RAM führen. Es ist bekannt, dass das manuelle Festlegen der Auslagerungsdatei dieses Problem löst.
- Klicken Sie mit der rechten Maustaste auf Arbeitsplatz, und wählen Sie im Dropdown-Menü Eigenschaften aus. Klicken Sie im linken Navigationsbereich auf den Link Erweiterte Systemeigenschaften .
- Wählen Sie in der Kopfzeile Leistung aus
- Drücken Sie in der Kopfzeile des virtuellen Speichers
- Wählen Sie die Größe der Auslagerungsdatei für alle Laufwerke automatisch verwalten aus. Neustart und die Speicherprobleme werden gelöst.
Ein Speicherleck kann ein ernstes Problem sein. Windows wird Sie bitten, Programme zu schließen, die Sie verwenden, Programme werden abstürzen, und Sie werden Kopfschmerzen haben, die versuchen, es zu lösen. Wenn Sie jedoch die oben genannten Methoden befolgen, wird das Problem für Sie gelöst und Sie können Ihren Computer weiterhin verwenden.
PRO TIPP: Wenn das Problem bei Ihrem Computer oder Laptop / Notebook auftritt, sollten Sie versuchen, die Reimage Plus Software zu verwenden, die die Repositories durchsuchen und beschädigte und fehlende Dateien ersetzen kann. Dies funktioniert in den meisten Fällen, in denen das Problem aufgrund einer Systembeschädigung auftritt. Sie können Reimage Plus herunterladen, indem Sie hier klicken