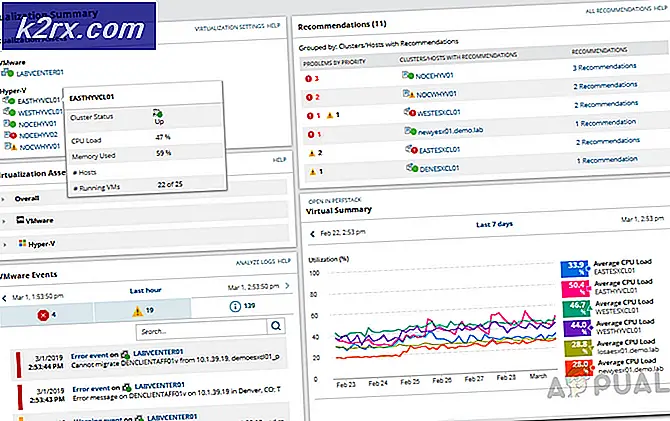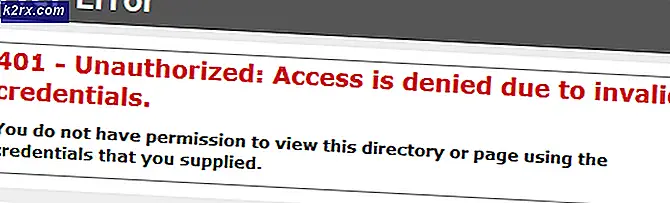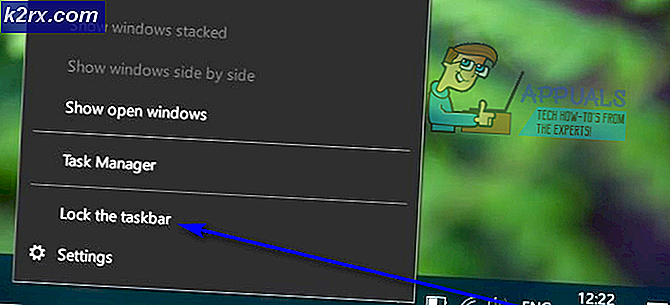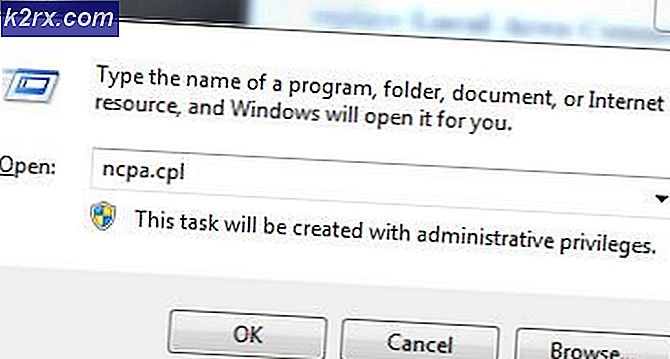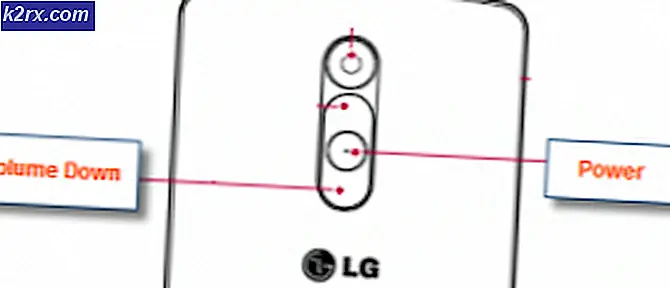So mounten Sie IMG-Dateien in Linux
ISO-Images werden oft verwendet, um CD-ROM- oder DVD-Daten zu enthalten, aber Linux-Benutzer werden gelegentlich mit IMG-Dateien arbeiten. Diese enthalten Direct-Disk-Images, mit denen ähnlich gearbeitet werden kann. An einem Punkt wurden diese im Allgemeinen verwendet, um ein ganzes Dateisystem direkt auf eine diskrete Diskette zu schreiben, aber nur wenige würden das jemals in der heutigen Welt tun wollen. Es gibt jedoch zwei Hauptgründe, warum moderne Linux-Benutzer mit ihnen arbeiten müssen. Eine ist, wenn eine IMG-Datei verwendet wurde, um einen Treiber oder ein anderes Teil eines Betriebssystems zu verteilen, das wiederhergestellt werden musste. Die IMG-Datei kann gemountet werden und die einzelne Datei von innerhalb des enthaltenen Systems kann dann in eine gebootete Dateistruktur kopiert werden. Der andere Grund, der immer beliebter wird, ist die Arbeit mit virtuellen Maschinen und anderen Formen der Hardware-Virtualisierung.
Linux bietet verschiedene Möglichkeiten, mit diesen enthaltenen Strukturen zu arbeiten. Abhängig von Ihrer Distribution können Sie möglicherweise in einer rein grafischen Umgebung mit ihnen arbeiten. Die gleichen CLI-Tools, die ISO-Images mounten, können auch IMG bereitstellen, wenn dies für Sie nicht möglich ist.
Methode 1: Mount mit grafischen Menüs
Wenn Sie PCManFM oder einen anderen Dateimanager verwenden, der das direkte Mounten eines Bildes über den Ordner / media mit einem menügesteuerten System, wie z. B. einige Versionen von Nautilus, unterstützt, sollten Sie den Manager zum Starten starten. Sie müssen dies entweder über das Bedienfeldmenü in LXDE oder über das Menü Anwendungen in GNOME starten. Wenn Sie geöffnet sind, navigieren Sie zum Ordner Downloads, indem Sie auf den Link im linken Bereich klicken und dann mit der rechten Maustaste auf das heruntergeladene Festplatten-Image klicken. Es ist in der Regel klug, sicherzustellen, dass Ihr Browser keine Malware entdeckt hat, bevor Sie fortfahren.
Sobald das Kontextmenü angezeigt wird, wählen Sie die Mount-Disk-Image-Option. Die Bezeichnung für diesen Befehl ändert sich abhängig von Ihrer jeweiligen Distribution. Das Bild wird automatisch unter / media / USERNAME / disk bereitgestellt, wobei USERNAME durch Ihren tatsächlichen Benutzernamen ersetzt wird. Klicken Sie auf den linken Bereich des Dateimanagers, wo die Größe des betreffenden Bildes gelesen wird. In unserem Beispiel verwendeten wir ein Image einer älteren Linux-Distribution namens tomsrtbt (ausgesprochen Tom's Root Boot), die ein komplettes Betriebssystem in weniger als drei Megabyte abbildete. Daher bezieht sich das Label mit 2, 9 MB Volumen auf das fragliche Bild.
PRO TIPP: Wenn das Problem bei Ihrem Computer oder Laptop / Notebook auftritt, sollten Sie versuchen, die Reimage Plus Software zu verwenden, die die Repositories durchsuchen und beschädigte und fehlende Dateien ersetzen kann. Dies funktioniert in den meisten Fällen, in denen das Problem aufgrund einer Systembeschädigung auftritt. Sie können Reimage Plus herunterladen, indem Sie hier klickenSie können diese Dateien jetzt ziehen oder mit der rechten Maustaste anklicken und kopieren, um sie in einem anderen Bereich Ihres Dateisystems zu sichern. Wenn Sie fertig sind, können Sie auf das X-Logo neben der Beschriftung klicken, um es zu schließen. Wenn Sie einen Dateimanager verwenden, der diese Methode zum Abhängen eines Abbilds nicht unterstützt, starten Sie das GNOME-Festplatten-Dienstprogramm über das Bedienfeldmenü oder die Registerkarte Anwendungen. Klicken Sie im Dateimanager auf das Gerät, das den gleichen Namen wie das Etikett hat, und klicken Sie dann auf die Schaltfläche mit dem Quadratstopp, um das Dateisystem zu schließen.
Methode 2: Über das Loopback-Gerät
Disk-Images könnten auch über das Loopback-Gerät montiert werden, ähnlich wie ISO-Images. Diese Technik wird benötigt, wenn Sie Thunar, Konqueror oder einen anderen Dateimanager verwenden, der das direkte Mounten über grafische Techniken nicht unterstützt. Wenn Sie ein Bild nicht grafisch mounten konnten, halten Sie STRG, ALT und T gleichzeitig gedrückt. Geben Sie ls / mnt ein, um sicherzustellen, dass das Verzeichnis / mnt leer ist. Wenn dies nicht der Fall ist oder Sie sich nicht sicher fühlen, es direkt zu verwenden, können Sie mit sudo mkdir / mnt / toms ein installierbares Verzeichnis erstellen. Sie könnten theoretisch das Verzeichnis aufrufen, was immer Sie möchten. Geben Sie sudo mount -o loop tomsrtbt-2.0.103.ElTorito.288.img / mnt ein und drücken Sie die Eingabetaste. Sie werden aufgefordert, Ihr Passwort einzugeben, was Sie tun müssen. Das / mnt-Verzeichnis kann dann über die CLI oder den von Ihnen bevorzugten Dateimanager erkundet werden. Natürlich müssen Sie tomsrtbt-2.0.103.ElTorito.288.img durch das verwendete Bild und / mnt durch das von Ihnen verwendete Verzeichnisbaumsegment ersetzen.
Halten Sie STRG und E gedrückt, um Ihren grafischen Manager zu öffnen, oder starten Sie ihn im Menü Anwendungen oder Whisker, je nachdem, welche Desktop-Umgebung Sie verwenden. Wählen Sie die Option Dateisystem aus dem linken Bereich, navigieren Sie zu / mnt und wählen Sie den Ordner / mnt aus. Sie können nun den Inhalt der Bilddatei untersuchen.
Geben Sie auf der CLI sudo umount / mnt ein und drücken Sie die Eingabetaste, um das Bild umzuhängen. Sie müssten den Mount-Punkt ersetzen, den Sie für / mnt verwendet haben, wenn Sie dies tun.
PRO TIPP: Wenn das Problem bei Ihrem Computer oder Laptop / Notebook auftritt, sollten Sie versuchen, die Reimage Plus Software zu verwenden, die die Repositories durchsuchen und beschädigte und fehlende Dateien ersetzen kann. Dies funktioniert in den meisten Fällen, in denen das Problem aufgrund einer Systembeschädigung auftritt. Sie können Reimage Plus herunterladen, indem Sie hier klicken