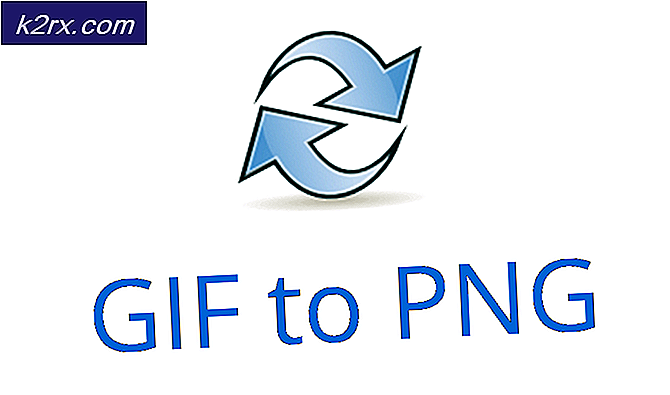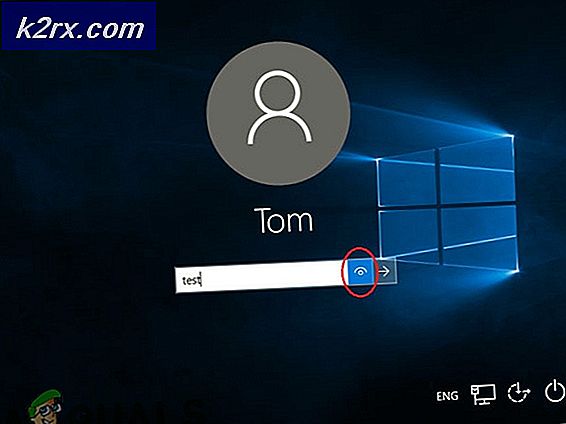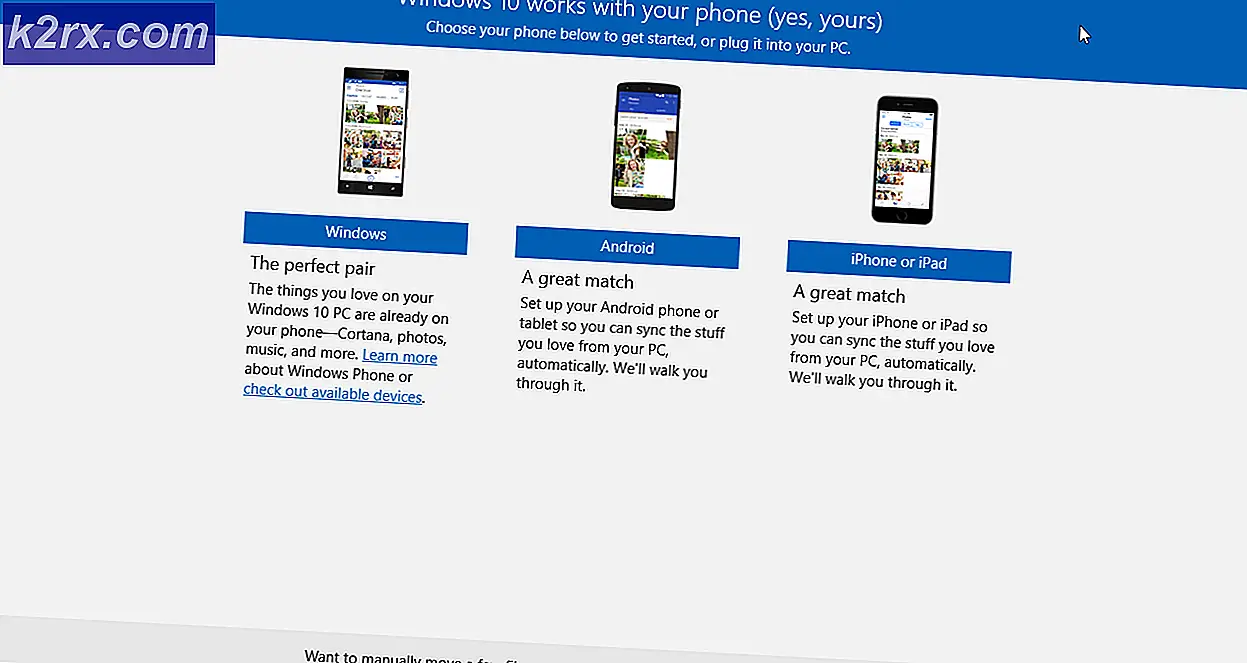Fix: Google Maps funktioniert nicht in Chrome
Viele Nutzer berichten, dass Google Maps im Chrome-Browser nicht mehr ordnungsgemäß funktioniert. In den meisten Fällen berichten betroffene Benutzer, dass die 3D-Funktion und die Street View-Funktion nicht gestartet werden, wenn der Benutzer auf klickt Richtungen. Es wird hauptsächlich berichtet, dass das Problem unter Windows auftritt, es gibt jedoch nur wenige Berichte über das Problem, das unter MacOS und Android auftritt.
Was verursacht den Fehler "Google Maps funktioniert nicht in Chrome"?
Wir haben dieses spezielle Problem untersucht, indem wir uns verschiedene Benutzerberichte und die Reparaturstrategien angesehen haben, mit denen das Problem behoben wurde.
Wie sich herausstellt, tritt dieses spezielle Problem aufgrund eines Fehlers auf Google-Cookie das ist spezifisch für Google Chrome. Google hat das Problem inzwischen behoben, aber Sie haben möglicherweise immer noch Probleme mit dem Fehler, wenn Sie Ihre Cookie-Sammlung seit dem Auftreten des Problems nicht gelöscht haben.
Wenn Sie derzeit nach einer Möglichkeit suchen, dieses spezielle Problem zu beheben, finden Sie in diesem Artikel eine Reihe von Schritten zur Fehlerbehebung, mit denen Sie das Problem beheben oder umgehen können. Bitte befolgen Sie die Methode, die für Ihr aktuelles Szenario besser geeignet erscheint.
Methode 1: Verwenden des Inkognito-Modus
Einige betroffene Benutzer haben berichtet, dass das Problem bei Verwendung des Inkognito-Modus nicht mehr auftritt. Dies ist sinnvoll, wenn Sie darüber nachdenken - der Inkognito-Modus verwendet keine lokal gespeicherten Cookies oder Browser-Erweiterungen. Zu Öffnen Sie eine neue Inkognito-RegisterkarteKlicken Sie einfach auf die Aktionsschaltfläche (obere rechte Ecke) und klicken Sie auf Neues Inkognito-Fenster.
Laden Sie im neu geöffneten Incognito-Fenster Google Maps neu und prüfen Sie, ob das Problem weiterhin besteht.
Wenn diese Methode nicht funktioniert hat oder Sie nach einer dauerhaften Lösung suchen, fahren Sie mit der folgenden Methode fort.
Methode 2: Abmelden von Ihrem Google-Konto
Eine weitere schnelle, aber nicht sehr praktische Lösung besteht darin, sich von dem Konto abzumelden, das Sie beim Besuch von Google Maps verwenden. Klicken Sie dazu einfach auf Ihr Profilbild (obere rechte Ecke) und dann auf Austragen.
Aktualisieren Sie nach Abschluss der Abmeldung die Seite und prüfen Sie, ob das Problem behoben wurde. Dies ist natürlich keine praktische Lösung, aber Sie können die volle Funktionalität von Google Maps nutzen, wenn Sie es eilig haben.
Wenn Sie nach einer dauerhaften Lösung suchen, fahren Sie mit der folgenden Methode fort.
Methode 3: Löschen von Cookies, die mit gsScrollPos beginnen
Wenn Sie eine vollständige Anleitung wünschen, mit der Sie das Problem auf unbestimmte Zeit beheben können, können Sie das Problem beheben, indem Sie die spezifischen Cookies löschen, die das Problem verursachen. Natürlich können Sie jederzeit Ihre gesamte Sammlung von Cookies löschen. Beachten Sie jedoch, dass Ihr Browser dadurch viele Benutzereinstellungen (wie Anmeldeinformationen, Verhaltenseinstellungen usw.) vergisst.
Die bessere Lösung besteht darin, auf diese spezifischen Cookies abzuzielen und zu verhindern, dass diese die Google Maps-Funktionalität in Chrome beeinträchtigen. Hier ist eine Kurzanleitung dazu:
- Öffnen Sie Google Chrome, geben Sie die folgende Adresse in die Navigationsleiste ein und drücken Sie Eingeben:
"Chrome: // Einstellungen / Cookies / Detail? Site = www.google.com"
Hinweis: Beachten Sie, dass dieser Link je nach verwendeter Google-Version etwas anders sein wird. Für google.de lautet der Link zu den Cookies von Google beispielsweise: ‘Chrome: // settings / cookies / detail? Site = www.google.co.uk’. - Der Link öffnet a die Einstellungen Fenster mit allen Cookies, die lokal von Google gespeichert werden. Die für den Fehler verantwortlichen Cookies beginnen alle mitgsScrollPos. Jagen Sie also alle und entfernen Sie jedes Vorkommen, indem Sie auf klicken X-Taste mit jedem verbunden.
- Sobald jedes gsScrollPos-Cookie gelöscht wurde, starten Sie Ihren Chrome-Browser neu und das Problem sollte nun behoben sein.
Methode 4: Deinstallieren der Great Suspender-Erweiterung
Google hat diesen Fehler behoben, kurz nachdem die wichtigsten Online-Veröffentlichungen darauf aufmerksam gemacht hatten. Einige Nutzer haben jedoch berichtet, dass das Problem in ihren Fällen nach einiger Zeit erneut aufgetreten ist. Nach weiteren Untersuchungen stellten sie fest, dass eine Erweiterung namens Great Suspender diegsScrollPos Cookies, die für das Problem verantwortlich sind.
Wenn Sie sich in einer ähnlichen Situation befinden, führen Sie die folgenden Schritte aus, um die Registerkarte "Erweiterung" zu überprüfen und gegebenenfalls die Erweiterung "Great Suspender" zu deinstallieren:
- Drücke den Aktion Schaltfläche (obere rechte Ecke) und gehen Sie zu Weitere Tools> Erweiterungen.
- Suchen Sie auf der Registerkarte Erweiterungen nach Der große Hosenträger Erweiterung und klicken Sie auf Entfernen es loswerden.
- Starten Sie Ihren Chrome-Browser neu und prüfen Sie, ob das Problem behoben wurde.