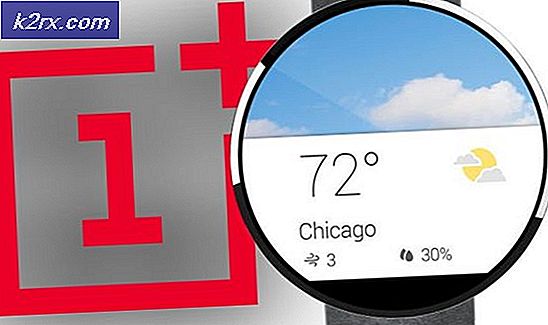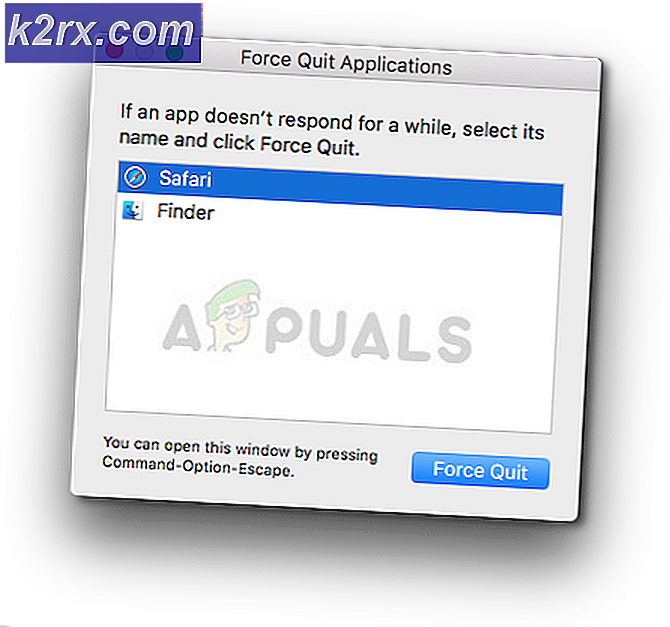Fix: Canon Scan funktioniert nach dem Upgrade auf Windows 10 nicht
Kurz nach dem Update auf Windows 10 hatten viele Benutzer das Problem, dass sie keine Verbindung zu ihren Canon-Druckern und -Scannern herstellen konnten. Die Mehrheit der Benutzer hat gemeldet, dass der Canon Scan nicht mehr funktioniert. Der Benutzer sagte ursprünglich Folgendes auf dem Microsoft Forum: Mit der Canon Software für Windows 10 (64bit) drücke ich Vorschau Scan und der Scanner läuft durch seinen Zyklus und erzeugt eine Vorschau, ich drücke dann Scan, der Scanner bekommt 28% des Weges das Bett runter und bleibt stehen. Der Scanner hängt dann und es dauert Task-Manager, um Task zu beenden, bevor ich es erneut verwenden kann. Dies geschieht, indem beide PCs die entsprechende Software verwenden und auch die Windows Scan-Software in Windows 10 und die kostenlose Version aus dem App Store verwenden.
Im Folgenden wurden die von anderen Benutzern gemeldeten Fixes beschrieben, die anscheinend den Trick gemacht haben.
Methode 1: Verwenden Sie die Canon MF Toolbox
Die meisten Benutzer haben Probleme mit Canon-Scannern gemeldet, sodass die erste Methode das Problem mit einem Canon-Scanner löst. Folge diesen Schritten:
Zuerst müssen Sie die Canon MF Toolbox von der Canon-Website herunterladen. Gehen Sie zu diesem Link, um das Modell Ihres Scanners einzugeben und folgen Sie den Anweisungen auf dem Bildschirm, um das Dienstprogramm herunterzuladen.
Nach dem Herunterladen installieren Sie die Anwendung.
Nach der Installation klicken Sie mit der rechten Maustaste auf das Anwendungssymbol und wählen Sie
Wechseln Sie zur Registerkarte Kompatibilität und aktivieren Sie das Kontrollkästchen Ausführen im Kompatibilitätsmodus für
Wählen Sie in der Dropdown-Liste Windows 8
Führen Sie nun die Anwendung aus und senden Sie Scan-Anfragen an Ihren Scanner.
PRO TIPP: Wenn das Problem bei Ihrem Computer oder Laptop / Notebook auftritt, sollten Sie versuchen, die Reimage Plus Software zu verwenden, die die Repositories durchsuchen und beschädigte und fehlende Dateien ersetzen kann. Dies funktioniert in den meisten Fällen, in denen das Problem aufgrund einer Systembeschädigung auftritt. Sie können Reimage Plus herunterladen, indem Sie hier klickenDies sollte das Problem für Sie lösen. Wenn nicht, lesen Sie unsere zweite Methode durch.
Methode 2: Erstellen Sie einen Energieplan
Einige Benutzer haben festgestellt, dass das Problem durch die Stromversorgung des Scanners verursacht wurde. Wenn das Problem nur bei Ihnen auftritt, wenn das Netzkabel des Computers eingesteckt ist (und nicht wenn es im Akkubetrieb läuft), dann gibt es einige Probleme mit dem USB-Kabel.
Der einfachste Weg, dieses Problem zu beheben, besteht darin, Ihren Laptop beim Scannen in den Energiesparmodus zu versetzen. Sie können dies tun, indem Sie auf das Akkusymbol in der Taskleiste klicken und auf Energiesparmodus klicken . (Oder Sie können nur das Netzkabel beim Scannen entfernen)
Wenn Sie jedoch das Stromkabel angeschlossen lassen und Ihren Laptop nicht in den Energiesparmodus versetzen möchten, müssen Sie einen benutzerdefinierten Energiesparplan einrichten, der den Computer an den Akku erinnert. Dazu müssen Sie verschiedene Energiesparfunktionen aktivieren und deaktivieren, bis Sie eine Kombination von Funktionen erreichen, bei der das Netzkabel angeschlossen bleibt und der Scanner ebenfalls funktioniert. Um dies zu versuchen, müssen Sie relativ gut verstehen, wie die Energieeinstellungen in Windows funktionieren. Wenn Sie dazu bereit sind, klicken Sie auf das Akkusymbol in der Taskleiste und dann auf Einstellungen für Stromversorgung und Ruhezustand.
Scrollen Sie dann nach unten zu Verwandte Einstellungen und klicken Sie auf Zusätzliche Energieeinstellungen.
Auf der linken Seite wird eine Option zum Erstellen eines Energiesparplans angezeigt. Klicken Sie darauf, folgen Sie den Anweisungen auf dem Bildschirm und sehen Sie, ob Sie einen Energiesparplan passend genug machen können.
PRO TIPP: Wenn das Problem bei Ihrem Computer oder Laptop / Notebook auftritt, sollten Sie versuchen, die Reimage Plus Software zu verwenden, die die Repositories durchsuchen und beschädigte und fehlende Dateien ersetzen kann. Dies funktioniert in den meisten Fällen, in denen das Problem aufgrund einer Systembeschädigung auftritt. Sie können Reimage Plus herunterladen, indem Sie hier klicken