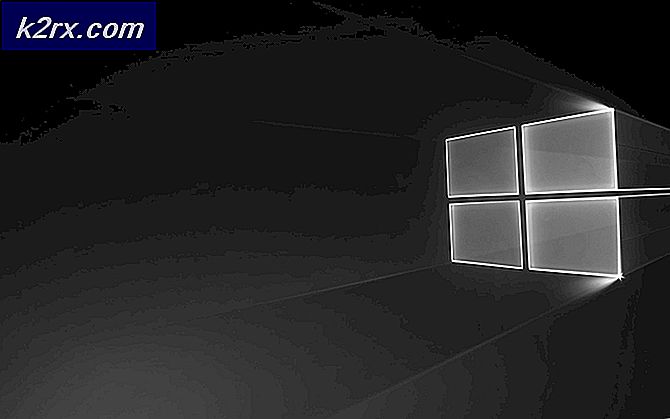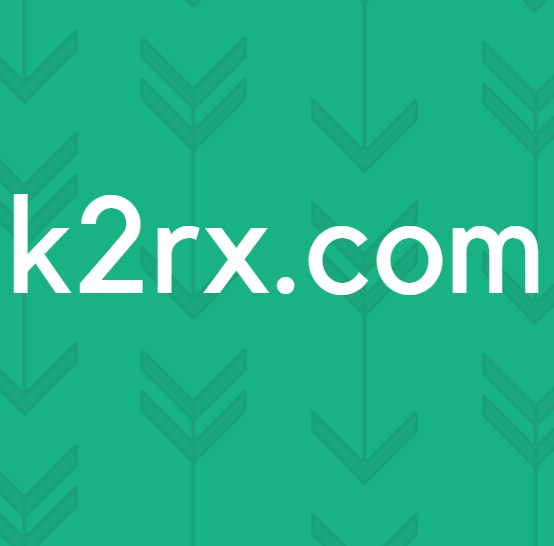Wie behebt Windows 10 Store Fehlercode 0x80070216
Microsoft hat eine ganze Reihe von Funktionen in sein Windows-Betriebssystem implementiert, was es von anderen Betriebssystemen unterscheidet. Eine dieser Funktionen muss definitiv der Windows Store sein, der dem Konzept ähnlich ist, das Sie von Smartphone-Betriebssystemen wie Android und iOS beobachten können.
Sie können mit dem Store Apps und Spiele herunterladen, die für Ihre Plattform geeignet sind, und der Vorgang wurde so einfach gestaltet. Sie müssen nur auf den Download-Button klicken, um die App herunterzuladen und zu installieren. Bestimmte Fehler können jedoch in dem Prozess auftreten, also stellen Sie sicher, dass Sie dem Rest des Artikels folgen, um herauszufinden, wie mit diesem bestimmten Fehlercode umzugehen ist.
Fix Windows Store Fehlercode 0x80070216 unter Windows 10
Dieses Problem tritt auf, wenn Sie versuchen, eine App über den Windows Store herunterzuladen oder zu aktualisieren, und das Problem verhindert, dass Sie mit dem Vorgang fertig werden. Es ist wichtig zu sagen, dass der Fehler in zufälligen Intervallen auftritt, aber es gibt einige Apps, bei denen der Fehler häufiger auftritt (zB Kodi).
Der Fehler kann auch verursacht werden, wenn Sie kürzlich ein neues Update heruntergeladen haben, da neue Updates manchmal mit neuen Apps mit Updates kämpfen und es eine Weile dauert, bis sie vollständig kompatibel sind. Befolgen Sie die folgenden Schritte, um diesen Windows Store-Fehlercode zu entfernen.
Lösung 1: Laden Sie das Update KB4016635 (OS Build 14393.970) herunter, und installieren Sie es
Es scheint, dass der Fehlercode eng mit der KB4013429-Version von Windows verbunden war, die verhindert, dass Benutzer bestimmte Apps aus dem Windows Store aktualisieren. Microsoft hat dieses Problem sofort behoben, indem es den Benutzern das Update KB4016635 (OS Build 14393.970) bereitgestellt hat, das das Problem beheben sollte.
Wenn Sie auf Ihrem Computer keine Einstellungen geändert haben, sollte das Update vor einiger Zeit automatisch installiert worden sein. Wenn Sie jedoch keine automatischen Updates für Ihr Windows-Betriebssystem erhalten und diese nicht erhalten möchten, können Sie dies installieren Aktualisieren Sie mit dem Update-Katalog. Befolgen Sie die folgenden Schritte für weitere Informationen.
Glücklicherweise können Sie das Update manuell installieren, indem Sie die folgende Website besuchen, auf der Sie Updates manuell herunterladen und installieren können.
- Besuchen Sie die offizielle Microsoft-Website, um herauszufinden, ob dieses Problem von Ihrer Windows-Version verursacht wird. Zum Beispiel wurde das Update, das dieses Problem beheben soll (KB4016635), am 22. März 2017 veröffentlicht. Wenn Sie Ihren Computer regelmäßig aktualisiert haben, haben Sie auch dieses Update installiert und diese Lösung trifft nicht auf Ihr Szenario zu.
- Kopieren Sie die KB-Nummer (Knowledge Base) zusammen mit KB-Buchstaben (KB4016635 in diesem Fall).
- Öffnen Sie den Microsoft Update-Katalog und führen Sie eine Suche durch, indem Sie auf die Suchschaltfläche in der oberen rechten Ecke klicken. Stellen Sie sicher, dass Sie die exakt gleiche Knowledge Base-Nummer kopieren.
- Klicken Sie auf den Download-Button auf der linken Seite und wählen Sie die Architektur Ihres PC (32bit oder 64bit). Stellen Sie sicher, dass Sie die Architektur Ihres PC-Prozessors kennen, bevor Sie diese Option wählen.
- Führen Sie die heruntergeladene Datei aus und folgen Sie den Anweisungen auf dem Bildschirm, um den Aktualisierungsvorgang abzuschließen.
- Stellen Sie nach dem Update sicher, dass Sie den Computer neu starten und warten Sie, bis das gleiche Problem mit dem nächsten Update von Microsoft auftritt.
Lösung 2: Installieren Sie die App neu, die sich nicht ordnungsgemäß aktualisiert
Dies mag wie eine unrealistische Lösung erscheinen, aber die Leute haben vorgeschlagen, dies zu tun, wenn Sie in der Lage sind, die Dateien zu sichern, an denen Sie in der App gearbeitet haben. Wenn die App selbst keine Dateien erstellt, können Sie sie erneut installieren. Stellen Sie jedoch sicher, dass Sie die Dateien, an denen Sie gerade gearbeitet haben, im Fall einer anderen App sichern.
PRO TIPP: Wenn das Problem bei Ihrem Computer oder Laptop / Notebook auftritt, sollten Sie versuchen, die Reimage Plus Software zu verwenden, die die Repositories durchsuchen und beschädigte und fehlende Dateien ersetzen kann. Dies funktioniert in den meisten Fällen, in denen das Problem aufgrund einer Systembeschädigung auftritt. Sie können Reimage Plus herunterladen, indem Sie hier klicken- Klicken Sie auf das Startmenü in der unteren linken Ecke des Bildschirms und klicken Sie auf das Zahnradsymbol, das Einstellungen darstellt.
- Nachdem die App "Einstellungen" geöffnet wurde, klicken Sie auf den Abschnitt "Apps", der sofort die Liste aller installierten Apps auf Ihrem Computer öffnen sollte. Bitte warten Sie, bis die Liste ausgefüllt ist, und suchen Sie die App, die Sie deinstallieren möchten, indem Sie durch die Liste scrollen.
- Klicken Sie auf die App, die die Fehlermeldung verursacht, und wählen Sie die Schaltfläche Deinstallieren unten.
- Die App sollte ohne Probleme deinstalliert werden, also stelle sicher, dass du sie erneut installierst.
- Suchen Sie in der Suchleiste in der Taskleiste oder im Startmenü nach Speichern.
- Geben Sie den Namen der gerade deinstallierten App ein und klicken Sie auf die Eingabetaste, um mit der Suche fortzufahren.
- Klicken Sie auf die Schaltfläche "Kaufen" oder "Kaufen" oben auf dem Bildschirm und die App sollte in kürzester Zeit installiert werden. Sie können den Download- und Installationsprozess verfolgen, indem Sie auf das Download-Symbol links neben der Suchschaltfläche oben auf dem Bildschirm klicken.
Hinweis : Wenn Sie die App aus irgendeinem Grund nicht ordnungsgemäß deinstallieren können, können Sie sie mithilfe der folgenden Methode mithilfe von PowerShell deinstallieren. Wenn eine App aus irgendeinem Grund beschädigt wurde, kann es schwierig sein, sie mit herkömmlichen Methoden zu entfernen, aber diese sollte Ergebnisse liefern.
- Geben Sie PowerShell in die Suchleiste unten links in der Taskleiste ein, klicken Sie mit der rechten Maustaste auf das erste Ergebnis, und wählen Sie Als Administrator ausführen aus.
- Kopieren Sie den folgenden Befehl und fügen Sie ihn ein, um die vollständige Liste der von Ihnen installierten Apps zusammen mit detaillierten Informationen zu jedem einzelnen zu erhalten. Stellen Sie sicher, dass Sie nach dem Einfügen des Textes auf Enter klicken, um den Befehl auszuführen.
Get-AppxPackage -Alle Benutzer | Wählen Sie Name, PackageFullName
- Die Ausgabe des obigen Befehls wird eine Liste mit zwei Spalten sein. In der ersten Spalte wird der vollständige Name der App (Name) angezeigt und in der zweiten Spalte wird der vollständige Paketname (PackageFullName) angezeigt.
- Warten Sie, bis die Liste geladen ist, und versuchen Sie, nach der App zu suchen, die diese Probleme verursacht. Dies kann eine Weile dauern, aber seien Sie geduldig, während Sie durch die installierten Apps schauen.
- Wenn Sie es gefunden haben, kopieren Sie alles neben der Zeile PackageFullName, indem Sie den gesamten Text auswählen und die Tastenkombination Strg + C verwenden.
- Verwenden Sie den folgenden Befehl, um die App von Ihrem PC zu deinstallieren. Ersetzen Sie den fettgedruckten PackageFullName durch den tatsächlichen Namen, den Sie gerade kopiert haben, und klicken Sie auf Enter.
Remove-AppxPackage -Package PackageFullName
- Starten Sie Ihren Computer neu und überprüfen Sie, ob sich die Fehlermeldungen ändern.
PRO TIPP: Wenn das Problem bei Ihrem Computer oder Laptop / Notebook auftritt, sollten Sie versuchen, die Reimage Plus Software zu verwenden, die die Repositories durchsuchen und beschädigte und fehlende Dateien ersetzen kann. Dies funktioniert in den meisten Fällen, in denen das Problem aufgrund einer Systembeschädigung auftritt. Sie können Reimage Plus herunterladen, indem Sie hier klicken