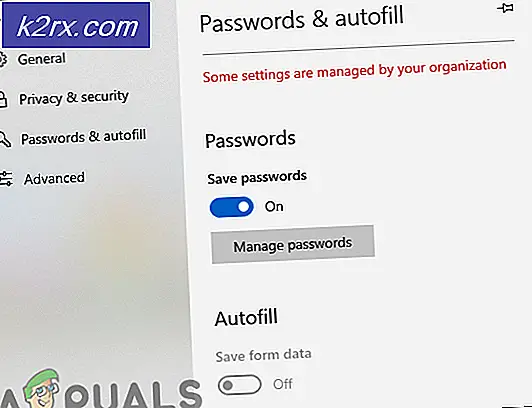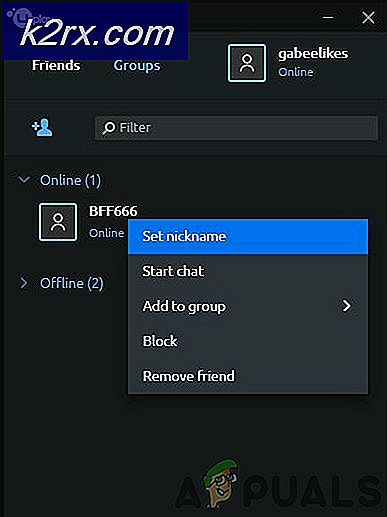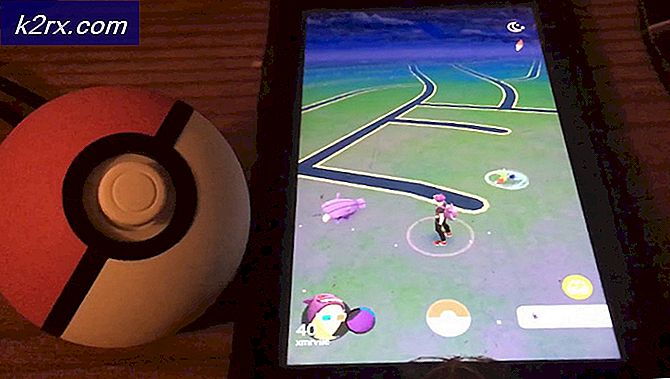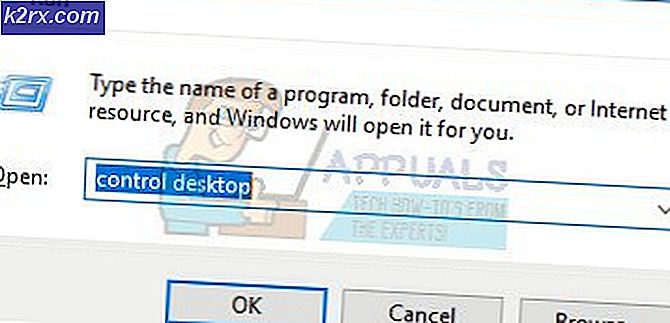Fix: Netzwerkfehler 0x800704cf
Es gibt zahlreiche Windows-Probleme, die Sie während der Verwendung Ihres PCs feststellen können. Windows-Betriebssystem ist in einigen Fällen ziemlich benutzerfreundlich, aber es kann oft seine Benutzer mit der Vielzahl der Fehlermeldungen verwirren, die es ihnen werfen kann.
Dort sind Fehler oft unerklärt und sie erscheinen auch nach dem Zufallsprinzip und lassen Sie sich fragen, was Sie falsch und ähnlich gemacht haben. Deshalb sollten Sie immer aufpassen, nachdem Sie etwas aus dem Internet heruntergeladen haben, nachdem Sie ein neues Programm installiert haben, oder nachdem Sie bestimmte Einstellungen in Windows geändert oder optimiert haben. Sehen wir uns das folgende Problem an.
Fix Netzwerkfehler 0x800704cf unter Windows
Dieser spezielle Fehlercode bezieht sich oft auf die Heimnetzwerke der Benutzer und manifestiert sich durch die Nichtverfügbarkeit anderer PCs, die mit demselben Netzwerk verbunden sind. In der Popup-Meldung wird der Fehler 0x800704cf angezeigt. Der Netzwerkstandort kann nicht erreicht werden, und Benutzer können sich nicht plötzlich mit anderen PCs verbinden.
Zum Freigeben von Dateien und Ordnern können Windows-Systembenutzer den Datei-Explorer verwenden. Um diese Fähigkeit zu aktivieren, sollte das System als Teil der Domäne verbunden sein und gut definierte Netzwerkverbindungen haben. Diese Funktion wird als Arbeitsgruppe bezeichnet. Es wird häufig in Windows 8 und höheren Versionen verwendet, einschließlich 10. Dieser Fehler verhindert das und wir versuchen die folgenden Methoden, um dies zu beheben.
Lösung 1: Aktivieren Sie das Kontrollkästchen neben Client für Microsoft-Netzwerke
Diese einfache Lösung war in der Lage, einer ganzen Reihe von Leuten zu helfen, obwohl die Lösung ziemlich einfach ist. Diese Fehlermeldung hat viele Leute nervig gemacht, aber einige von ihnen konnten das beheben, indem sie einfach die folgenden Anweisungen befolgten.
Für Windows 10:
- Klicken Sie mit der rechten Maustaste auf das Symbol für die Internetverbindung im unteren rechten Bereich Ihres Desktops und klicken Sie auf die Option Netzwerk- und Freigabecenter.
- Navigieren Sie zu der folgenden Option: Adaptereinstellungen ändern >> Wählen Sie die Verbindung, die Sie gerade verwenden >> Eigenschaften >> Registerkarte Netzwerk.
- Aktivieren Sie das Kontrollkästchen neben der Option Client für Microsoft-Netzwerke.
Für ältere Versionen:
- Öffnen Sie die Windows-Systemsteuerung, indem Sie sie im Startmenü finden.
- Suchen Sie die Option Netzwerkumgebung im Startmenü, klicken Sie mit der rechten Maustaste darauf und wählen Sie im Kontextmenü die Option Eigenschaften, um das Fenster Netzwerkverbindungen zu öffnen. Suchen Sie den Eintrag LAN-Verbindung und öffnen Sie ihn.
- Erweitern Sie die Registerkarte Allgemein und aktivieren Sie das Kontrollkästchen neben der Option Client für Microsoft-Netzwerke.
- Klicken Sie auf OK und starten Sie den Computer neu.
Lösung 2: Offizielle Lösung von Microsoft Für Windows Server 2003-Computer
Diese spezielle Lösung wurde von Microsoft für alle Computer bereitgestellt, auf denen Windows Server 2003 ausgeführt wird, und sollte Ihr Problem in kürzester Zeit nur auf diesem System beheben. Bitte versuchen Sie dies nicht, wenn Sie eine andere Windows-Version verwenden.
Es gibt einige andere Symptome, die entlang dieser Nachricht in Windows Server 2003 auftreten:
- Auf diesem Server können Sie nicht auf Freigaben auf anderen Computern zugreifen.
- Auf anderen Computern können Sie nicht auf Freigaben auf diesem Server zugreifen. Sie erhalten diesen Fehler möglicherweise:
\\
Der Netzwerkstandort kann nicht erreicht werden. Informationen zur Fehlerbehebung im Netzwerk finden Sie in der Windows-Hilfe.
- Wenn Sie IPCONFIG ausführen, wird Netbios über Tcpip als deaktiviert angezeigt. In der GUI-Eigenschaften der Netzwerkkarte wird die Option Netbios over Tcpip jedoch als Aktiviert angezeigt.
- Wenn Sie NetDIAG auf diesem Server ausführen, sehen Sie Meldungen wie die folgenden:
Redir und Browser Test. . . . . . : Gescheitert
Liste der aktuell an das Redir gebundenen Transporte
[FATAL] Die Transportliste konnte nicht von Redir abgerufen werden. [ERROR_NETWORK_UNREACHABLE]- Wenn es ein Domäne-Controller ist, zeigt DCDiag viele Testfehler mit Win32-Fehlercode 1231 an.
- Wenn es sich um einen WINS-Server handelt, wird beim Versuch, die WINS-Konsole zu öffnen, der Fehler WINS-Server nicht gefunden angezeigt.
Befolgen Sie die folgenden Anweisungen, um dies sofort zu beheben.
- Führen Sie den Registrierungseditor (regedit.exe) aus und überprüfen Sie den folgenden Registrierungsschlüssel:
[HKEY_LOCAL_MACHINE \ SYSTEM \ CurrentControlSet \ Dienste \ NetBT \ Parameters]
- Finden Sie heraus, ob der TransportBindName-Wert existiert. Wenn eine von ihnen nicht existiert, erstellen Sie sie. Wenn eines der beiden falsch ist, ändern Sie die Daten. Die Werte sollten wie folgt aussehen:
Name: TransportBindName
Typ: REGSZ
Wert: \ Gerät \
- Wenn Sie unter dem gleichen Registrierungsschlüssel den SMBDeviceEnabled-Wert finden und wenn Sie feststellen, dass sein Wert auf 0 festgelegt ist, bedeutet es, dass etwas verhindert, dass es geöffnet wird. Ändern Sie den Wert in 1.
Name: SMBDeviceEnabled
Geben Sie Folgendes ein: REG_DWORD
Wert: 1
Lösung 3: TCP / IP zurücksetzen
Das Zurücksetzen von TCP / IP behebt das Problem für verschiedene Benutzer, die mit genau diesem Problem kämpften. Sie haben auch eine Hotfix-Datei veröffentlicht, die das Problem sofort beheben kann. Wenn die Datei jedoch aus irgendeinem Grund nicht funktioniert, können Sie sie jederzeit manuell zurücksetzen.
- Um TCP / IP automatisch zurückzusetzen, klicken Sie auf der Microsoft-Seite auf die Schaltfläche Download. Klicken Sie im Dialogfeld Dateidownload auf Ausführen oder Öffnen.
- Befolgen Sie die Schritte im Easy Fix-Assistenten und das Problem sollte verschwinden.
- Starten Sie Ihren Computer neu, um die Änderungen zu speichern.
Beheben Sie das Problem manuell
Um das Problem manuell zu beheben, müssen Sie die Eingabeaufforderung verwenden. Die Lösung wird für verschiedene Windows-Betriebssystemversionen bereitgestellt.
Windows 8, Windows 8.1, Windows 10
- Geben Sie auf dem Startbildschirm CMD ein. Klicken Sie in den Suchergebnissen mit der rechten Maustaste auf Eingabeaufforderung, und wählen Sie dann Als Administrator ausführen aus.
- Geben Sie an der Eingabeaufforderung den folgenden Befehl ein, und drücken Sie dann die EINGABETASTE:
netsh int ip reset c: \ resetlog.txt
- Hinweis Wenn Sie keinen Verzeichnispfad für die Protokolldatei angeben möchten, führen Sie stattdessen den folgenden Befehl aus:
netsh int IP-Reset
- Starte den Computer neu.
Windows 7 und Windows Vista
- Um eine Eingabeaufforderung zu öffnen, wählen Sie Start und geben Sie cmd in das Feld Programme und Dateien durchsuchen ein.
- Klicken Sie unter Programme mit der rechten Maustaste auf das Symbol Eingabeaufforderung, und wählen Sie dann Als Administrator ausführen aus.
- Wenn das Feld Benutzerkontensteuerung angezeigt wird, wählen Sie Ja.
- Geben Sie an der Eingabeaufforderung den folgenden Befehl ein, und drücken Sie dann die EINGABETASTE:
netsh int ip reset c: \ resetlog.txt
- Hinweis Wenn Sie keinen Verzeichnispfad für die Protokolldatei angeben möchten, führen Sie stattdessen den folgenden Befehl aus:
netsh int ip setzt resetlog.txt zurück
- Starte den Computer neu.
Windows XP
- Um eine Eingabeaufforderung zu öffnen, wählen Sie Start> Ausführen >> Geben Sie cmd in das Dialogfeld Ausführen ein.
- Wenn die Eingabeaufforderung gestartet wird, geben Sie den Befehl ein, den wir in den vorherigen Schritten verwendet haben:
netsh int ip reset c: \ resetlog.txt
- Hinweis Wenn Sie keinen Verzeichnispfad für die Protokolldatei angeben möchten, führen Sie stattdessen den folgenden Befehl aus:
netsh int IP-Reset
- Starte den Computer neu.
Wenn Sie den Befehl reset ausführen, werden die folgenden Registrierungsschlüssel überschrieben, die beide von TCP / IP verwendet werden:
SYSTEM \ CurrentControlSet \ Dienste \ Tcpip \ Parameters
SYSTEM \ CurrentControlSet \ Dienste \ DHCP \ Parameter
Jetzt haben Sie erfolgreich das Dienstprogramm TCP / IP zurückgesetzt und das Problem sollte auftreten, wenn dies den Fehler verursacht.
Hinweis: Sie müssen als Administrator am Computer angemeldet sein, um die Schritte ausführen zu können.
Lösung 4: Installieren Sie Netzwerkadapter erneut
Diese Lösung wurde von vielen Leuten als eine Arbeitslösung vorgeschlagen, da es in der Regel die Treiber sind, die diesen ganzen Aufwand in Bezug auf diese spezielle Fehlermeldung erzeugen. Allerdings können Treiber einfach neu installiert werden, so dass es am besten ist, wenn Sie einfach alle Netzwerkadapter deinstallieren und von Windows neu installieren lassen.
- Klicken Sie auf Start und geben Sie Ausführen ein. Wählen Sie Ausführen, ein Dialogfeld Ausführen wird angezeigt.
- Geben Sie devmgmt.msc in das Feld Ausführen ein und klicken Sie auf die Schaltfläche OK. Dies öffnet das Geräte-Manager-Fenster. Sie können auch nach dem Geräte-Manager suchen, wenn Sie Windows 10 verwenden.
- Erweitern Sie im Geräte-Manager die Kategorie Netzwerkadapter. Klicken Sie unter dieser Kategorie mit der rechten Maustaste auf Ihren Netzwerkadapter (den Sie deinstallieren möchten) und wählen Sie die Option Deinstallieren aus dem Kontextmenü.
- Möglicherweise müssen Sie die Deinstallation bestätigen. Aktivieren Sie das Kontrollkästchen neben Treibersoftware für dieses Gerät löschen, und klicken Sie auf die Schaltfläche OK.
- Starten Sie Ihren PC neu, damit die Änderung wirksam wird. Nach dem Neustart versucht Windows, den Treiber neu zu installieren und durch den Treiber des Herstellers zu ersetzen.
- Wenn der Treiber nicht automatisch installiert wird, öffnen Sie den Geräte-Manager erneut, klicken Sie auf das Menü Aktion, und wählen Sie die Option Nach geänderter Hardware suchen.
PRO TIPP: Wenn das Problem bei Ihrem Computer oder Laptop / Notebook auftritt, sollten Sie versuchen, die Reimage Plus Software zu verwenden, die die Repositories durchsuchen und beschädigte und fehlende Dateien ersetzen kann. Dies funktioniert in den meisten Fällen, in denen das Problem aufgrund einer Systembeschädigung auftritt. Sie können Reimage Plus herunterladen, indem Sie hier klicken