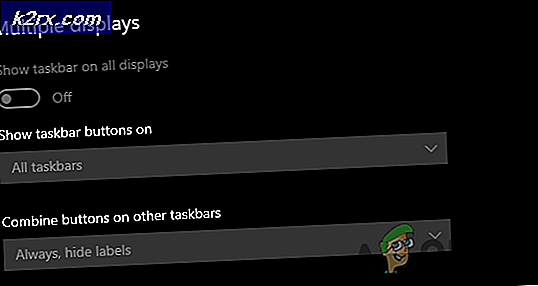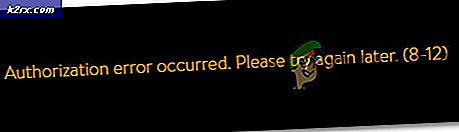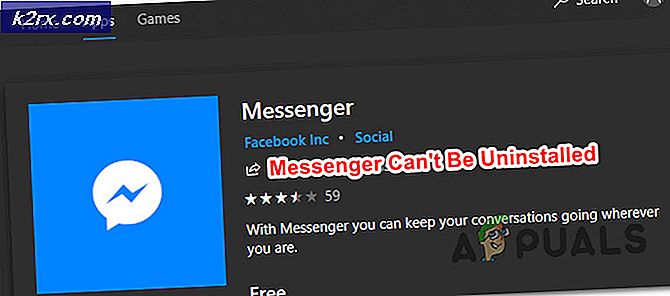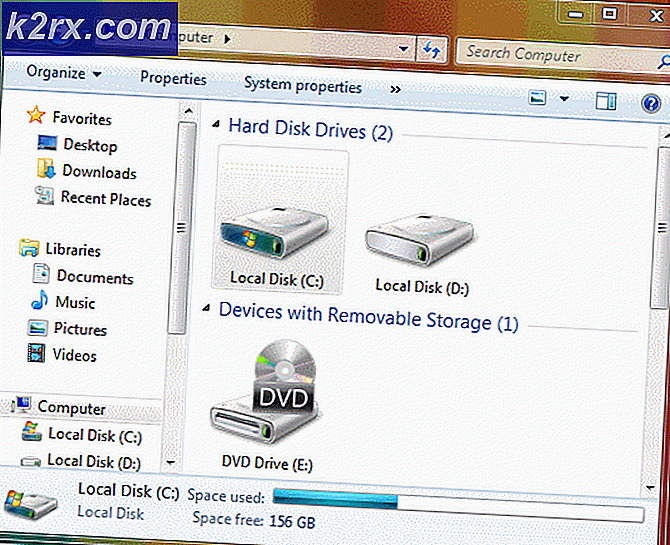Fix: Sysprep konnte Ihre Windows-Installation nicht überprüfen
Der Fehler 'Sysprep konnte Ihre Windows-Installation nicht überprüfenWird häufig durch die Apps verursacht, die Sie möglicherweise aus dem Windows Store heruntergeladen haben, oder wenn Sie die Standard-Apps aus dem System entfernt haben. Benutzer haben gemeldet, dass bei jedem Versuch, das Sysprep-Tool auszuführen, die Fehlermeldung angezeigt wird, gefolgt vom Pfad der Datei, die weitere Details enthält.
Sysprep kann sehr nützlich sein, wenn Sie Zeit sparen und ein Betriebssystem automatisch auf einer Gruppe von Computern bereitstellen möchten. Wenn Sie jedoch mit einem seiner Probleme konfrontiert sind, kann es manchmal ein Hindernis sein, es zu überwinden. In diesem Artikel erfahren Sie jedoch, wie Sie mit dem Problem umgehen können.
Was verursacht den Fehler "Sysprep konnte Ihre Windows-Installation nicht überprüfen" unter Windows 10?
Wenn Sie zu der in der Fehlermeldung angegebenen Datei navigieren und diese durchgehen, finden Sie die mögliche Fehlerursache. In verschiedenen Szenarien kann es variieren, daher ist es für eine grundlegende Einsicht häufig auf die folgenden Faktoren zurückzuführen:
Wenn Sie auf die Lösungen zugreifen, können Sie Ihr Problem beheben, indem Sie die unten aufgeführten Problemumgehungen befolgen.
Deinstallation von Candy Crush und Twitter
Aus irgendeinem Grund stießen die meisten Benutzer auf dieses Problem, weil sie einige Apps aus dem Windows Store heruntergeladen hatten. Wenn Sie Candy Crush oder Twitter auf Ihrem System installiert haben, können diese die verantwortliche Partei sein. Wenn dieser Fall auf Sie zutrifft, müssen Sie Candy Crush und Twitter von Ihrem System deinstallieren und dann versuchen, es auszuführen Sysprep nochmal. So deinstallieren Sie sie:
- Gehe zum Startmenü und suchen Sie nach entweder Candy Crush oder Twitter.
- Klicken Sie mit der rechten Maustaste auf die Anwendung und klicken Sie auf Deinstallieren.
- Klicken Sie im Popup auf Deinstallieren.
Machen Sie dasselbe für Twitter.
Installieren von Standard-Windows-Apps
In einigen Fällen kann das Aktualisieren der Windows-Standardanwendungen die Fehlerursache sein. In einem solchen Fall müssen Sie einfach die Standardanwendungen erneut installieren. So geht's:
- Gehe zum Startmenü, eintippen Windows PowershellKlicken Sie mit der rechten Maustaste darauf und wählen Sie „Als Administrator ausführen’.
- Fügen Sie nach dem Laden der Window Powershell den folgenden Befehl ein und drücken Sie die Eingabetaste:
Get-AppxPackage -AllUsers | Foreach {Add-AppxPackage -DisableDevelopmentMode -Register “$ ($ _. InstallLocation) \ AppXManifest.xml”} - Warten Sie, bis der Vorgang abgeschlossen ist, und führen Sie dann Sysprep erneut aus.
Ändern der Windows-Registrierung
Wenn Sie nach dem Upgrade auf Windows 10 die Fehlermeldung erhalten, liegt dies höchstwahrscheinlich am Upgrade-DWORD-Schlüssel in der Windows-Registrierung. In diesem Fall müssen Sie nur den Schlüssel löschen und dann Sysprep erneut ausführen. So geht's:
- Drücken Sie Windows-Taste + R. öffnen Lauf.
- Geben Sie im Dialogfeld "Ausführen" "regedit’Und drücken Sie dann Eingeben.
- Navigieren Sie zu folgendem Pfad:
HKEY_LOCAL_MACHINE \ SYSTEM \ Setup \
- Suchen Sie die Aktualisierung Geben Sie den rechten Bereich ein und Rechtsklick es.
- Wählen Löschen um den Schlüssel zu löschen.
- Starten Sie Ihr System neu und versuchen Sie dann, Sysprep auszuführen.
Erstellen eines neuen Administratorkontos
Wenn Sie den Upgrade-Schlüssel in der Windows-Registrierung nicht finden können und die oben genannten Lösungen für Sie nicht funktionieren, kann das Problem durch Erstellen eines neuen Administratorkontos behoben werden. Einige Benutzer haben berichtet, dass das Problem behoben wurde, nachdem ein neues Administratorkonto erstellt und anschließend alle alten gelöscht wurden. So geht's:
- Zunächst müssen Sie ein neues Administratorkonto erstellen. Stellen Sie dazu sicher, dass Sie es sind als Administrator angemeldet.
- Drücken Sie Windows Key + I. öffnen die Einstellungen.
- Gehe zu Konten und navigieren Sie dann zu Familie & andere Benutzer.
- Klicken 'Fügen Sie diesem PC eine andere Person hinzu’.
- Klicken Sie anschließend auf "Ich habe keine Anmeldeinformationen für diese Person’.
- Klicken Sie dann auf "Benutzer ohne Microsoft-Konto hinzufügen’Und geben Sie einen Benutzernamen Ihrer Wahl und ein Passwort ein.
- Klicken Sie anschließend auf das neu erstellte Konto und wählen Sie "Kontotyp ändern’.
- Im Pop-up aus der Liste unter Konto Typ, wählen Administrator Klicken Sie dann auf OK.
- Starten Sie nun Ihr System neu und melden Sie sich mit dem neu erstellten Konto an.
- Drücken Sie Windows Key + I. wieder und geh zu Konten.
- Wechseln Sie zu Familie & andere Benutzer Registerkarte und wählen Sie Ihr altes Konto.
- Klicken 'Entfernen’, Um das Benutzerkonto zu entfernen.
- Starten Sie anschließend Ihr System neu und führen Sie dann Sysprep aus.
Bitte stellen Sie sicher, dass Sie alle vorherigen Konten löschen, wenn Sie mehr als ein Konto haben.