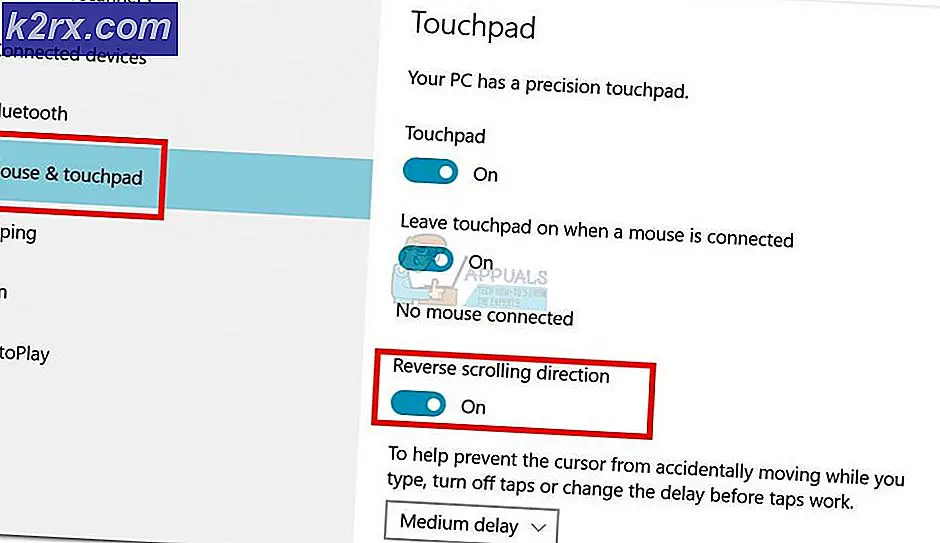Fix: Gradle Project Sync fehlgeschlagen
Programmierer, die IDE Android Studio verwenden, erhalten die Fehlermeldung „Gradle-Projektsynchronisierung fehlgeschlagen”, Wenn sie ihren Code kompilieren oder auf ihrem Android-Gerät ausführen (entweder echt oder emuliert). Gradle Sync ist eine Gradle-Aufgabe, deren Hauptfunktion darin besteht, alle Abhängigkeiten in Ihrem zu überprüfen build.gradle Dateien, die Ihrem Android Studio-Projekt zugeordnet sind, und laden Sie dann die angegebene Version herunter (falls nicht bereits heruntergeladen).
Es gibt viele Variationen, in denen diese Fehlermeldung auftreten kann. Möglicherweise stehen Sie vor einer einfachen Internetverbindung zu komplexen Problemen, bei denen Ihre Gradle-Kompilierung nicht funktioniert. In diesem Artikel gehen wir alle Ursachen durch, warum dieses Problem auftritt, und fahren dann mit den Lösungen fort.
Was verursacht die Fehlermeldung "Gradle Project Sync Failed" in Android Studio?
Wie bereits erwähnt, gibt es mehrere Gründe, warum Ihr Gradle-Projekt möglicherweise nicht kompiliert oder synchronisiert werden kann. Hier sind einige der Ursachen (jede davon ist möglicherweise nicht auf Sie anwendbar):
Bevor wir mit den Lösungen beginnen, stellen Sie sicher, dass Sie eine Sicherungskopie Ihres aktuellen Projekts haben. Speichern Sie die Datei und erstellen Sie für alle Fälle eine Kopie an einer anderen Stelle. Stellen Sie außerdem sicher, dass Sie als Administrator auf Ihrem Computer angemeldet sind.
Lösung 1: Überprüfen der Internetverbindung
Gradle setzt voraus, dass Ihr Computer über eine funktionierende Internetverbindung verfügt. Da die Hauptaufgabe darin besteht, alle erforderlichen Versionen aus dem Internet herunterzuladen, die auf Ihrem Computer fehlen, ist eine ordnungsgemäße Internetverbindung erforderlich. Sie überprüfen die Verbindung auch, indem Sie versuchen, andere Geräte mit demselben Netzwerk zu verbinden. Sobald Sie absolut sicher sind, dass dies nicht das Problem ist, können Sie zu anderen Lösungen wechseln.
Lösung 2: Deaktivieren des Proxyservers
Proxyserver werden von Tag zu Tag häufiger in Organisationen und anderen Instituten eingesetzt, um die aktuelle Bandbreite zu erhöhen und allen Benutzern einen besseren Internetzugang zu bieten. Proxyserver haben jedoch ihre Einschränkungen. Eines davon sind Probleme, bei denen die Synchronisierungsmodule nicht wie erforderlich funktionieren. Dies schließt auch Gradle ein. Hier ist die Methode, um sicherzustellen, dass Sie keinen Proxyserver verwenden.
- Drücken Sie Windows + R und geben Sie „inetcpl.cpl”Im Dialogfeld und drücken Sie die Eingabetaste.
- Jetzt Internet-Eigenschaften wird geöffnet. Klicken Sie auf die Registerkarte Verbindungen und dann LAN-Einstellungen.
- Wenn Sie jetzt einen Proxyserver verwenden, wird das Feld mit den darin enthaltenen Details überprüft. Deaktivieren Sie das Kontrollkästchen Alle Proxyserver, falls aktiviert. Starten Sie nun Android Studio neu und prüfen Sie, ob das Problem behoben ist.
Lösung 3: Installieren fehlender Komponenten
Bevor wir uns mit technischeren Methoden befassen, sollten Sie prüfen, ob einige Module fehlen, die für die Synchronisierung von Gradle erforderlich sind. Gradle ist nicht eigenständig und erfordert auch andere Dienste, um ordnungsgemäß zu funktionieren.
Wenn Sie nun versuchen, Gradle zu synchronisieren und die Fehlermeldung angezeigt wird, überprüfen Sie, ob es welche gibt Hyperlink unter dem Thema mit der Überschrift Installieren Sie fehlende Plattformen und synchronisieren Sie das Projekt. Nachdem Sie auf den Link geklickt haben, startet Android Studio den Download-Vorgang und installiert alles, was fehlt. Versuchen Sie jetzt, Ihr Projekt zu synchronisieren, und prüfen Sie, ob das Problem dadurch behoben wird.
Lösung 4: Verwenden der lokalen Gradle-Verteilung
Immer wenn Sie Ihr Projekt erstellen und Gradle aktiviert wird, stellt es eine Verbindung zu einer aktuellen Online-Distribution her und lädt alle erforderlichen Module oder Versionen von dort herunter. Wir sind auf mehrere Fälle gestoßen, in denen die Online-Distribution nicht wie erwartet funktionierte und die Gradle-Synchronisierung fehlschlug. Eine weitere Problemumgehung für dieses Problem besteht darin, die Gradle-Distribution manuell herunterzuladen und diese zu nutzen. Folgen Sie den unteren Schritten:
- Laden Sie die neueste Version von Gradle von der offiziellen Gradle Release-Website herunter.
- Extrahieren Sie nach dem Herunterladen alle Dateien in einen zugänglichen Ordner.
- Starten Sie jetzt Android Studio und geh zu Datei> Einstellungen> Erstellen, Ausführen, Bereitstellen> Gradle.
- Wählen Sie nun die Option von Lokale Gradle-Verteilung. Zeigen Sie im Gradle-Home auf den Pfad, in den Sie gerade die Dateien extrahiert haben.
Hinweis: Wenn Sie verwenden Offline-Arbeit in den globalen Gradle-Einstellungen, Deaktivieren Sie das Kontrollkästchen diese Option.
- Versuchen Sie nun, Ihr Projekt zu erstellen, und überprüfen Sie, ob Gradle ordnungsgemäß synchronisiert wird. Sie müssten diese Schritte jedes Mal wiederholen, wenn Sie ein neues Projekt erstellen.
Lösung 5: Aktivieren des GPU-Debuggers
Mit dem GPU-Debugger können Sie OpenGL ES-Anwendungen debuggen und analysieren. Es verfügt über mehrere Funktionen, mit denen Sie den GPU-Status überprüfen und auch verstehen können, was ein Rendering-Ergebnis verursacht hat. In einigen Gradle-Build-Instanzen gibt es einen Fehler im System, bei dem dies nicht aktiviert ist. In dieser Lösung werden wir die Module zwingen, diese Komponente zu aktualisieren und zu installieren.
- Klicke auf Werkzeuge und dann auswählen Android> SDK Manager.
- Klicken Sie nun auf die Registerkarte von SDK-Tools und dann Deaktivieren Sie das Kontrollkästchen die Option von Android SDK Build-Tools. Aktivieren Sie die Option nach etwa 5 Sekunden Wartezeit erneut.
- Warten Sie nun eine Weile, bis die Liste aktualisiert und die Elemente ausgefüllt sind.
- Sobald neue Elemente ausgefüllt sind, sehen Sie sich die Liste und an prüfen die Option von GPU-Debugging-Tools. Drücken Sie OK, wenn Sie fertig sind.
Jetzt werden diese Tools in Ihre Android Studio-Anwendung heruntergeladen und Sie können den Gradle ohne Probleme ordnungsgemäß synchronisieren.
Lösung 6: Aktualisieren des Cache
Jede Anwendung, einschließlich Microsoft Windows, verfügt überall über Caches, damit die Anwendung reibungslos und ohne Probleme ausgeführt werden kann. Sie dienen als temporärer Speicher, in dem die Anwendung Einstellungen oder temporäre Daten speichert, die später abgerufen werden sollen. Wir haben festgestellt, dass dieser Cache, falls er beschädigt ist, den Gradle-Erstellungsprozess stoppt. In dieser Lösung aktualisieren wir den gesamten Cache und starten nach dem Löschen der vorhandenen Gradle-Dateien Android Studio neu und prüfen, ob das Problem dadurch behoben wird.
- Navigieren Sie zu Datei und klicken Sie auf Cache / Neustart ungültig machen.
- Nachdem der Vorgang abgeschlossen ist, fahren Sie Android Studio vollständig herunter.
- Navigieren Sie zum Ordner .gradle in Ihrem Android Studio-Installationsverzeichnis. Jetzt können Sie es entweder ausschneiden / an einer anderen Stelle einfügen oder einfach umbenennen.
Wenn Android Studio nun versucht, auf die Gradle-Dateien zuzugreifen, wird festgestellt, dass keine vorhanden sind, und es wird versucht, das gesamte Objekt erneut herunterzuladen. - Neu starten Ihr Android Studio und versuchen Sie es erneut mit Gradle Sync. Überprüfen Sie nun, ob das Problem behoben ist.