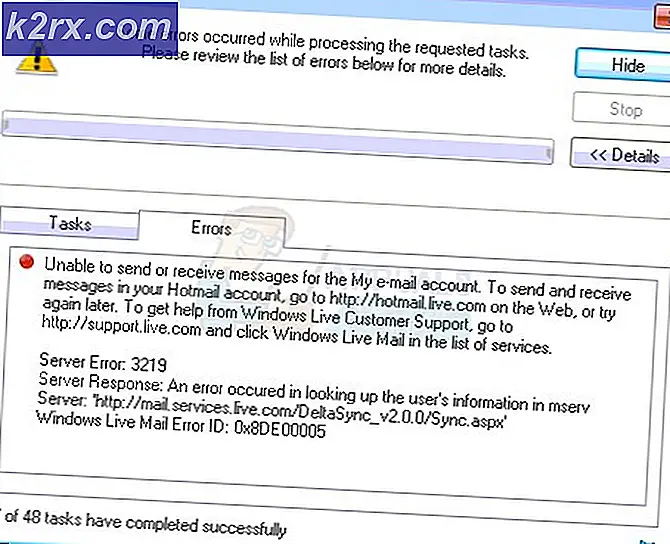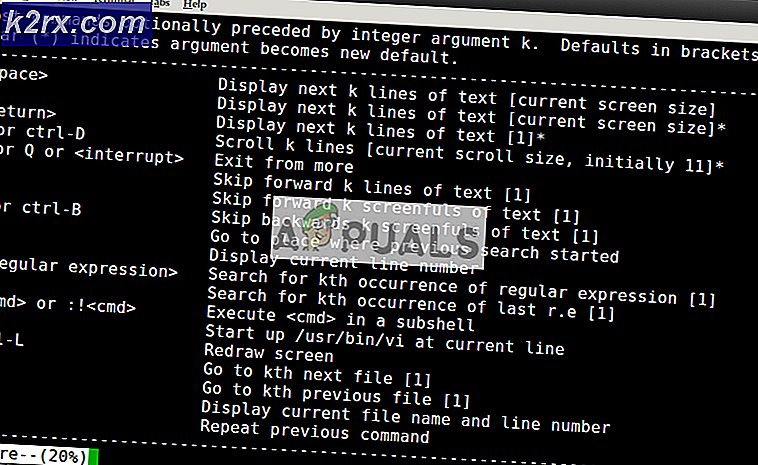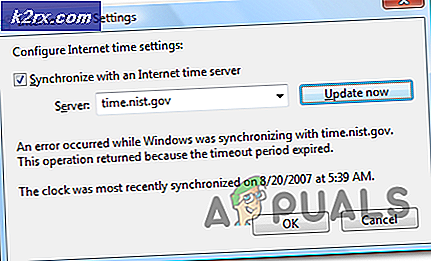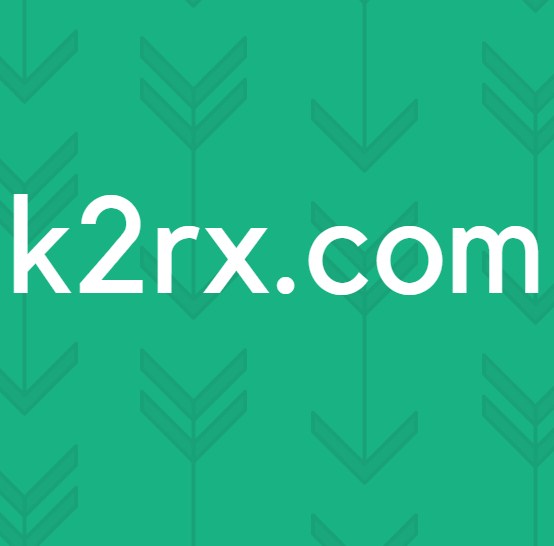Fix: Bildschirm- oder Touch-Tastatur Von Schwarz nach Weiß geändert
Ihre virtuelle Tastatur (Bildschirm- oder Touch-Tastatur) hat möglicherweise aufgrund einer Änderung des Farbmodus der Apps ihre Farbe von Schwarz auf Weiß geändert. Darüber hinaus können auch widersprüchliche Tastaturanwendungen (z. B. Touch-Tastatur, die die Bedienung der Bildschirmtastatur behindert) das vorliegende Problem verursachen.
Das Problem tritt normalerweise nach einem Windows-Update auf, wenn die virtuelle Tastatur (Bildschirmtastatur oder Touch) die Farbe von Schwarz auf Weiß (oder Transparent) geändert hat, was die Verwendung der Tastatur sehr schwierig macht, wenn sich Anwendungen im Hintergrund befinden ( oder wegen der gleichen Hintergrundfarbe). Einige Benutzer haben das Problem im Tablet-Modus von Windows 10 gemeldet.
Bevor Sie fortfahren, um die Farbe Ihrer Tastatur auf dem Bildschirm zu ändern, überprüfen Sie, ob PC neu starten behebt das Problem. Stellen Sie außerdem sicher, dass das Windows Ihres Systems auf die neueste Version aktualisiert ist. Überprüfen Sie auch, ob versuchen Sie es mit einer anderen Tastatur (z. B. wenn das Problem mit einer Touch-Tastatur auftritt, kann das Starten der Bildschirmtastatur das Problem möglicherweise beheben und umgekehrt) von den folgenden Speicherorten (Sie können es in die Adressleiste kopieren und einfügen):
Bildschirmtastatur:
\windows\system32\OSK.exe
Touch-Tastatur:
\ Programme \ Gemeinsame Dateien \ Microsoft Shared \ Ink \ TabTip.exe
Lösung 1: Ändern Sie den Farbmodus der Apps auf Dunkel
In den neuesten Windows-Updates hat Microsoft die Möglichkeit integriert, dass der Benutzer zwischen dem hellen und dem dunklen Modus für die Apps und Windows wechseln kann. Möglicherweise wird der weiße Hintergrund für die Bildschirmtastatur angezeigt, wenn Sie die Farben der Apps (ja, die Bildschirmtastatur erbt das Farbschema der Farben der Apps, nicht Windows) in den Windows-Einstellungen auf den Lichtmodus eingestellt haben. In diesem Fall kann das Problem möglicherweise behoben werden, indem der Apps-Modus auf dunkel eingestellt wird.
- Klicken Sie auf die Windows-Taste und wählen Sie die Einstellungen.
- Jetzt offen Personalisierung und dann zum steuern Farben Registerkarte (im linken Bereich).
- Erweitern Sie dann das Dropdown-Menü von Wählen Sie Ihre Farbe und wählen Sie Benutzerdefiniert (Sie können Dunkel wählen, wenn die Apps und Windows im Dunkelmodus sein sollen).
- Nun unter Wählen Sie Ihren Standard-App-Modus, wählen Dunkel und überprüfen Sie dann, ob das Tastaturproblem behoben ist.
Lösung 2: Deaktivieren Sie die Bildschirmtastatur
Das vorliegende Problem kann auftreten, wenn die Bildschirmtastatur die Bedienung der Touch-Tastatur behindert. In diesem Fall kann das Problem durch Deaktivieren der Bildschirmtastatur behoben werden.
- Klicken Sie auf die Windows-Taste und öffnen Sie sie die Einstellungen.
- Wählen Sie nun Leichtigkeit des Zugangs Wählen Sie dann im linken Bereich (möglicherweise müssen Sie ein wenig scrollen) Tastatur (unter Interaktion).
- Dann im rechten Bereich deaktivieren die Option von Verwenden Sie die Bildschirmtastatur durch Umschalten des Schalters in die Aus-Position.
- Überprüfen Sie nun, ob das Tastaturproblem behoben ist.
Lösung 3: Beenden Sie die Aufgabe der Touch-Tastatur
Das vorliegende Problem kann auf eine vorübergehende Störung der Betriebssystem-Eingabemodule zurückzuführen sein und durch Beenden der Aufgabe der Touch-Tastatur im Task-Manager behoben werden.
- Klicken Sie mit der rechten Maustaste auf die Windows-Schaltfläche (um das Hauptbenutzermenü zu starten) und öffnen Sie sie Taskmanager.
- Klicken Sie nun mit der rechten Maustaste auf den Vorgang von Berühren Sie Tastatur und Handschrift.
- Dann wählen Sie Task beenden und prüfen Sie, ob die Tastatur einwandfrei funktioniert.
- Wenn nicht, klicken Sie auf die Windows-Schaltfläche und scrollen Sie durch das Startmenü, bis Sie das finden Windows-System.
- Erweitern Sie nun Windows System und klicken Sie mit der rechten Maustaste auf Eingabeaufforderung.
- Dann schweben Ihre Maus über Mehr und dann auswählen Als Administrator ausführen.
- Jetzt ausführen Folgendes (Sie können den Befehl in die Eingabeaufforderung kopieren und einfügen oder eine externe Tastatur verwenden, um den Befehl auszugeben):
net stop TabletInputService
- Wenn das Problem weiterhin besteht, dann ausführen das Folgende in einem erhöhte Eingabeaufforderung (Schritte 4 bis 6), um die Tastatursoftware neu zu starten:
taskkill.exe / F / IM WindowsInternal.ComposableShell.Experiences.TextInput.InputApp.exe
- Wenn ja, dann können Sie Erstellen Sie einen Stapel Datei dieses Befehls und platzieren Sie ihn auf dem Desktop und starten Sie ihn, wenn Sie auf das Problem stoßen.
Lösung 4: Deaktivieren Sie die Touch-Tastatur
Möglicherweise tritt das Problem auf, wenn die Touch-Tastatur Ihres Systems den Betrieb der Bildschirmtastatur behindert. In diesem Zusammenhang kann das Problem durch Deaktivieren der Touch-Tastatur behoben werden.
- Klicken Sie auf die Windows-Taste und öffnen Sie die Einstellungen.
- Wählen Sie nun Geräte und dann im linken Bereich zum steuern Tippen Tab.
- Dann im rechten Bereich deaktivieren die Option von Touch-Tastatur anzeigen Wenn Sie sich nicht im Tablet-Modus befinden (im Abschnitt Touch-Tastatur) und starten Sie Ihren PC neu.
- Überprüfen Sie beim Neustart, ob das Tastaturproblem behoben ist.
Lösung 5: Starten Sie den Touch Keyboard Service neu
Das Problem kann auftreten, wenn sich der Touch Keyboard-Dienst (der für die Touch Keyboard unerlässlich ist) in einem Fehlerzustand befindet. In diesem Zusammenhang kann das Problem durch einen Neustart des Touch Keyboard-Dienstes behoben werden.
- Klicken Sie auf die Windows-Schaltfläche und scrollen Sie nach unten, bis Sie die finden Windows-Verwaltung.
- Erweitern Sie nun Windows-Verwaltung und klicken Sie mit der rechten Maustaste auf Dienstleistungen.
- Bewegen Sie dann die Maus über Mehr und wählen Sie Als Administrator ausführen.
- Klicken Sie nun mit der rechten Maustaste auf Berühren Sie Tastatur- und Handschriftbedienfeld.
- Dann wählen Sie Neu starten und überprüfen Sie, ob das Tastaturproblem behoben ist.
- Wenn die Neustartoption ausgegraut ist, überprüfen Sie, ob Deaktivieren / Aktivieren das Berühren Sie Tastaturservice löst das Problem.
Wenn das Problem weiterhin besteht, überprüfen Sie, ob das aktualisiert oder neu installiert wurde Grafiktreiber löst das Tastaturproblem. Wenn dies nicht der Fall war, prüfen Sie, ob Zurücksetzen auf eine ältere Version von Windows 10 behebt das Problem.