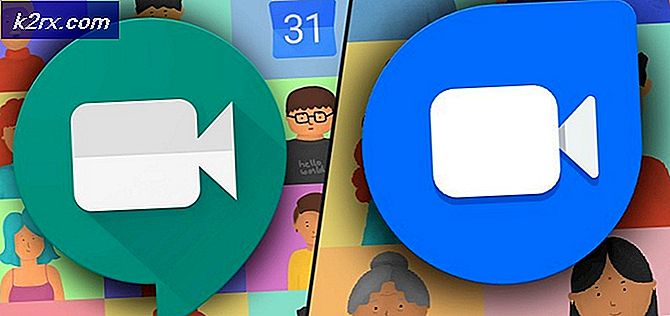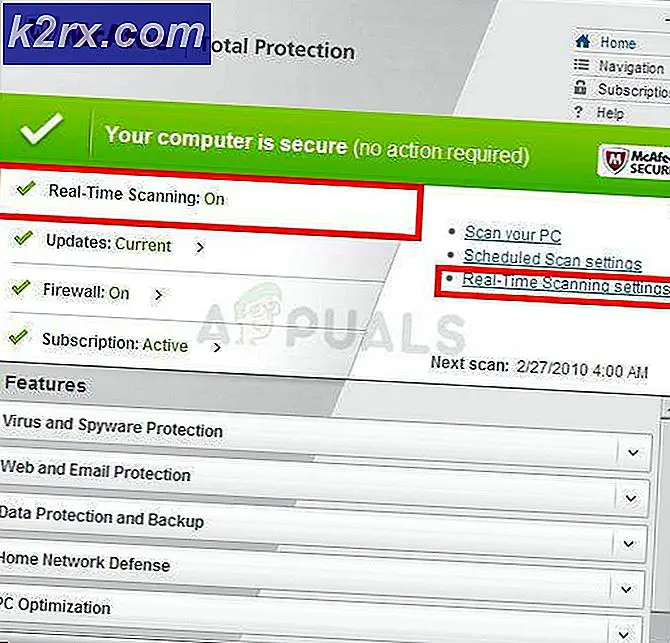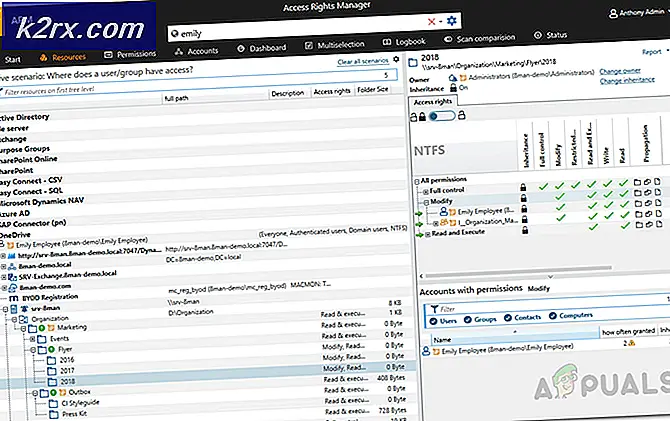Fix: Graue x auf Desktop-Symbolen in Windows 10
Die grauen X auf den Symbolen werden als Folge von widersprüchlichen Cloud-Anwendungen angezeigt. Darüber hinaus kann auch der beschädigte Symbolcache Ihres Systems das Problem verursachen. Der Benutzer beginnt, graue X auf seinen Desktop-Symbolen zu sehen (für ein kleines Kontingent beschränkt sich das Problem auf einige Symbole).
Bevor Sie mit den Lösungen fortfahren, stellen Sie sicher, dass deinstallieren jede Anwendung zur Verwaltung von Verknüpfungen (wie Windows Shortcut Arrow Editor). Überprüfen Sie außerdem, ob die problematischen Dateien/Ordner nicht auf einem Bandgerät gesichert wurden (dies kann einige Zeit in Anspruch nehmen). Stellen Sie außerdem sicher, dass Ihr System, Ihr Backup-Laufwerk und Ihr Cloud-Speicher über genügend Speicherplatz verfügen.
Sie können es versuchen, wenn einer der folgende Problemumgehungen Löse das Problem:
Lösung 1: Ändern Sie die Ordneroptionen Ihres Systems
Es gibt verschiedene Ordneroptionen auf Ihrem System, die das aktuelle Symbolproblem auslösen können. In diesem Zusammenhang kann das Ändern der Ordneroptionen das Problem lösen.
Aktivieren/Deaktivieren von Desktop-Symbolen
- Drücken Sie die Windows-Taste und geben Sie Designs ein. Dann öffnen Themen und zugehörige Einstellungen.
- Klicken Sie nun im rechten Bereich auf Desktop-Symboleinstellungen und dann aktivieren deaktivieren einige der Desktop-Symbole.
- Überprüfen Sie dann, ob die grauen X entfernt wurden.
Versteckte Elemente aktivieren
- Drücken Sie die Windows-Taste und geben Sie Datei-Explorer-Optionen ein. Dann öffnen Datei-Explorer-Optionen.
- Navigieren Sie nun zum Aussicht Registerkarte und wählen Sie die Option Versteckte Dateien, Ordner oder Laufwerke anzeigen.
- Klicken Sie dann auf Übernehmen/OK und prüfen Sie, ob die Symbole keine grauen X sind.
Explorer über den Task-Manager neu starten
- Klicken Sie mit der rechten Maustaste auf die Taskleiste Ihres Systems und wählen Sie im Kontextmenü Taskmanager.
- Klicken Sie nun mit der rechten Maustaste auf den Prozess von Windows Explorer (in der Registerkarte Prozesse) und im angezeigten Menü wählen Sie Neu starten.
- Überprüfen Sie beim Neustart des Explorers, ob die grauen X entfernt wurden.
Lösung 2: Bearbeiten Sie die Energieeinstellungen Ihrer Netzwerkkarte
Die grauen X auf den Symbolen können durch die falsche Konfiguration der Energieeinstellungen Ihrer Netzwerkkarte verursacht werden, da sie verschiedene netzwerkbezogene (insbesondere Cloud-Dienste) bezogene Vorgänge unterbrechen und somit das Problem verursachen können. In diesem Szenario kann das Problem möglicherweise durch Ändern der Energieeinstellungen Ihrer Netzwerkkarte behoben werden.
- Klicken Sie mit der rechten Maustaste auf die Windows-Schaltfläche (wodurch das Power User-Menü gestartet wird) und wählen Sie Gerätemanager.
- Erweitern Sie nun die Option des Netzwerkadapter und klicke dann mit der rechten Maustaste auf dein Netzwerkkarte.
- Klicken Sie dann im angezeigten Menü auf Eigenschaften und lenke auf die Energieverwaltung Tab.
- Deaktivieren Sie nun die Option Lassen Sie den Computer dieses Gerät ausschalten, um Energie zu sparen und klicken Sie auf Übernehmen/OK.
- Überprüfen Sie dann, ob die grauen X von den Symbolen entfernt wurden.
Lösung 3: Ändern Sie die Datei-/Ordnerberechtigungen
Das Problem mit den Symbolen kann auf ungültige Berechtigungen zurückzuführen sein und das Bearbeiten der Berechtigungen für Dateien/Ordner kann das Problem lösen.
Warnung: Gehen Sie mit Vorsicht vor, da das Bearbeiten der Berechtigung für Dateien/Ordner ernsthafte Probleme für Sie verursachen kann.
- Klicken Sie mit der rechten Maustaste auf die Datei/den Ordner mit dem Problem des grauen Symbols und wählen Sie Eigenschaften.
- Jetzt im Allgemeines Registerkarte, klicken Sie auf Entsperren vor Sicherheit (falls vorhanden) und klicken Sie auf Übernehmen/OK.
- Überprüfen Sie dann, ob das Problem des grauen X behoben ist.
- Wenn die Option nicht vorhanden ist oder Ihr Problem nicht gelöst wurde, öffnen Sie das Eigenschaften einer der problematischen Dateien/Ordner (Schritt 1).
- Jetzt steuern Sie die Sicherheit Registerkarte und klicken Sie auf die Fortgeschritten (am unteren Bildschirmrand).
- Dann klicke auf das Vererbung deaktivieren Klicken Sie auf die Schaltfläche und warten Sie, bis alle Berechtigungen angewendet werden.
- Überprüfen Sie nun, ob das Problem mit dem grauen X behoben ist.
Wenn nicht, überprüfen Sie, ob Ändern einer Standard-App Beheben Sie das Problem für alle problematischen Dateien/Ordner.
Lösung 4: Löschen Sie die IconCache-Dateien
Die Symbole können graue X anzeigen, wenn der Symbol-Cache Ihres Systems beschädigt ist. In diesem Fall kann das erneute Erstellen des Symbol-Cache das Problem lösen. Beachten Sie jedoch, dass dies die Computerleistung beeinträchtigen kann, bis die Symbolcaches neu erstellt und indiziert sind.
- Klicken Sie mit der rechten Maustaste auf die Windows-Schaltfläche und wählen Sie im Power User-Menü Ausführen.
- Jetzt navigieren wie folgt im Feld Ausführen:
%LocalAppData%/
- Dann lösche die IconCache.DB Datei und neustarten dein PC.
- Überprüfen Sie nach dem Neustart, ob das Problem des grauen X behoben ist.
- Wenn nicht, dann navigieren zum folgenden Pfad im Feld Ausführen:
%userprofile%\AppData\Local\Microsoft\Windows\Explorer
- Jetzt löschen die folgenden Dateien:
iconcache_16.db iconcache_256.db iconcache_32.db iconcache_48.db iconcache_idx.db
- Wiederholen Sie dann die Schritte 1 bis 3 bis Löschen Sie die IconCache.DB-Datei und neustarten dein PC.
- Überprüfen Sie nach dem Neustart, ob das Problem des grauen X behoben ist.
Wenn das Problem weiterhin besteht, können Sie die unten aufgeführten Befehle verwenden, um das Problem zu lösen. Aber pass auf schließe alle anderen Anwendungen da Ihr System nach diesen Befehlen sofort neu gestartet wird.
- Klicken Sie mit der rechten Maustaste auf die Windows-Taste und öffnen Sie Ausführen.
- Geben Sie jetzt ein CMD und drücken Sie gleichzeitig die Tasten Strg + Umschalt + Eingabetaste, um eine Eingabeaufforderung mit erhöhten Rechten zu starten.
- Führen Sie nun nacheinander die folgenden Schritte aus, aber drücken Sie nach jedem Befehl die Eingabetaste (notieren Sie sich diese Befehle, da der Bildschirm Ihres Systems während der Ausführung möglicherweise leer wird. Wenn dies der Fall ist, führen Sie einen neuen Task von Explorer.exe in Explorer aus der Task-Manager):
ie4uinit.exe -show taskkill /IM explorer.exe /F DEL /A /Q "%localappdata%\IconCache.db" DEL /A /F /Q "%localappdata%\Microsoft\Windows\Explorer\iconcache*" Herunterfahren / r /f /t 00
- Jetzt wird Ihr System neu gestartet und beim Neustart überprüft, ob das Problem mit den Symbolen behoben ist.
Lösung 5: Bearbeiten Sie die Overlay-Anwendungen
Das Problem könnte das Ergebnis eines Konflikts zwischen den Overlay-Anwendungen (hauptsächlich den Cloud-Diensten) sein, um die Overlays ihrer jeweiligen Symbole auszuführen. In diesem Zusammenhang kann das Bearbeiten der Overlay-Anwendungen oder das Entfernen der widersprüchlichen Anwendungen das Problem lösen. Es ist praktisch unmöglich, alle Szenarien zu vertuschen, daher werden wir nur einige Anwendungen zur Veranschaulichung besprechen und Sie müssen mit der von Ihnen verwendeten Anwendung ähnliche Schritte unternehmen. Aber bevor Sie einen der unten genannten Schritte ausprobieren, stellen Sie sicher, dass alle Anwendungen (Dropbox, Boxcryptoer, Carbonite, OneDrive, Google Backup & Syne usw.) sind Aktualisiert.
Synchronisierung anhalten und fortsetzen (OneDrive):
- Klicken Sie mit der rechten Maustaste auf Eine Fahrt (in der Taskleiste) und erweitern and Synchronisierung pausieren.
- Wählen Sie dann eine Zeitdauer aus (z. B. 2 Stunden).
- Klicken Sie erneut mit der rechten Maustaste auf das OneDrive-Symbol und wählen Sie Synchronisierung fortsetzen.
- Überprüfen Sie dann, ob das Problem des grauen X behoben ist.
Dateisynchronisierungsstatus deaktivieren (Norton)
- Starten Sie Norton und öffnen Sie es die Einstellungen.
- Wählen Sie dann Backup-Einstellungen und schalten Sie den Schalter aus Backup-Statusüberlagerungen.
- Klicken Sie nun auf Übernehmen und prüfen Sie, ob das Problem mit den Symbolen behoben ist.
Wenn nicht, prüfen Sie, ob das Entfernen des Desktops aus der Sicherung Ihrer Cloud-Anwendung das Problem behebt.
Deaktivieren von Dateien bei Bedarf (OneDrive)
- Klicken Sie mit der rechten Maustaste auf das OneDrive-Symbol (in der Taskleiste Ihres Systems) und wählen Sie "Hilfe und Einstellungen".
- Öffnen Sie nun die Einstellungen und deaktivieren Sie dann die Option von Sparen Sie Speicherplatz und laden Sie Dateien herunter, während Sie sie verwenden.
- Klicken Sie dann auf Übernehmen/OK und prüfen Sie, ob das Problem mit den Symbolen behoben ist.
- Wenn nicht, öffnen Sie den OneDrive-Ordner und klicken Sie mit der rechten Maustaste auf das problematische Dateien / Ordner.
- Wählen Sie nun Immer auf diesem Gerät bleiben und prüfen Sie, ob das Problem mit den Symbolen behoben ist.
Reparieren/Zurücksetzen der Installation (Malwarebytes)
- Drücken Sie die Windows-Taste und geben Sie in das Suchfeld Systemsteuerung ein. Wählen Sie nun Systemsteuerung.
- Öffnen Sie nun ein Programm deinstallieren und klicken Sie dann mit der rechten Maustaste auf Malwarebytes.
- Dann wähle Reparatur und Folgen die Aufforderungen zum Abschließen der Reparatur der Installation.
- Überprüfen Sie nun, ob die Symbole frei von den Xs sind.
Wenn nicht, überprüfen Sie, ob Zurücksetzen des OneDrive behebt das Problem.
Erneutes Verbinden und Neuinstallieren von Cloud-Anwendungen (OneDrive)
- Klicken Sie in der Taskleiste mit der rechten Maustaste auf das OneDrive-Symbol und wählen Sie Hilfe & Einstellungen.
- Öffnen Sie nun die Einstellungen und navigieren Sie dann zum Konto Tab.
- Dann klick auf Verknüpfung mit diesem PC aufheben und dann bestätigen, um Kontoverbindung aufheben.
- Jetzt neustarten dein PC und Anmelden OneDrive (Stellen Sie sicher, dass Sie auf den Standardspeicherort zeigen).
- Überprüfen Sie dann, ob das Problem mit den Symbolen behoben ist.
Wenn nicht, müssen Sie dasselbe möglicherweise mit anderen Cloud-Anwendungen wiederholen. Wenn das Problem weiterhin besteht, müssen Sie möglicherweise den gesamten Cloud-Speicher deinstallieren und dann nacheinander installieren (bis Sie den problematischen finden).
Lösung 6: Verwenden Sie die Registrierungsbearbeitungen
Wenn das Problem mit den Symbolen bisher durch keine der Lösungen behoben wurde, können Sie das Problem durch einige Änderungen in der Registrierung möglicherweise lösen.
Warnung: Gehen Sie auf eigenes Risiko vor, da die Bearbeitung der Registrierung Ihres Systems ein gewisses Maß an Wissen/Fertigkeiten erfordert und wenn Sie es falsch machen, können Sie Ihren Daten/Ihrem System unsterblichen Schaden zufügen.
Starten Sie den Registrierungseditor mit Administratorrechten und nehmen Sie die folgenden Änderungen nacheinander vor, um zu überprüfen, ob das Problem dadurch behoben wird. Bevor Sie mit den Änderungen fortfahren, stellen Sie sicher, dass Sie die Registrierung Ihres Systems sichern.
Setzen Sie den Wert der Shell-Symbole auf die Standardwerte:
- Navigieren zu folgendem Pfad:
Computer\HKEY_LOCAL_MACHINE\SOFTWARE\Microsoft\Windows\CurrentVersion\Explorer
- Klicken Sie nun im linken Bereich mit der rechten Maustaste auf Explorer und wählen Sie Neu >> Schlüssel.
- Dann benennen Sie den Schlüssel als Shell-Symbole und erstellen Sie im rechten Bereich ein Neu >> String-Wert.
- Benennen Sie es jetzt als 29 und doppelklicken Sie darauf.
- Dann stelle es ein Wert zu %windir%\System32\shell32.dll,-16769 und neustarten dein PC.
- Überprüfen Sie beim Neustart, ob die grauen X entfernt wurden.
Automatisches Wiederverbinden von Offlinedateien erzwingen:
- Navigieren zum folgenden Pfad (bitte unbedingt sichern das unsynchronisiert Dateien, andernfalls gehen die Dateien verloren, nachdem die folgenden Schritte ausgeführt wurden):
HKEY_LOCAL_MACHINE\Software\Microsoft\Windows\CurrentVersion\NetCache
- Klicken Sie nun mit der rechten Maustaste in den weißen Bereich (im rechten Bereich) und wählen Sie Neu >> Dword (32-Bit) Wert.
- Benennen Sie es jetzt als SilentForcedAutoReconnect und doppelklicken Sie darauf.
- Dann stelle es ein Wert zu 1 und schließen Sie den Registrierungseditor.
- Jetzt neustarten Ihren PC und überprüfen Sie beim Neustart, ob die Symbole keine grauen X sind.
Initialisieren Sie die zwischengespeicherten Offline-Dateien neu:
- Navigieren zu folgendem Pfad:
Computer\HKEY_LOCAL_MACHINE\SYSTEM\CurrentControlSet\Services\CSC
- Überprüfen Sie nun, ob ein „Parameter" Schlüssel. Wenn ja, fahren Sie mit Schritt 4 fort.
- Wenn nicht, klicken Sie mit der rechten Maustaste auf das CSC (im linken Bereich) und klicken Sie auf Neu >> Schlüssel. Dann nenne es als it Parameter.
- Klicken Sie nun mit der rechten Maustaste auf Parameter und wähle Neuer Dword-Wert (32-Bit).
- Dann nenne es als it Datenbank formatieren und doppelklicken Sie darauf.
- Stellen Sie nun seine Wert wie 1 und schließen Sie den Registrierungseditor.
- Dann neustarten Ihren PC und prüfen Sie, ob das Problem mit den Symbolen behoben ist.
Benennen/Entfernen Sie die ShellIconsOverlays:
- Navigieren zu folgendem Pfad:
HKEY_LOCAL_MACHINE\SOFTWARE\Microsoft\Windows\CurrentVersion\Explorer\ShellIconOverlayIdentifiers
- Überprüfen Sie nun im linken Bereich die Symbolüberlagerungen. Wenn sie sind mehr als 15 (bis jetzt unterstützt Windows nur 15 Symbolüberlagerungen), dann müssen Sie möglicherweise die Overlays umbenennen/löschen die nicht erforderlich sind, da die Overlays nach der Reihenfolge priorisiert werden, in der sie in der Registrierung des Systems erscheinen.
- Zu einen Overlay-Schlüssel umbenennen, klicke mit der rechten Maustaste darauf und wähle Umbenennen. Geben Sie dann den Namen für den Schlüssel ein. Wenn Sie beispielsweise möchten, dass OneDrive das Overlay anzeigt, müssen Sie die Schlüssel möglicherweise durch Umbenennen (Platzieren Sie Z an den Anfang der Dropbox-Schlüssel, um sie in der Liste nach unten zu verschieben) nach oben verschieben oder die Dropbox-Schlüssel löschen.
- Nachdem Sie die nicht benötigten Overlay-Schlüssel umbenannt/gelöscht haben, starten Sie Ihren PC neu und prüfen Sie beim Neustart, ob die Symbole keine grauen X-Symbole aufweisen.
Wenn das Problem weiterhin besteht, prüfen Sie, ob das Erstellen eines anderen Benutzerprofils das Problem behebt. Wenn nicht, verwenden Sie Autoruns, um zu überprüfen, welche der Anwendungen das Problem verursacht, oder versuchen Sie es mit a 3rd Partyantrag um die Verknüpfungssymbole zu verwalten.