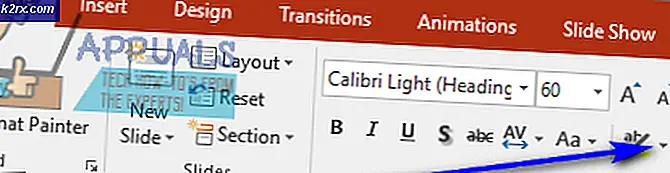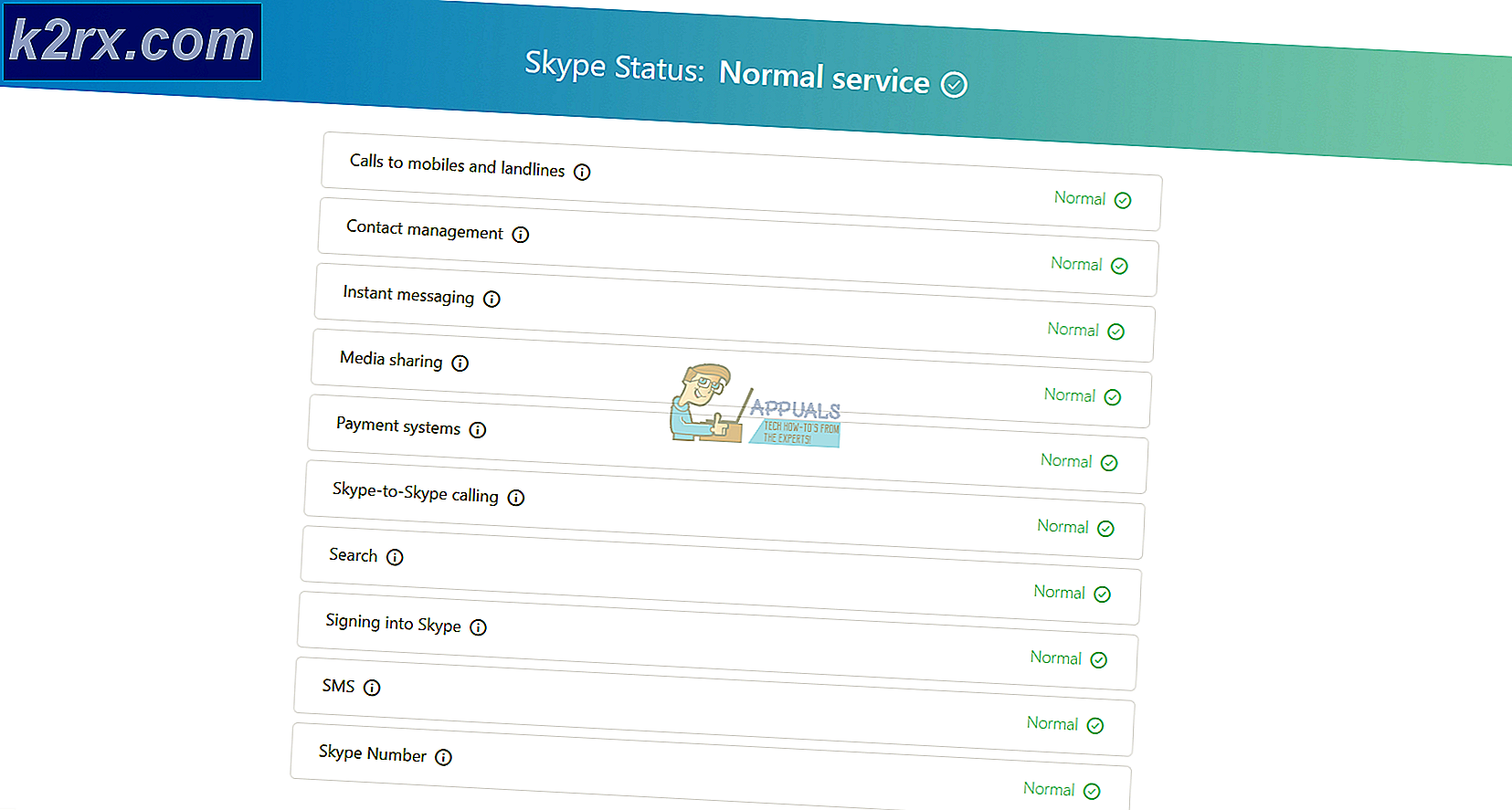Fix: Skype Problem mit Aufnahmegerät
Skype ist eines der beliebtesten Kommunikationsmedien. Aber für all die Vorteile, die es bringt, kann es auch eine Menge Frustration auslösen, wenn die Dinge sich weigern, so zu arbeiten, wie sie es sollten.
Eines der nervigsten Skype-Probleme ist die Fehlermeldung beim Aufzeichnen eines Geräts, wenn Sie versuchen, einen Anruf zu tätigen. In der Regel wird diese Fehlermeldung angezeigt, nachdem der Anruf automatisch gehängt wurde. Einige Benutzer haben berichtet, dass dieses Problem selten auftritt, während andere bei jedem Versuch, einen Anruf zu tätigen, mit dem Problem konfrontiert sind.
Die Ursachen für diese Fehlermeldung sind mehrfach. Bereiten Sie sich daher auf einige Fehlerbehebungsschritte vor, wenn Sie dies beheben möchten. Wenn Ihre Konfiguration in Ordnung ist, ist die wahrscheinlichste Ursache ein aktuelles Update, das dazu geführt hat, dass Skype sich selbst von der Hardware ausgeschlossen hat. Einige Benutzer haben das Problem mit dem Aufzeichnen von Gerätefehlern direkt nach dem Upgrade auf Windows 10 auf Windows 7 oder Windows 8.1 festgestellt. Dieses Problem tritt hauptsächlich bei Headsets auf - bei Verwendung des eingebauten Laptop-Mikrofons tritt kein Fehler auf.
Im Folgenden finden Sie zwei Methoden, mit denen Skype-Benutzer das Problem mit einem Gerätefehler umgehen konnten. Bitte folgen Sie jeder Fehlerbehebung der Reihe nach, bis Sie auf eine Lösung stoßen, die für Sie arbeitet.
Voraussetzungen
Bevor Sie mit den folgenden Methoden beginnen, sollten Sie einige Dinge durchgehen, um sicherzustellen, dass Ihre Hardware richtig konfiguriert ist.
Da das Problem mit dem Aufnahmegerätefehler auch durch einen Hardwarefehler verursacht werden kann, sollten wir zunächst sicherstellen, dass das Mikrofon tatsächlich funktioniert. Drücken Sie hierzu die Windows-Taste + R, geben Sie mmsys.cpl ein und drücken Sie die Eingabetaste, um das Sound- und Audiofenster zu öffnen.
Wenn Sie ein Headset verwenden, müssen Sie sicherstellen, dass das Mikrofon die Standardoption ist. Wechseln Sie im Sound- Fenster zur Registerkarte Aufnahme und stellen Sie sicher, dass das Headset-Mikrofon als Standard ausgewählt ist. Wenn Ihr Headset-Mikrofon nicht die Standardwahl ist, wählen Sie es aus und klicken Sie auf Standard festlegen .
Schließlich sagen Sie etwas in das Mikrofon und sehen, ob der Pegelbalken auf der linken Seite Ihres Mikrofoneintrags ansteigt. Wenn dies der Fall ist, hat Ihr Mikrofon kein Hardwareproblem.
Wenn Sie festgestellt haben, dass Ihr Headset / integriertes Mikrofon kein Hardwareproblem aufweist, führen Sie die folgenden Methoden aus, bis Sie eine Lösung finden, die für Sie geeignet ist.
Methode 1: Deaktivieren Sie die exklusive Steuerung für Ihr Mikrofon
Die meiste Zeit ist der Fehler Problem mit dem Aufzeichnen von Geräteoberflächen nach einem Windows-Update. Offensichtlich kann eine Einstellungsänderung dazu führen, dass Skype sich selbst aus der Hardware aussperrt und diesen Fehler auslöst, wenn es das Mikrofon nicht nutzen kann. Der Übeltäter ist eine Klangprioritätseinstellung, die Exclusive Control genannt wird, die durch einige von WU (Windows Update) durchgeführte Aktualisierungen überschrieben wird.
Glücklicherweise kann dieses Problem leicht behoben werden, indem Sie in die Soundeinstellungen gehen und zum Standardverhalten zurückkehren. Hier ist wie:
- Drücken Sie die Windows-Taste + R, um ein Ausführungsfenster zu öffnen. Geben Sie mmsys.cpl ein und drücken Sie Enter, um die Sound- Einstellungen zu öffnen.
- Navigieren Sie zur Registerkarte Aufnahme und wählen Sie das verwendete Mikrofon aus. Klicken Sie bei ausgewähltem Mikrofon auf Eigenschaften.
Hinweis: Wenn Sie ein Headset verwenden, stellen Sie sicher, dass Sie das Mikrofon und nicht das integrierte Mikrofon auswählen. - Wechseln Sie in den Mikrofoneigenschaften zur Registerkarte Erweitert, und deaktivieren Sie das Kontrollkästchen neben Anwendungen die ausschließliche Kontrolle über dieses Gerät erlauben. Klicken Sie auf Übernehmen, um Ihre Änderungen zu bestätigen.
- Öffnen Sie Skype und gehen Sie zu Extras> Optionen .
- Gehen Sie zu Audioeinstellungen und verwenden Sie das Dropdown-Menü neben Mikrofon, um das Mikrofon auszuwählen, für das Sie zuvor die Exklusivsteuerung deaktiviert haben. Deaktivieren Sie dann das Kontrollkästchen neben Mikrofoneinstellungen automatisch anpassen und stellen Sie die Lautstärke so hoch wie möglich ein. Hinweis: Wenn Sie feststellen, dass die Lautstärke Ihres Mikrofons danach zu hoch ist (aber es funktioniert), können Sie zu diesem Bildschirm zurückkehren und die Lautstärkeleiste absenken.
- Überprüfen Sie, ob die Änderungen erfolgreich waren, indem Sie im unteren Bereich des Fensters auf Einen kostenlosen Testanruf tätigen klicken. Sie müssen auf einen Signalton warten, bevor Sie eine Nachricht aufnehmen, die Ihnen wiedergegeben wird.
Wenn Sie sich während des Tests selbst hören konnten, sollten Ihre Probleme jetzt behoben sein. Sie können versuchen, einen echten Kontakt zur Bestätigung anzurufen. Wenn das Problem mit dem Gerätefehler immer noch auftritt, fahren Sie mit Methode 2 fort .
PRO TIPP: Wenn das Problem bei Ihrem Computer oder Laptop / Notebook auftritt, sollten Sie versuchen, die Reimage Plus Software zu verwenden, die die Repositories durchsuchen und beschädigte und fehlende Dateien ersetzen kann. Dies funktioniert in den meisten Fällen, in denen das Problem aufgrund einer Systembeschädigung auftritt. Sie können Reimage Plus herunterladen, indem Sie hier klickenMethode 2: Soundkartentreiber neu installieren / aktualisieren
Wenn die obigen Schritte das Problem mit einem Aufnahmegerätefehler nicht beheben konnten, besteht eine hohe Wahrscheinlichkeit, dass das Problem mit einem Problem mit den Audiocodecs oder dem Audiotreiber auf Ihrem System zusammenhängt.
Falls Sie dieses Problem auf einem Laptop haben, überprüfen Sie, ob Sie generische Audio-Realtek-Treiber installiert haben. Es ist bekannt, dass sie mit einigen Laptopmodellen kollidieren, die normalerweise dedizierte Audiotreiber benötigen, die von ihrem Hersteller bereitgestellt werden. Vom Hersteller bereitgestellte Audiotreiber sind speziell für Ihr Computermodell konfiguriert und haben normalerweise keine Probleme, wie z. B. das Problem mit dem Aufnahmegerätefehler .
Wenn das Mikrofon kein Hardwareproblem aufweist, wird das Problem durch das erneute Installieren der richtigen Audiotreiber behoben.
Befolgen Sie die unten stehende Schritt-für-Schritt-Anleitung zum Aktualisieren Ihrer Audiotreibersignaturen und Installieren von Audiotreibern von der Website Ihres Herstellers (falls erforderlich).
- Drücken Sie die Windows-Taste + R, um ein Ausführungsfenster zu öffnen. Geben Sie dann devmgmt.msc ein, um den Geräte-Manager zu öffnen .
- Gehen Sie im Geräte-Manager unter Audio-Ein- und -Ausgänge und identifizieren Sie das Mikrofon, das Ihnen Probleme bereitet. Klicken Sie mit der rechten Maustaste darauf und klicken Sie auf Treiber aktualisieren. Wählen Sie dann Automatisch nach aktualisierter Treibersoftware suchen aus.
Hinweis: Wenn bei der Suche festgestellt wird, dass Sie über den neuesten Treiber verfügen, klicken Sie mit der rechten Maustaste auf den Treiber und wählen Sie Gerät deinstallieren aus . Dadurch werden die Treibersignaturen, die dieser Eingabequelle zugeordnet sind, deinstalliert und Windows gezwungen, die erforderlichen Treiber erneut zu installieren. Unter Umständen müssen Sie den Stecker des Headsets für Windows ausstecken, um die Treiber erneut zu installieren. Wenn dies nicht der Fall ist, starten Sie Ihr System neu. - Überprüfen Sie nach dem Neustart, ob das Problem immer noch bei Skype auftritt. Wenn das Problem mit dem Aufzeichnen von Gerätefehlern beim Anrufen nicht mehr auftritt, haben Sie das Problem erfolgreich behoben. Wenn das Problem weiterhin besteht, kehren Sie über Schritt 1 zum Gerätemanager zurück und fahren Sie mit den folgenden Schritten fort.
- Scrollen Sie im Geräte-Manager zu Sound-, Video- und Game-Controllern . Sobald Sie dort sind, identifizieren Sie Ihren Audiotreiber. Klicken Sie dann mit der rechten Maustaste darauf und wählen Sie Deinstallieren .
- Aktivieren Sie das Kontrollkästchen neben Treibersoftware für dieses Gerät löschen und klicken Sie auf die Schaltfläche Deinstallieren .
Hinweis: Wenn Sie ein Headset verwenden, müssen Sie auch den Treiber dafür deinstallieren. Sie müssen sich keine Gedanken über das Herunterladen machen, da es beim nächsten Verbinden mit Ihrem System neu installiert wird. - Nachdem Sie die Audiotreiber erfolgreich entfernt haben, ist es an der Zeit, sie erneut zu installieren. Überprüfen Sie zunächst, ob Sie vom Hersteller bereitgestellte Audiotreiber installieren können. Sie können dies einfach auf Ihrer Hersteller-Website aufrufen und den Audiotreiber von dort herunterladen. Wenn Sie Schwierigkeiten haben, den Download-Bereich zu finden, führen Sie eine Online-Suche mit * Ihrem Laptop / Desktop-Modell * + Audiotreiber * durch und suchen Sie nach einem offiziellen Link. Laden Sie dann den Audiotreiber herunter und installieren Sie ihn.
Hinweis: Wenn Sie keine vom Hersteller bereitgestellten Audiotreiber finden konnten, laden Sie den Realtek High Definition Audio Driver herunter und installieren Sie ihn . Sie können die neueste Version von diesem offiziellen Link (hier) herunterladen. - Nachdem der Audiotreiber installiert wurde, starten Sie Ihren Computer neu und versuchen Sie, Skype erneut anzurufen. Das Problem mit dem Aufnahmegerätefehler sollte nun behoben sein.
PRO TIPP: Wenn das Problem bei Ihrem Computer oder Laptop / Notebook auftritt, sollten Sie versuchen, die Reimage Plus Software zu verwenden, die die Repositories durchsuchen und beschädigte und fehlende Dateien ersetzen kann. Dies funktioniert in den meisten Fällen, in denen das Problem aufgrund einer Systembeschädigung auftritt. Sie können Reimage Plus herunterladen, indem Sie hier klicken