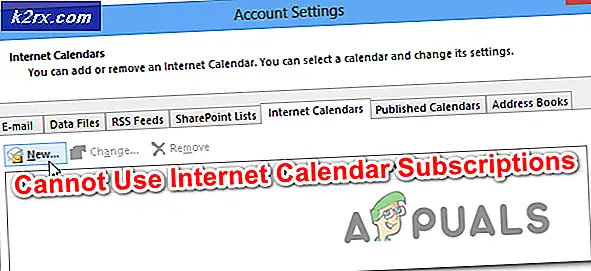Korrektur: Der Gruppenrichtlinienclientdienst konnte die Anmeldung nicht ausführen
Gruppenrichtlinie ist ein Kontoverwaltungsdienstprogramm in Windows, mit dem Sie die Nutzungsbedingungen und die Interaktion von Benutzerkonten in einer bestimmten Gruppe vordefinieren können. Die Gruppe kann Standardgruppe / begrenzte Gruppe, Administratorgruppe, Gastgruppe und jede andere Gruppe sein, die Sie erstellt haben. Diese Gruppen werden dann von der Richtlinie geleitet, die Sie erstellt haben. Die Gruppenrichtlinie wird daher bei der Anmeldung in Abhängigkeit davon aufgerufen, welcher Gruppe der Benutzer angehört.
Mehrere Benutzer haben ein Anmeldeproblem gemeldet. Das System wird bei einigen Anwendungen langsam und einige funktionieren nicht. Nach einem Neustart auf ihrem PC können sie sich nicht mehr am System anmelden. Bei der Eingabe eines Kennworts dauert das Anmelden des Systems viel zu lange und nach einer Weile gibt es einen Fehler zurück, der besagt, dass der Gruppenrichtlinienclientdienst die Anmeldung fehlgeschlagen hat: Zugriff verweigert. Für einige können sie sich immer noch als Administrator anmelden, während andere nur einen Account auf ihrem PC haben. was bedeutet, dass sie vollständig aus ihrem System ausgesperrt sind.
Dieser Artikel wird Ihnen erklären, wie die Anmeldung funktioniert und warum dieses Problem auftritt. Wir werden Ihnen dann Lösungen für dieses Problem geben.
Wie funktioniert die Anmeldung und warum tritt ein Login-Fehler auf?
Winlogon kommuniziert mit dem Gruppenrichtliniendienst (GPSVC) durch einen Aufruf beim Systemstart für Computerrichtlinien und mit Benutzeranmeldung für Benutzerrichtlinien. Der Gruppenrichtlinienservice isoliert sich dann in einem separaten SVCHOST-Prozess (er wird ursprünglich in einem gemeinsam genutzten Prozess mit anderen Diensten ausgeführt). Da die Kommunikation bereits vor der Service-Isolation hergestellt wurde, kann Winlogon den Gruppenrichtlinien-Service nicht mehr kontaktieren. Dies führt zu der Fehlermeldung, die im Abschnitt "Problembeschreibung" beschrieben wird.
Daher wird dieser Fehler von einer Gruppenrichtlinie verursacht, die nicht reagiert oder wenn sie nicht mehr ausgeführt wird. Dies kann an fehlerhaften Registrierungsaufrufen oder einer beschädigten Registrierung liegen. In der Regel wird dies durch Systemupdates und Upgrades verursacht, die mit der Registrierung in Konflikt geraten könnten. Ein Fehler beim Herunterfahren oder Starten kann dieses Problem ebenfalls verursachen.
Dies kann auch passieren, wenn Sie versuchen, sich mit einem Nicht-Administrator-Konto auf einem PC anzumelden, auf dem einige Anwendungen oder Treiber installiert waren, die zuvor mit Administratorrechten installiert wurden. Diese Anwendungen unterstützen keine nicht erhöhten Umgebungen. Der Konflikt wird daher den Fehler verursachen. Die meisten Anwendungskategorien, die dieses Problem für so viele Personen verursachen, sind Webbrowser von Drittanbietern wie Google Chrome. Das erfordert keine Administratorrechte zum Ausführen.
Hier finden Sie Lösungen, wie Sie diese Situation in Windows 10 beheben können. Die Methoden funktionieren auch in Windows 8.1. Wenn Sie vollständig von Ihrem Computer ausgeschlossen sind (Sie hatten nur ein Konto), sollten Sie Methode 3 ausprobieren.
Methode 1: Bearbeiten Sie die Registrierung mithilfe eines Administratorkontos
Wenn Sie sich in den meisten Fällen bei Ihrem Computer anmelden können, können Sie versuchen, die Registrierung mit der folgenden Methode zu korrigieren. Möglicherweise fehlen Ihre Registrierungsschlüssel nach einem Systemupgrade (z. B. Windows 7 auf Windows 10).
- Drücken Sie Windows-Taste + R, um den Lauf zu öffnen
- Geben Sie regedit im Dialogfeld Ausführen ein, und drücken Sie die Eingabetaste, um den Registrierungs-Editor zu öffnen
- Navigieren Sie im linken Bereich des Registrierungseditors zum folgenden Registrierungsschlüssel:
HKEY_LOCAL_MACHINE \ SYSTEM \ CurrentControlSet \ Services \ gpsvc - Stellen Sie sicher, dass dieser Schlüssel intakt ist, aber ändern Sie nichts
- Navigieren Sie zu dieser Taste
HKEY_LOCAL_MACHINE \ SOFTWARE \ Microsoft \ Windows NT \ CurrentVersion \ SVCHOST - Dies ist der wichtigste Pfad, den Sie untersuchen sollten, da er die Schlüssel und Werte enthält, auf die in Schritt 3 verwiesen wird. Im Folgenden finden Sie Beschreibungen, die dort vorhanden sein müssen.
- Es muss ein Multi-String-Wert namens GPSvcGroup vorhanden sein . Wenn es fehlt, klicken Sie mit der rechten Maustaste auf das Panel rechts und erstellen Sie einen neuen Multi-String-Wert namens GPSvcGroup und weisen Sie ihm den Wert GPSvc zu.
- Als nächstes müssen Sie einen Schlüssel (einen Ordner) erstellen und es GPSvcGroup nennen - dieser Schlüssel sollte normalerweise da sein. Klicken Sie dazu mit der rechten Maustaste auf das Panel rechts und wählen Sie Neu > Schlüssel . Benennen Sie den neuen Schlüssel als GPSvcGroup
- Öffnen Sie den neu erstellten GPSvcGroup- Ordner / Schlüssel, klicken Sie mit der rechten Maustaste auf das Panel rechts und erstellen Sie 2 DWORD-Werte:
- Zuerst AuthenticationCapabilities genannt, und Sie müssen ihm einen Wert von 0x00003020 (oder 12320 in Dezimal) geben
- Die zweite heißt CoInitializeSecurityParam und muss den Wert 1 haben.
- Starten Sie Ihren PC nach den Änderungen neu
Methode 2: Nehmen Sie den Gruppenrichtlinien-Registrierungsschlüssel in Besitz und erzwingen Sie, dass der GPSVC von Anfang an als separater Prozess initiiert wird, anstatt als gemeinsamer Prozess zu agieren.
Durch die erfolgreiche Ausführung der Befehle erzwingen wir, dass der GPSVC als separater Prozess von Anfang an initiiert wird, anstatt als geteilter Prozess zu agieren. Somit kann GPSVC jetzt korrekt mit Winlogon kommunizieren und es gibt keinen Fehler beim Anmeldevorgang, daher wird die Benutzeranmeldung erfolgreich.
PRO TIPP: Wenn das Problem bei Ihrem Computer oder Laptop / Notebook auftritt, sollten Sie versuchen, die Reimage Plus Software zu verwenden, die die Repositories durchsuchen und beschädigte und fehlende Dateien ersetzen kann. Dies funktioniert in den meisten Fällen, in denen das Problem aufgrund einer Systembeschädigung auftritt. Sie können Reimage Plus herunterladen, indem Sie hier klicken- Drücken Sie Windows-Taste + R, um den Lauf zu öffnen
- Geben Sie regedit im Dialogfeld Ausführen ein, und drücken Sie die Eingabetaste, um den Registrierungs-Editor zu öffnen
- Navigieren Sie im linken Bereich des Registrierungseditors zum folgenden Registrierungsschlüssel:
HKEY_LOCAL_MACHINE \ SYSTEM \ CurrentControlSet \ Services \ gpsvc - Wir werden nun den Besitz dieses Schlüssels übernehmen, damit wir ihn bearbeiten können
- Klicken Sie mit der rechten Maustaste auf den Schlüssel gpsvc (Ordner) und wählen Sie Berechtigungen.
- Der Standardbesitzer sollte TrustedInstaller sein. Klicken Sie im erscheinenden Fenster auf Ändern.
- Klicken Sie im Fenster Benutzer oder Gruppe auswählen auf Erweitert.
- Klicken Sie auf Jetzt suchen.
- Jetzt haben wir die Suchergebnisse hier, wählen Sie Ihren Benutzernamen, klicken Sie auf OK.
- Klicken Sie dann im Fenster Benutzer oder Gruppe auswählen auf OK. Jetzt haben Sie den Besitzer erfolgreich geändert.
- Nachdem Sie den Registrierungsschlüssel erfolgreich übernommen haben, schließen Sie den Registrierungseditor. Öffnen Sie die erweiterte oder administrative Eingabeaufforderung / PowerShell (drücken Sie die Start-Taste, geben Sie cmd ein, klicken Sie mit der rechten Maustaste auf cmd und öffnen Sie als Administrator) und geben Sie folgenden Befehl ein: Drücken Sie die Eingabetaste:
Fügen Sie HKLM \ SYSTEM \ CurrentControlSet \ Services \ gpsvc / v hinzu. Geben Sie / T REG_DWORD / d 0x10 / f ein - Sie müssen die Nachricht Die Operation wurde erfolgreich abgeschlossen empfangen. Wenn Sie den in Schritt 3 erwähnten Registrierungsschlüssel nicht übernommen haben, wird der Befehl nicht ausgeführt, und Sie erhalten die Meldung Zugriff verweigert.
- Starten Sie Ihren PC neu
Methode 3: Stellen Sie Ihr System zu einem früheren Zeitpunkt wieder her, als es funktionierte
Wenn Sie Ihr System an einem Punkt wiederherstellen, an dem es zuvor ohne den Fehler funktioniert hat, wird das Problem behoben.
Option 1: Wenn Sie sich mit einem anderen Account am System anmelden können
- Klicken Sie mit der rechten Maustaste auf den Startknopf und wählen Sie System
- Wählen Sie in der linken Spalte Systemschutz.
- Klicken Sie auf die Schaltfläche Systemwiederherstellung
- Klicken Sie auf die Schaltfläche Weiter
- Möglicherweise müssen Sie das Kontrollkästchen unten aktivieren, das besagt, weitere Wiederherstellungspunkte anzeigen
- Wählen Sie ein Datum / einen Zeitpunkt aus, bevor das Problem aufgetreten ist, und stellen Sie Ihr System wieder her. Ihr PC wird auf dieses Datum zurückgesetzt und neu gestartet (Sie können Ihre Programme verlieren, aber Ihre Daten sind intakt).
Option 2: Wenn Sie sich nicht am System anmelden können oder nur ein Konto haben
Mit den erweiterten Startoptionen können Sie Ihren PC auf den vorherigen Punkt zurücksetzen.
- Drücken Sie die Shift- Taste und starten Sie Ihren PC neu (Sie sollten die Schaltfläche zum Herunterfahren in der unteren rechten Ecke Ihres Anmeldebildschirms haben, klicken Sie mit der rechten Maustaste darauf, um die Neustart-Option zu erhalten)
- Windows wird dann neu gestartet und zeigt ein Optionsmenü an.
- Wählen Sie Fehlerbehebung > Erweiterte Optionen > Systemwiederherstellung
- Wählen Sie ein Datum in der Zeit bevor das Problem aufgetreten ist und stellen Sie Ihr System wieder her. Ihr PC wird auf dieses Datum zurückgesetzt und neu gestartet (Sie können Ihre Programme verlieren, aber Ihre Daten sind intakt).
Wenn der Systemfehler weiterhin besteht oder Sie keinen Wiederherstellungspunkt hatten, können Sie Ihr System zurücksetzen. Dadurch werden jedoch alle Ihre Apps gelöscht, aber Ihre Daten bleiben erhalten. Verwenden Sie die erweiterten Startoptionen, wählen Sie jedoch Fehlerbehebung > Diesen PC zurücksetzen > Meine Dateien behalten .
Methode 4: Google Chrome zurücksetzen
Da dieses Problem durch Apps verursacht wird, die keine Administratorrechte benötigen, um zB Google Chrome zu installieren. Durch das Zurücksetzen oder Entfernen dieser Apps wird dieser Fehler behoben.
- Drücken Sie Windows-Taste + R, um den Lauf zu öffnen
- Geben Sie appwiz.cpl ein und drücken Sie die Eingabetaste, um das Fenster mit den Programmen und Funktionen zu öffnen
- Suchen Sie nach Google Chrome und deinstallieren Sie es.
- Wenn Sie möchten, installieren Sie es neu, ohne Administratorrechte zu verwenden
Methode 5: Deaktivieren Sie den schnellen Start
Windows 10 verfügt über eine spezielle schnelle Startoption. Im Grunde scheint dies Ihren PC länger zum Herunterfahren zu bringen, macht aber den Start etwas schneller. Das längere Herunterfahren oder das verkürzte Starten kann ein Anmeldeproblem verursachen, das zu diesem Fehler führt.
- Klicken Sie auf Start
- Gehe zu Einstellungen
- Klicken Sie auf System-Symbol
- Gehe zum Abschnitt Energie und Schlaf und klicke auf zusätzliche Energieeinstellungen
- Klicken Sie auf Wählen Sie , was die Netztasten tun
- Scrollen Sie nach unten zu Einstellungen zum Herunterfahren
- Deaktivieren Sie das Kontrollkästchen neben, um den schnellen Start zu aktivieren
- Klicken Sie auf Änderungen speichern
- Starten Sie Ihren PC neu
Methode 6: Starten Sie den Gruppenrichtliniendienst neu und setzen Sie Winsock zurück
Durch das Neustarten dieser Dienste wird das Problem behoben.
- Drücken Sie Windows-Taste + R, um den Lauf zu öffnen
- Geben Sie " services " ein und drücken Sie die Eingabetaste
- Suchen Sie nach Gruppenrichtlinien, klicken Sie mit der rechten Maustaste auf die Dienste und gehen Sie zu den Eigenschaften.
- Ändern Sie den Starttyp auf Automatisch, klicken Sie auf die Schaltfläche Start und anschließend auf Übernehmen > OK .
- Klicken Sie mit der rechten Maustaste auf die Schaltfläche Start und wählen Sie Eingabeaufforderung (Admin) oder Powershell (Admin).
- Geben Sie den folgenden Befehl ein und drücken Sie die Eingabetaste. netsh winsock zurückgesetzt
- Geben Sie exit ein und drücken Sie Enter, um die Eingabeaufforderung zu beenden
- Starten Sie Ihren PC neu.
PRO TIPP: Wenn das Problem bei Ihrem Computer oder Laptop / Notebook auftritt, sollten Sie versuchen, die Reimage Plus Software zu verwenden, die die Repositories durchsuchen und beschädigte und fehlende Dateien ersetzen kann. Dies funktioniert in den meisten Fällen, in denen das Problem aufgrund einer Systembeschädigung auftritt. Sie können Reimage Plus herunterladen, indem Sie hier klicken