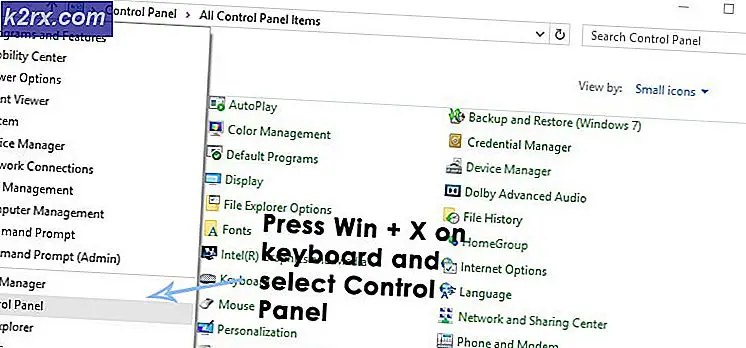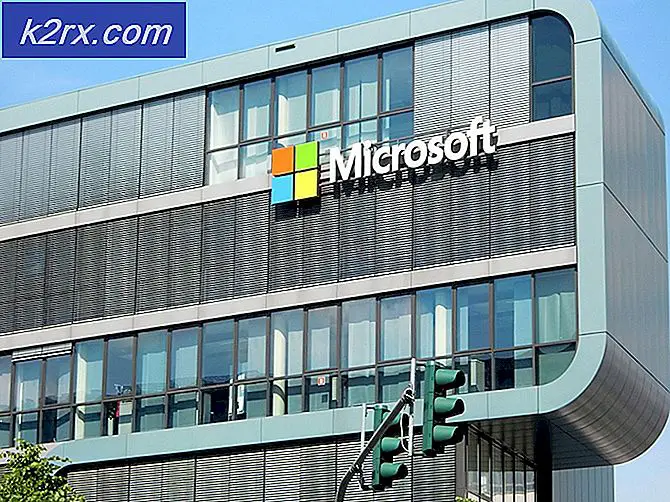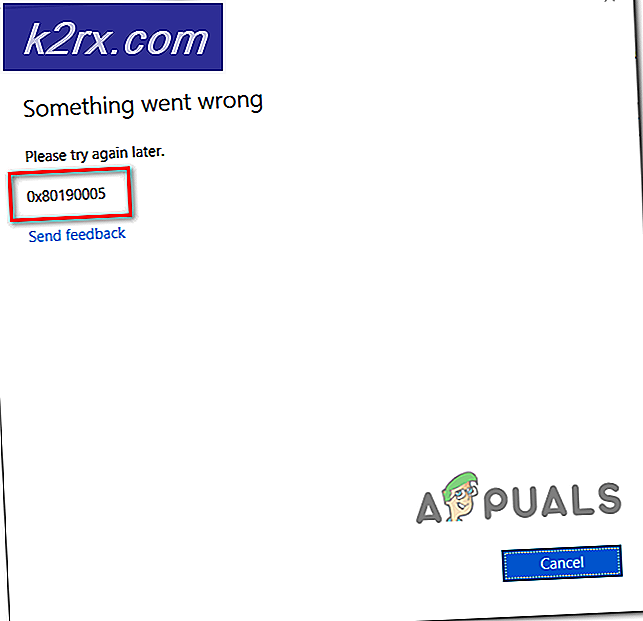Fix: Sound funktioniert unter macOS nicht
Auf einem Mac ist möglicherweise kein Ton zu hören, da SMC oder PRAM / NVRAM beschädigt sind. Darüber hinaus kann ein beschädigtes oder veraltetes macOS dazu führen, dass der Ton nicht richtig ausgegeben wird. Der betroffene Benutzer stößt auf den Fehler, wenn er versucht, Audio auf seinem System abzuspielen. Es wird berichtet, dass fast alle Modelle von MacBooks von diesem Problem betroffen sind. In einigen Fällen hatten Benutzer das Problem nach einem Betriebssystem-Update.
Sound funktioniert auf MacB nicht Bevor Sie mit den Lösungen fortfahren, neu starten dein System. Stellen Sie auch sicher nichts ist stummgeschaltet in den Toneinstellungen Ihres Systems. Überprüfen Sie außerdem, ob der Sound wiedergegeben werden kann Kopfhörer, AirPlay, oder Bluetooth. Stellen Sie außerdem sicher Nr. 3rd Party-Peripheriegeräte sind an Ihr System angeschlossen (es ist eine gute Idee, die Support-Software wie Plug-Ins oder Treiber ebenfalls zu entfernen).
Lösung 1: Erzwingen Sie das Beenden des CoreAudioD-Prozesses
Möglicherweise tritt der vorliegende Fehler auf, wenn sich der CordAudioD-Prozess (der das gesamte Audio Ihres Mac verarbeitet) in einem Fehlerzustand befindet. Dies ist ein sehr häufiges Szenario, das normalerweise auftritt, wenn der Prozess beim Betrieb auf eine Ausnahme stößt. In diesem Zusammenhang kann das Problem durch erzwungenes Beenden des CoreAudioD-Prozesses Ihres Mac behoben werden.
- Öffnen Finder Klicken Sie dann im linken Fensterbereich auf Anwendungen.
- Klicken Sie nun auf die Dienstprogramme und dann öffnen Sie die Aktivitätsmonitor.
- Dann in der Suchbox, Art CoreAudiod. Klicken Sie nun auf die X-Taste um den Prozess zu schließen.
- Klicken Sie nun auf Beenden erzwingen.
- Dann öffnen das Bereich für Toneinstellungen und Ändern Sie die Lautstärke um zu überprüfen, ob der Sound des Mac einwandfrei funktioniert.
- Sie können auch Folgendes verwenden Befehl im Terminal, um den CoreAudiod-Prozess gewaltsam zu beenden:
sudo killall coreaudiod
Lösung 2: Wählen Sie das andere Audioausgabegerät aus
Das Soundproblem kann auf einen vorübergehenden Softwarefehler zurückzuführen sein, aufgrund dessen das System nicht mit dem Audiogerät kommunizieren konnte. Der Fehler kann behoben werden, indem Sie ein anderes Ausgabegerät auswählen und dann zu den internen Lautsprechern zurückkehren.
- Öffnen Systemeinstellungen und klicken Sie auf Klang.
- Jetzt offen Ausgabe und dann Wählen Sie ein Ausgabegerät (keine internen Lautsprecher). Wenn Sie kein anderes Gerät haben, versuchen Sie, ein virtuelles Gerät (wie Sun Flower oder Loopback usw.) zu installieren und zu verwenden.
- Dann neu starten Ihr System und nach dem Neustart, zurückkehren die Audioausgabe an interne Lautsprecher und überprüfen Sie, ob das Audio einwandfrei funktioniert.
Lösung 3: Laden Sie den Audiotreiber erneut
Möglicherweise tritt der besprochene Fehler auf, wenn sich der Audiotreiber im Fehlerzustand befindet. Treiber sind die Hauptkomponenten, die den Soundmechanismus in Ihrem Computer ausführen und auf Hardwareebene kommunizieren. Wenn sie sich selbst in einem Fehlerzustand befinden, treten Probleme wie das derzeit diskutierte auf. In diesem Szenario kann das Problem durch Entladen und anschließendes Laden des Audiotreibers behoben werden.
- Erstellen eine Datei als Desktop / fix_audio.sh mit folgenden Befehlen:
sudo kextunload /System/Library/Extensions/AppleHDA.kext sudo kextload /System/Library/Extensions/AppleHDA.kext
- Jetzt starten das Terminal und geben Sie Folgendes aus Befehl So überprüfen Sie, ob das Soundproblem behoben ist:
chmod + x Desktop / fix_audio.sh
Lösung 4: Löschen Sie die Audioeinstellungsdateien
Dieses Problem kann auch auftreten, wenn die Audioeinstellungen Ihres Systems beschädigt sind. In diesem Fall kann das Problem durch Löschen der Audioeinstellungen behoben werden (kein Grund zur Sorge, die Einstellungen werden beim nächsten Systemstart neu erstellt).
- Öffnen Finder und navigieren Sie zu folgendem Pfad:
/ Bibliothek / Einstellungen / Audio
- Jetzt Löschen Sie alle Dateien an diesem Ort (normalerweise 2 oder 3 Dateien) und dann den Mülleimer ausleeren Ihres Systems.
- Jetzt neu starten Ihr System und überprüfen Sie dann, ob das Soundproblem behoben ist.
Lösung 5: Entfernen Sie den Audio-Port von Flusen / Schmutz
Im Laufe der Zeit können sich im Inneren Flusen und Ablagerungen bilden Kopfhörer Port, der den Mac „denken“ lässt, dass der Kopfhörer angeschlossen ist (wenn das rote Licht im Port sichtbar ist) und macOS den Sound an diesen Port weiterleitet. In diesem Szenario kann das Problem durch Reinigen des Audioanschlusses behoben werden.
- Schlag etwas Luft in den Kopfhöreranschluss. Sie können eine Druckluftdose oder ein Luftgebläse verwenden.
- Wenn dies nicht ausreicht, versuchen Sie es sprühen ein kleines bisschen von elektrischer Kontaktreiniger in der Kopfhörerbuchse.
- Verwenden Sie jetzt a q Spitze / Büroklammer / Zahnstocher um den Anschluss freizugeben (damit das rote Licht in der Buchse aus ist) und dann zu überprüfen, ob das Problem behoben ist.
- Wenn nicht, Stecker Kopfhörer im Port und warten Sie einige Sekunden. Jetzt Twist Die Kopfhörerbuchse einmal im Uhrzeigersinn und dann gegen den Uhrzeigersinn. Dann Ziehen Sie den Stecker aus der Steckdose Kopfhörer und prüfen Sie, ob das Audio des Mac einwandfrei funktioniert.
- Wenn nicht, einfügen die Kopfhörerbuchse in den Anschluss aber nicht vollständig, wo es klickt. Jetzt wackeln Schließen Sie die Kopfhörerbuchse an den Anschluss an und prüfen Sie, ob der Mac das Soundproblem nicht erkannt hat.
Lösung 6: Setzen Sie SMC auf Standard zurück
Der System Management Controller (SMC) ist ein Chip, der für verschiedene Systemvorgänge wie Wärmemanagement, Hintergrundbeleuchtung der Tastatur, Batteriemanagement usw. verantwortlich ist. Das Soundproblem kann auch auftreten, wenn die SMC nicht ordnungsgemäß funktioniert. In diesem Szenario kann das Problem durch Zurücksetzen der SMC auf die Standardeinstellungen behoben werden.
- Ausschalten Ihr Mac-Computer.
- Halten Sie nun gedrückt Shift, Kontrolle und Möglichkeit Tasten auf der eingebauten Tastatur und drücken Sie dann die Kraftschlüssel (Halten Sie alle 4 Tasten mindestens 10 Sekunden lang gedrückt).
- Veröffentlichung Alle 4 Tasten nach 10 Sekunden und dann prüfen, ob das Soundproblem behoben ist.
Lösung 7: Setzen Sie PRAM und NVRAM auf Standard zurück
NVRAM (Non-Volatile Random-Access Memory) und PRAM (Parameter RAM) sind zwei Arten von Speichern, in denen alle Systemkonfigurationen gespeichert werden. Diese können häufig in Fehlerzustände geraten, wie auf der offiziellen Apple-Website erwähnt. In diesem Szenario kann das Problem möglicherweise behoben werden, indem diese Speicher auf die Standardeinstellungen zurückgesetzt werden. Beachten Sie, dass temporäre oder anpassbare Konfigurationen verloren gehen.
- Backup Ihr Mac-Computer (Schritte 1 bis 4 von Lösung 8).
- Ausschalten Ihr Mac-Computer.
- Jetzt drücken und halten die folgenden Tasten während Einschalten Ihre Maschine:
Option (alt) + Befehl + P + R.
- Ihr Mac wird eingeschaltet (halten Sie die 4 Tasten gedrückt) und Veröffentlichung die Schlüssel an Hören das Startton für die zweites Mal. Bei Mac-Computern mit Apple T2-Sicherheitschip sollten Sie die 4 Tasten loslassen, nachdem das Apple-Logo zum zweiten Mal angezeigt und ausgeblendet wurde. In beiden Szenarien müssen Sie die Tasten möglicherweise etwa 20 bis 30 Sekunden lang gedrückt halten.
- Überprüfen Sie jetzt beim Einschalten des Systems, ob der Sound Ihres Mac einwandfrei funktioniert.
Lösung 8: Aktualisieren Sie das macOS Ihres Systems auf den neuesten Build
Apple-Updates Mac OS regelmäßig, um die bekannten Fehler zu beheben und auf die neuesten technologischen Fortschritte zu reagieren. Wenn Sie kein aktualisiertes Betriebssystem haben, kann dies manchmal zu Problemen bei der Tonausgabe führen. In diesem Fall kann das Problem möglicherweise durch Aktualisieren des Betriebssystems Ihres Systems auf den neuesten Build (Kompatibilitätsprobleme werden ausgeschlossen) behoben werden.
- Öffnen Systemeinstellungen von Ihrem Mac und wählen Sie dann Zeitmaschine.
- Dann aktivieren Sie “Zeige Time Machine in der Menüleiste.”
- Klicken Sie nun auf die Zeitmaschinensymbol (in der Nähe der rechten Ecke Ihrer Menüleiste) und wählen Sie dann Jetzt sichern.
- Dann warten für den Abschluss der Time Machine-Sicherung.
- Starten Sie erneut Systemeinstellungen von Ihrem Mac und klicken Sie auf Software-Aktualisierung.
- Wenn ein Update verfügbar ist, klicken Sie auf Jetzt aktualisieren Klicken Sie auf die Schaltfläche und lassen Sie den Aktualisierungsvorgang abschließen.
- Dann neu starten Ihr System und überprüfen Sie dann, ob das Soundproblem behoben ist.
Lösung 9: Entfernen Sie widersprüchliche Anwendungen
Anwendungen teilen Systemressourcen in einer macOS-Umgebung. Möglicherweise tritt der vorliegende Fehler auf, wenn eine andere Anwendung den Betrieb von Audiomodulen des Systems stört. In diesem Zusammenhang kann das Problem durch Entfernen der in Konflikt stehenden Anwendungen behoben werden.
- Ausgang Alle Anwendungen auf Ihrem System.
- Starten Sie jetzt Finder und dann öffnen Sie die Anwendungen Mappe.
- Jetzt Ab in den Müll Alle Anwendungen können das Problem verursachen. Ausleger 2, Parallelen, Reinigen Sie meinen Mac (Überprüfen Sie, ob der CoreAudiod-Dienst von Clean My Mac deaktiviert wurde.) und Audio-bezogene Anwendungen (Aufnahmeanwendungen usw.) verursachen bekanntermaßen das Soundproblem auf einem Mac.
- Nach dem Entfernen der widersprüchlichen Anwendungen neu starten Ihr System und überprüfen Sie dann, ob der Mac frei von dem Fehler ist.
Lösung 10: Melden Sie sich über ein anderes Benutzerkonto an
Normalerweise wird das Benutzerkonto auf einem Mac-Computer nicht beschädigt, es gibt jedoch immer Ausnahmen. Das Soundproblem kann auf ein beschädigtes Benutzerkonto zurückzuführen sein. In diesem Zusammenhang kann die Anmeldung über ein anderes Benutzerkonto das Problem lösen. Wenn auf Ihrem Computer bereits ein anderes Benutzerkonto eingerichtet ist, melden Sie sich damit beim System an. Wenn nicht, befolgen Sie die nachstehenden Anweisungen, um ein anderes Benutzerkonto auf Ihrem Mac zu erstellen.
- Öffnen Systemeinstellungen und navigieren Sie dann zu Benutzer & Gruppen.
- Klicken Sie nun auf die Plus-Taste (unten links auf dem Bildschirm) und im neuen Fenster Fügen Sie die Details hinzu gemäß Ihren Anforderungen.
- Dann klicken Sie auf Benutzer erstellen und Ausloggen vom Girokonto.
- Jetzt neu starten Melden Sie sich auf Ihrem Computer an und melden Sie sich beim Neustart bei dem neu erstellten Konto an und prüfen Sie, ob das Soundproblem behoben ist. Wenn ja, melden Sie sich wieder bei Ihrem primären Konto an und prüfen Sie, ob der Fehler behoben ist.
Lösung 11: Installieren Sie das Betriebssystem Ihres Systems neu
Wenn Ihnen bisher nichts geholfen hat, ist das Problem höchstwahrscheinlich auf eine beschädigte Betriebssysteminstallation zurückzuführen. In diesem Fall kann das Problem durch eine Neuinstallation des Betriebssystems behoben werden.
- Ein ... kreieren Backup Ihres Systems (Schritte 1 bis 4 von Lösung 8).
- Ausschalten Halten Sie Ihr System und unmittelbar nach dem Startton gedrückt Befehl-R Tasten, bis das Apple-Logo angezeigt wird.
- Nun in der Dienstprogramme Menü, wählen Sie die Festplattendienstprogramm und klicken Sie dann auf Fortsetzen Taste.
- Dann im Festplatten-Dienstprogramm Wählen Sie das Laufwerk aus (normalerweise der verbeulte Eintrag) aus der Geräteliste.
- Nun zum Festplattendienstprogramm Klicken Sie in der Symbolleiste auf Löschen Symbol.
- Nun öffnet sich ein Panel. Stellen Sie im Bedienfeld die ein Formattyp gemäß Ihren Anforderungen.
- Dann klicken Sie auf die Anwenden Taste und warten für den Abschluss des Prozesses.
- Klicken Sie nun auf die Getan Taste und Verlassen das Festplatten-Dienstprogramm.
- Dann kehre zum zurück Dienstprogramme Menü und auswählen Installieren Sie macOS neu.
- Klicken Sie nun auf die Fortsetzen Knopf und dann Folgen die Anweisungen auf Ihrem Bildschirm, um den Neuinstallationsvorgang abzuschließen. Denken Sie daran nicht wiederherstellen von einem Backup (einschließlich Time Machine).
- Nach Abschluss der Neuinstallation von macOS ist das Soundproblem hoffentlich behoben.
Wenn bei Ihnen nichts funktioniert hat, kann das Soundproblem auf a zurückzuführen sein Hardwareproblem und Sie müssen die Genius Bar besuchen. Aber es wird eine gute Idee sein Reparieren Sie die Systemberechtigungen vor dem Besuch der Genius Bar.