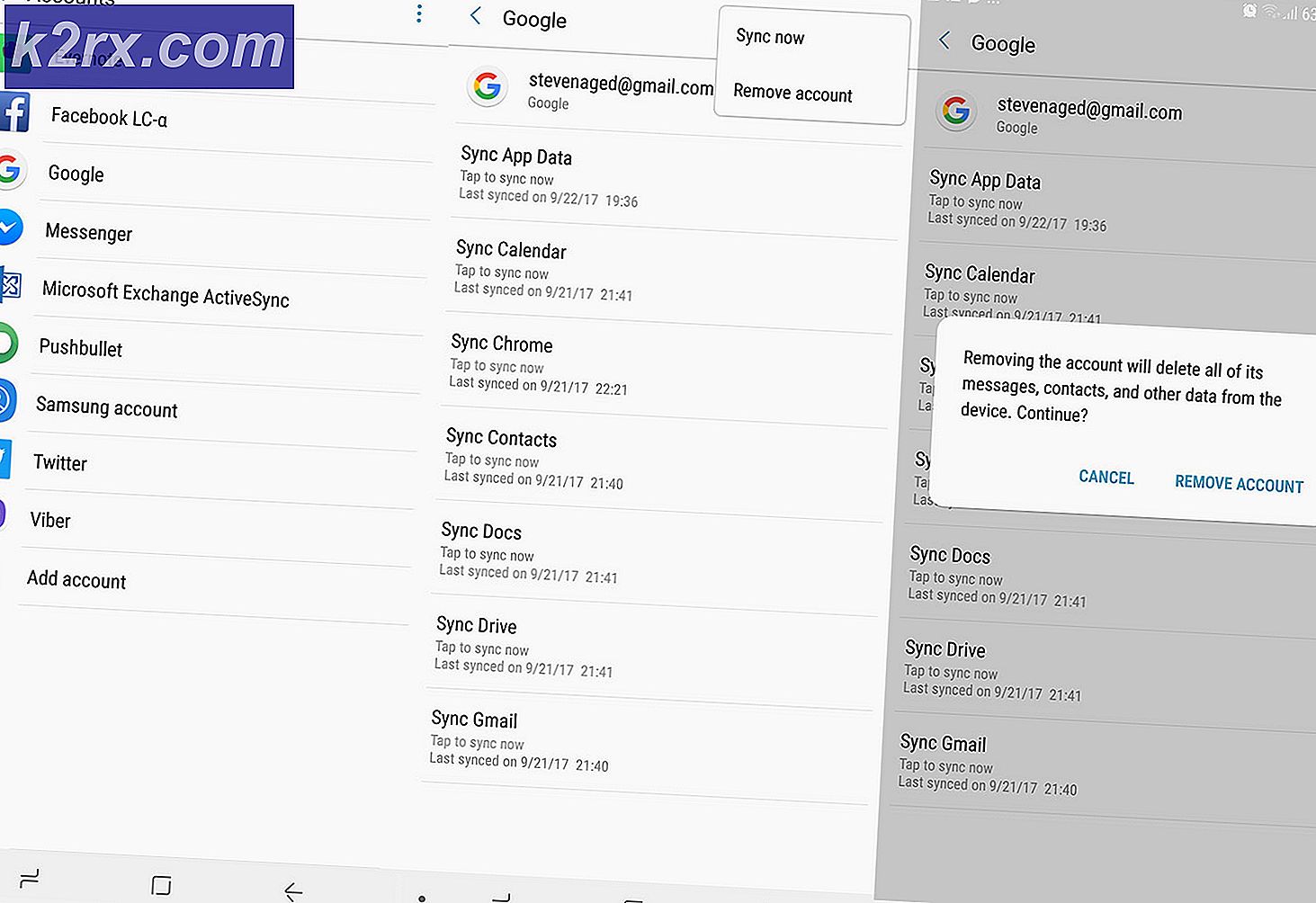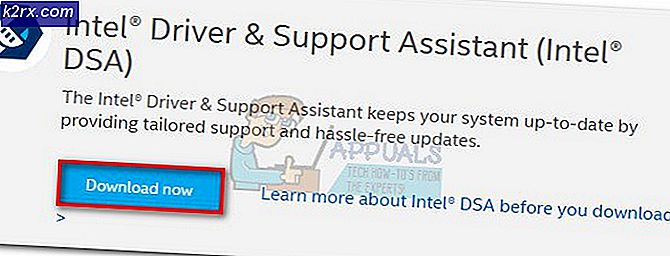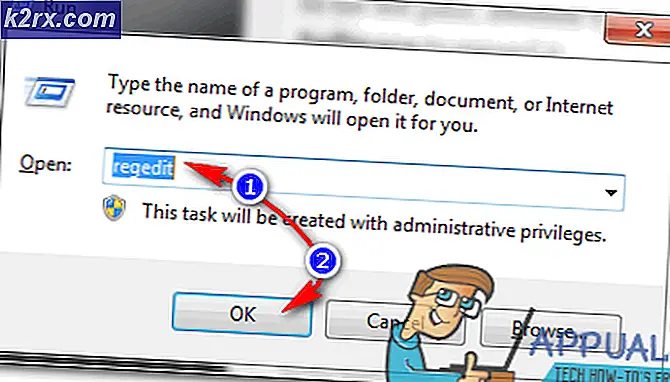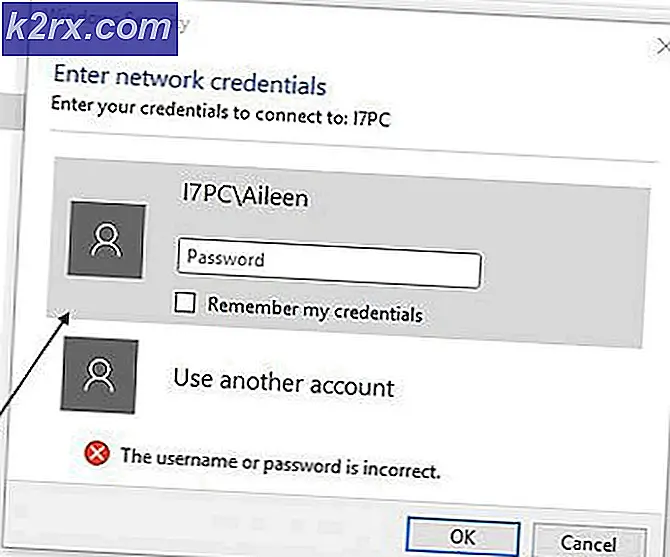Fix: HDMI-Sound funktioniert nicht
Die HDMI-Schnittstelle (High Definition Multimedia Interface) machte einen gewaltigen Schritt beim Video- und Audio-Streaming, als es endlich unkomprimierte Medien-Streaming ermöglichte, wodurch die Bilder klarer und schärfer wurden. Mit nur einem Kabel / Port können Benutzer jetzt Audio und Video auf ihre Monitore und Fernseher streamen, einschließlich 4K-Inhalten. Während die Technologie nahtlos war, haben sich mehrere Benutzer immer beschwert, dass ihre HDMI-Verbindung das Video zeigen kann, aber kein Ton dabei ist. Dieser Artikel wird dieses Problem untersuchen und die Arbeitslösungen für das Problem bereitstellen.
Warum HDMI-Ton nicht funktioniert
Es gibt mehrere Gründe, warum Ihr HDMI-Ton möglicherweise nicht funktioniert. Das Problem kann irgendwo von Ihrem PC, dem HDMI-Kabel, Ihrem Monitor oder Fernseher liegen. Beginnen Sie damit, indem Sie Ihren HDMI-Anschluss an einen anderen PC anschließen. Wenn das Problem weiterhin besteht, ist wahrscheinlich das Kabel oder Ihr Monitor / Fernsehgerät das Problem. Wenn nicht, dann könnte der PC das Problem sein. Versuchen Sie auch, ein anderes HDMI-Kabel zu verwenden, von dem bekannt ist, dass es funktioniert. Wenn das Problem weiterhin besteht, könnte dies auf Ihrem PC oder Ihrem Monitor / Fernseher liegen. Sie können auch versuchen, einen anderen Fernseher / Monitor zu verwenden, um das Problem weiter einzugrenzen.
HDMI-Kabel können einfach ausgetauscht werden. Wenn jedoch der PC das Problem ist, kann es verschiedene Gründe für das Problem geben. Es kann durch einen inkompatiblen oder falschen Treiber oder sogar durch eine Auswahl des falschen Wiedergabegeräts verursacht werden. Die Soundkarte Ihrer internen Lautsprecher wurde möglicherweise als Standardgerät festgelegt, daher kann der PC nicht von den Lautsprechern auf die HDMI-Audioausgabe umschalten. Ihr Monitor oder Ihr Fernseher wurde möglicherweise nicht für den Empfang von HDMI-Audio konfiguriert. Dieses Problem wurde auch in widersprüchlichen Treibern beobachtet, in denen Treiber, die voneinander abhängig waren, deaktiviert worden waren, daher konnte die Soundkarte nicht richtig funktionieren. Unten sind die Lösungen für das Problem.
Methode 1: Aktivieren und machen Sie Ihren HDMI zum Standard-Wiedergabegerät
Mit Windows können Sie ganz einfach über die Systemleiste von Ihren Lautsprechern zu Ihrem HDMI-Audioausgang wechseln. Wenn Sie jedoch Ihre Lautsprecher zur Standardwiedergabe über Ihren HDMI-Ausgang machen, kann der Computer nicht auf den HDMI-Ausgang umschalten, wenn dieser angeschlossen ist. Dies ist häufig der Fall, wenn ein PC mehr als eine Grafik- oder Soundkarte besitzt.
- Drücken Sie die Windows + R-Taste, um "Ausführen" zu öffnen
- Geben Sie mmsys.cpl ein und drücken Sie die Eingabetaste, um das Fenster für die Sound- und Audiogeräteeinstellungen zu öffnen.
- Gehe zur Wiedergabe-Registerkarte. Stecken Sie jetzt Ihr HDMI-Kabel ein. Es sollte in der Liste normalerweise mit dem Namen des Monitors oder des Fernsehers erscheinen. Falls nicht, klicken Sie mit der rechten Maustaste auf eine beliebige Stelle in der Liste und vergewissern Sie sich, dass die Optionen Disabled Devices und Disconnected Devices anzeigen aktiviert sind.
- Wenn ein HDMI-Audiogerät deaktiviert ist, klicken Sie mit der rechten Maustaste darauf und wählen Sie Aktivieren
- Klicken Sie nun auf Ihr HDMI-Ausgabegerät, um es auszuwählen. Klicken Sie unten auf Als Standard festlegen, um es online zu schalten, wenn es verbunden ist. Klicken Sie zum Beenden auf OK.
Methode 2: Aktualisieren Sie Ihre Treiber
Die beste Möglichkeit, Ihre Treiber zu erhalten, besteht darin, online zu Ihrem Audiokartenhersteller oder Ihrem PC-Hersteller zu gehen (zusätzliche Audiofunktionen werden unterstützt), laden Sie die Audiotreiber herunter und installieren Sie sie dann auf Ihrem PC. Für Dell-Benutzer können Sie hier Ihre Treiber herunterladen. HP Benutzer können hier hingehen. Sie können Ihre Treiber auch über das Internet aktualisieren, indem Sie die folgenden Schritte ausführen.
- Drücken Sie die Windows-Taste + R, um "Ausführen" zu öffnen
- Geben Sie devmgmt.msc ein und drücken Sie die Eingabetaste, um den Gerätemanager zu öffnen
- Erweitern Sie den Abschnitt "Sound, Video und Gamecontroller"
- Klicken Sie mit der rechten Maustaste auf Ihr Audiogerät und wählen Sie "Treibersoftware aktualisieren". Eine Internetverbindung wird Ihnen bessere Ergebnisse liefern.
- Klicken Sie im nächsten Fenster auf Nach aktualisierter Treibersoftware automatisch suchen
- Der Gerätemanager sucht online nach Treibern und installiert sie.
Methode 3: Roll die Grafiktreiber zurück
HDMI-Video und -Audio sind an Ihren Grafikprozessor gebunden. Wenn Ihr HDMI zuvor funktioniert hat und plötzlich nicht mehr funktioniert (besonders nach einem Update), müssen Sie zu den Grafiktreibern zurückkehren, die vorher funktionierten.
- Drücken Sie die Windows-Taste + R, um "Ausführen" zu öffnen
- Geben Sie devmgmt.msc ein und drücken Sie die Eingabetaste, um den Gerätemanager zu öffnen
- Erweitern Sie den Abschnitt "Anzeigeadapter"
- Klicken Sie mit der rechten Maustaste auf Ihren Treiber und wählen Sie "Eigenschaften"
- Wechseln Sie zum Tab "Driver" und klicken Sie auf Roll Back Driver
- Klicken Sie im Warn- / Bestätigungsfenster auf "Ja" und warten Sie, bis die Treiber zurückgesetzt wurden. Möglicherweise müssen Sie den Computer neu starten, damit der Effekt wirksam wird.
Methode 4: Aktivieren Sie alle Audio-Controller
Audio-Controller ermöglichen es Windows, das Audio-Verhalten Ihres Systems automatisch zu bestimmen. Wenn Sie diese Controller deaktivieren, führt dies zu Fehlfunktionen beim Austauschen von Audioausgängen.
PRO TIPP: Wenn das Problem bei Ihrem Computer oder Laptop / Notebook auftritt, sollten Sie versuchen, die Reimage Plus Software zu verwenden, die die Repositories durchsuchen und beschädigte und fehlende Dateien ersetzen kann. Dies funktioniert in den meisten Fällen, in denen das Problem aufgrund einer Systembeschädigung auftritt. Sie können Reimage Plus herunterladen, indem Sie hier klicken- Drücken Sie die Windows-Taste + R, um "Ausführen" zu öffnen
- Geben Sie devmgmt.msc ein und drücken Sie die Eingabetaste, um den Gerätemanager zu öffnen
- Klicken Sie im Menü auf "Ansicht" und wählen Sie dann Ansicht ausgeblendete Geräte (falls noch nicht aktiviert)
- Erweitern Sie den Abschnitt Systemgeräte
- Suchen Sie nach Audio-Controllern, zB 'High Definition Audio Controller'
- Klicken Sie mit der rechten Maustaste auf das Gerät und gehen Sie zu 'Eigenschaften'.
- Gehen Sie zum Tab "Treiber" und klicken Sie auf "Aktivieren", wenn Sie diese Option haben (es bedeutet, dass Ihr Controller deaktiviert ist)
- Wenn Sie mehr als einen Audio-Controller haben, stellen Sie sicher, dass alle aktiviert sind. Starten Sie Ihren PC neu, wenn Sie dazu aufgefordert werden. damit der Effekt stattfindet.
Methode 5 Deinstallieren Sie Audio- und Audiocontroller, und installieren Sie sie erneut
Immer wenn Sie Ihren HDMI anschließen, erscheint möglicherweise ein neues Gerät in Ihrem Gerätemanager in der Sound-Sektion. Wenn die Treiber nicht richtig funktionieren, liegt möglicherweise ein Problem mit der Soundausgabe vor. Durch das Deinstallieren dieser Treiber und das Neustarten des PCs werden die richtigen Treiber automatisch aus dem Windows-Repository neu installiert.
- Schließen Sie Ihr HDMI-Ausgangskabel an und verbinden Sie es mit Ihrem Fernseher oder Monitor
- Drücken Sie die Windows-Taste + R, um "Ausführen" zu öffnen
- Geben Sie devmgmt.msc ein und drücken Sie die Eingabetaste, um den Gerätemanager zu öffnen
- Erweitern Sie den Abschnitt "Sound, Video und Gamecontroller"
- Klicken Sie mit der rechten Maustaste auf das "Intel Display Audio" -Gerät (Sie können die Entsprechung für Ihren PC finden, indem Sie HDMI ein- und ausstecken und sehen, welches Gerät betroffen ist), und wählen Sie "Deinstallieren".
- Bestätigen Sie, dass Sie die Deinstallation durchführen möchten, indem Sie in der Warnmeldung auf "OK" klicken
- Erweitern Sie nun den Abschnitt "Systemgeräte"
- Suchen Sie nach Audio-Controllern, zB 'High Definition Audio Controller'
- Klicken Sie mit der rechten Maustaste auf das Gerät und gehen Sie zu "Deinstallieren".
- Bestätigen Sie, dass Sie die Deinstallation durchführen möchten, indem Sie in der Warnmeldung auf "OK" klicken
- Wenn Sie mehr als einen Audio-Controller haben, stellen Sie sicher, dass Sie alle entfernen.
- Wenn Ihr HDMI-Gerät noch angeschlossen ist, starten Sie Ihren PC neu. Windows installiert automatisch die richtigen Treiber aus seinem Repository. Möglicherweise müssen Sie Ihren PC neu starten, wenn Sie dazu aufgefordert werden.
Sie können auch den Abschnitt Andere Geräte überprüfen und alle Geräte mit gelben Ausrufen installieren.
Methode 6: Ändern Sie Ihre Monitor- oder TV-Audioeinstellungen
Neben der Änderung der offensichtlichen Dinge, wie die TV-Eingangsquelle auf den entsprechenden HDMI-Eingang einzustellen und sicherzustellen, dass das Kabel richtig und fest sitzt oder dass das Fernsehgerät nicht stummgeschaltet ist, können Sie auch versuchen, die TV / Monitor-Klangeigenschaften zu optimieren.
- Gehen Sie zu Ihrem TV / Monitor-Menü> Einstellungen> Audio und versuchen Sie, die Audiocodierung auf automatisch oder auf HDMI umzustellen. Stellen Sie sicher, dass Ihr Audio automatisch oder HDMI-Audio aktiviert ist.
- Sie können auch versuchen, den 'Dolby Volume Mode' auszuschalten und sehen, ob es hilft (bekanntes Problem bei manchen Fernsehern)
- Versuchen Sie, den Audiobereich zwischen WIDE und NARROW oder einer anderen Einstellung (Stereo, Mono, Standard usw.) umzuschalten.
Die HDMI-Grafikkarte unterstützt möglicherweise HDMI-Video, unterstützt jedoch möglicherweise kein HDMI-Audio. Wenn Ihre HDMI-Grafikkarte kein Audio unterstützt, müssen Sie möglicherweise zusätzliche Audiokabel zwischen dem PC und dem Fernsehgerät anschließen.
PRO TIPP: Wenn das Problem bei Ihrem Computer oder Laptop / Notebook auftritt, sollten Sie versuchen, die Reimage Plus Software zu verwenden, die die Repositories durchsuchen und beschädigte und fehlende Dateien ersetzen kann. Dies funktioniert in den meisten Fällen, in denen das Problem aufgrund einer Systembeschädigung auftritt. Sie können Reimage Plus herunterladen, indem Sie hier klicken
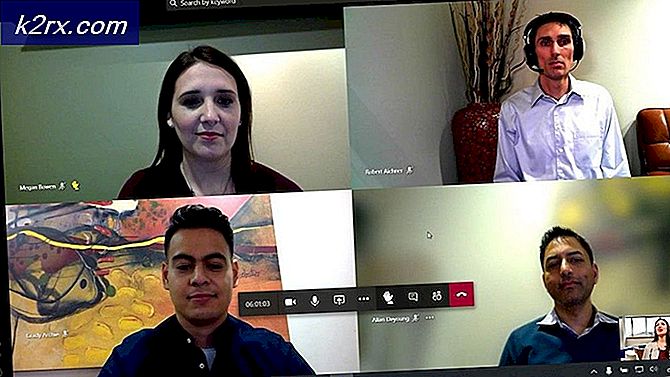
![[Fix] MME Internal Device Error in Premiere PRO und Premiere Rush](http://k2rx.com/img/106510/fix-mme-internal-device-error-in-premiere-pro-and-premiere-rush-106510.png)