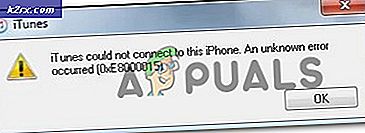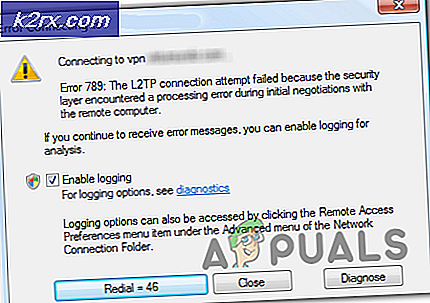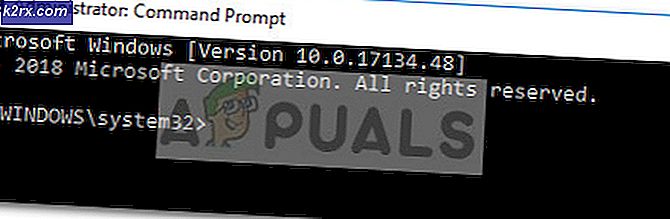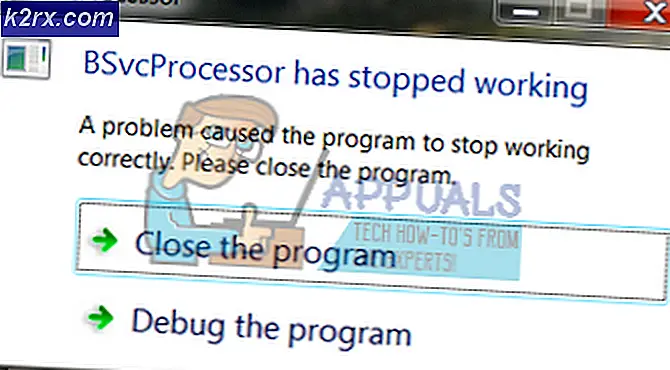Fix: IfxCUIService.exe Absturz
Die Datei igfxCUIService.exe ist eine Softwarekomponente von Intel Common User Interface. Es wird automatisch zusammen mit Treibern für Intel Grafikkarten und Onboard-Grafikprozessoren installiert. Dieser Prozess wird von Benutzern verwendet, um die Grafikeigenschaften ihrer Hardware mithilfe eines Control Panels zu steuern.
igfxCUIService steht für I ntel G ra ph ics C ommon U ser I nterface Service
Viele Benutzer, die den Prozess abstürzen sehen, verwenden externe Grafikkarten auf ihren Computern (z. B. NVIDIA oder AMD). Es scheint, dass dieser Prozess abstürzt, wenn er mit den Einstellungen Ihrer externen Grafikkarte in Konflikt gerät. Wir können versuchen, den Prozess zu deaktivieren und festzustellen, ob dadurch das Problem behoben wird.
Lösung: Intel HD Display Manager wird deaktiviert
Intel verfügt auf Ihrem Computer über ein dediziertes Control Panel zur Verwaltung der Grafikeinstellungen Ihrer Hardware. Es heißt Intel HD Display Manager oder Intel HD Graphics Control Panel. Wir können es leicht in Diensten finden und sowohl beim Starten als auch beim Ausführen deaktivieren.
Beachten Sie, dass in einigen Fällen Ihre integrierte Grafikhardware deaktiviert ist. Gehen Sie vorsichtig vor und stellen Sie sicher, dass Ihre externe Grafikkarte wie erwartet einwandfrei funktioniert.
- Drücken Sie Windows + R, geben Sie Dienste ein. msc in der Dialogbox und drücke Enter.
- Navigieren Sie in den Diensten durch alle Einträge, bis Sie den Dienst gefunden haben.
- Klicken Sie mit der rechten Maustaste darauf und wählen Sie Eigenschaften .
- Klicken Sie auf Halt vor Servicestatus. Klicken Sie auf den Starttyp und legen Sie die Einstellung auf Deaktiviert fest . Drücken Sie Apply, um die Änderungen zu speichern und zu beenden.
- Starten Sie Ihren Computer neu und prüfen Sie, ob das Problem gelöst wurde.
Hinweis: Wenn die obige Lösung nicht funktioniert, sollten Sie versuchen, Ihre Grafiktreiber zu aktualisieren. Dieser Prozess stürzt möglicherweise auch ab, wenn auf Ihrem Computer veraltete Grafikhardware vorhanden ist. Wenn Sie selbst einen PC erstellt haben, vergewissern Sie sich, dass die Spezifikationen des Motherboards mit der Hardware übereinstimmen, die Sie an den Computer angeschlossen haben.
Wenn Sie ein fortgeschrittener Benutzer sind, versuchen Sie, die integrierten Grafikkarten mit den BIOS-Einstellungen zu deaktivieren, die beim Start vorhanden sind. Wenn Sie Ihren Computer übertakten, vergewissern Sie sich, dass der Computer nicht aufheizt und keine Konflikte mit der Arbeitsweise Ihres Computers auftreten. Wenn sich dieser Prozess nicht an einem gültigen Speicherort (z. B. System32) befindet, sollten Sie Ihren Computer auf mögliche Infektionen durch Malware und Viren prüfen. Sie können den Microsoft Safety Scanner zum Scannen Ihres Computers verwenden. Es enthält alle aktualisierten Virendefinitionen und ist nur für 7 Tage nach dem Herunterladen gültig.
PRO TIPP: Wenn das Problem bei Ihrem Computer oder Laptop / Notebook auftritt, sollten Sie versuchen, die Reimage Plus Software zu verwenden, die die Repositories durchsuchen und beschädigte und fehlende Dateien ersetzen kann. Dies funktioniert in den meisten Fällen, in denen das Problem aufgrund einer Systembeschädigung auftritt. Sie können Reimage Plus herunterladen, indem Sie hier klicken