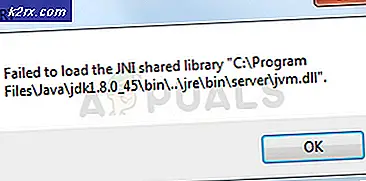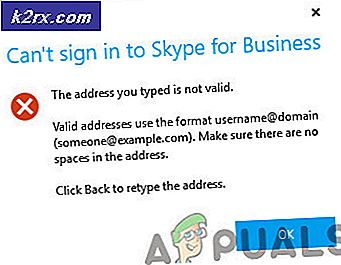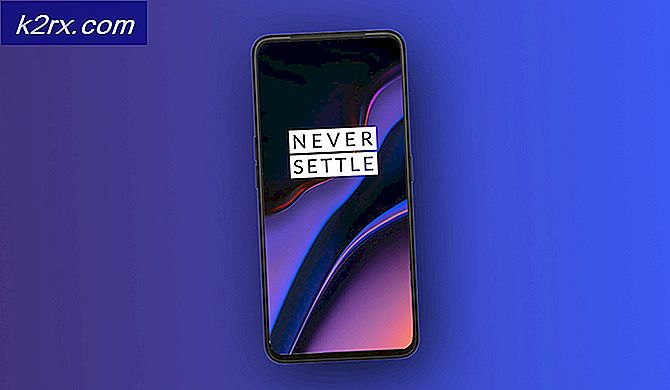Fix: Windows 10 Startmenü Flackern
Microsoft hat seine neueste und am meisten erwartete Version ihrer Betriebssystemserie veröffentlicht; Windows 10 am 29. Juli 2015. Aufgrund des Aussehens, der Dienste, der Benutzerfreundlichkeit und der grafischen Benutzeroberfläche gab es große Änderungen am neuesten Betriebssystem. Rund 14 Millionen Menschen haben 24 Stunden nach dem Start auf Windows 10 umgestellt.
Zur gleichen Zeit begannen die Leute zu berichten, dass ihr Startmenü mit mehreren anderen Dienstprogrammen flimmerte. Das Flackern wird normalerweise durch eine inkompatible Anwendung oder einen veralteten / inkompatiblen Bildschirmtreiber verursacht. Wir haben eine Reihe von Schritten aufgelistet, wie Sie das Problem beheben und das Problem beheben können.
Überprüfen, was das Problem verursacht
Es gibt eine Methode, die bestimmen kann, ob das Flimmern von einer Anwendung oder einem Treiber verursacht wird. Dies geschieht durch Überprüfung des Task-Managers. Wenn es flackert, bedeutet das, dass das Problem beim Bildschirmtreiber liegt. Wenn dies nicht der Fall ist, bedeutet dies, dass eine Anwendung die Ursache des Problems ist.
- Drücken Sie gleichzeitig ctrl + shift + esc, um den Task-Manager zu starten. Wenn das Dienstprogramm nicht gestartet wird, drücken Sie Windows + R, geben Sie taskmgr in das Dialogfeld ein und drücken Sie die Eingabetaste.
- Überprüfen Sie nun, ob der Taskmanager flackert. Wenn dies der Fall ist, scrollen Sie zu dem Abschnitt, in dem wir Sie zur Anzeige von Treibern führen. Auf der anderen Seite, überprüfen Sie die nächste Lösung zur Deinstallation einer Anwendung, die das Problem verursachen könnte.
Lösung 1: Deinstallieren einer inkompatiblen Anwendung
Es ist bekannt, dass Programme in Windows 10 Anzeigeprobleme verursachen. Einige dieser Anwendungen sind Norton AV, iCloud und IDT Audio usw. Überprüfen Sie die installierten Anwendungen von Drittanbietern, und ermitteln Sie, welche das Problem verursachen könnten.
Im Fall von Norton hat der Entwickler das Problem offiziell anerkannt und als spezifische Lösung für das Problem freigegeben. Gehen Sie zu ihrer offiziellen Webseite und folgen Sie den Anweisungen, um das Problem zu beheben.
Stellen Sie vor dem Deinstallieren der Anwendungen sicher, dass alle Anwendungen auf ihre neuesten und die neuesten installierten Patches aktualisiert sind.
- Drücken Sie Windows + R, um das Kontrollfeld Lauftyp im Dialogfeld zu starten, und drücken Sie die Eingabetaste.
- Wenn sich das Bedienfeld vor Ihnen befindet, navigieren Sie zum Unterpunkt Programme und Funktionen und klicken Sie auf Deinstallieren eines Programms .
- Ein neues Fenster wird vor dir erscheinen. Wählen Sie die Anwendung, die Sie deinstallieren möchten, und klicken Sie mit der rechten Maustaste. Klicken Sie auf die Option der Deinstallation und folgen Sie den Anweisungen auf dem Bildschirm.
- Starten Sie Ihren Computer neu und prüfen Sie, ob das Problem behoben wurde.
Lösung 2: Aktualisieren Sie Ihre Bildschirmtreiber
Wir starten Ihren Computer im abgesicherten Modus und löschen die aktuell installierten Treiber Ihrer Grafikkarte. Nach dem Neustart werden die Standardanzeigetreiber automatisch bei der Erkennung Ihrer Bildschirmhardware installiert.
- Befolgen Sie die Anweisungen in unserem Artikel zum Starten Ihres Computers im abgesicherten Modus.
- Sobald Sie im abgesicherten Modus gestartet haben, klicken Sie mit der rechten Maustaste auf die Windows-Taste und wählen Sie den Geräte-Manager aus der Liste der verfügbaren Optionen.
Sie können den Gerätemanager auch starten, indem Sie Windows + R drücken, um die Anwendung "Ausführen" zu starten und devmgmt.msc einzugeben.
- Sobald Sie im Gerätemanager sind, erweitern Sie den Abschnitt Anzeigeadapter und klicken Sie mit der rechten Maustaste auf Ihre Anzeige-Hardware. Wählen Sie die Option Gerät deinstallieren . Windows öffnet ein Dialogfeld, um Ihre Aktionen zu bestätigen, drücken Sie OK und fahren Sie fort.
- Starten Sie Ihren PC neu. Drücken Sie die Windows + S- Taste, um die Suchleiste des Startmenüs zu starten. In der Dialogbox Windows Update eingeben . Klicken Sie auf das erste Suchergebnis, das angezeigt wird.
- Klicken Sie in den Update-Einstellungen auf die Schaltfläche Nach Updates suchen . Jetzt sucht Windows automatisch nach verfügbaren Updates und installiert sie. Es kann sogar zu einem Neustart führen.
- Überprüfen Sie nach der Aktualisierung, ob das Problem behoben wurde.
Windows Update versucht immer, die neuesten verfügbaren Treiber für Ihre Hardware bereitzustellen. Aber es bedeutet auch nicht, dass sie die neuesten sind. Alternativ zu Windows Update können Sie auch auf die Herstellerwebsite Ihrer Grafikkarte wechseln und die neuesten Treiber manuell herunterladen.
Wenn die neuesten Treiber das Problem nicht lösen, können Sie versuchen, einen älteren Treiber für Ihre Hardware herunterzuladen und zu installieren. Die Hersteller haben alle Treiber nach Datum aufgelistet und Sie können versuchen, sie manuell zu installieren. Befolgen Sie die nachstehenden Anweisungen, um die Treiber manuell zu installieren.
- Öffnen Sie Ihren Geräte-Manager wie oben in der Lösung beschrieben und klicken Sie mit der rechten Maustaste auf Ihren Treiber und wählen Sie Treiber aktualisieren .
- Nun erscheint ein neues Fenster, in dem Sie gefragt werden, ob Sie den Treiber manuell oder automatisch aktualisieren möchten. Wählen Sie Auf dem Computer nach Treibersoftware suchen aus .
- Durchsuchen Sie nun die Ordner, in die Sie die Treiber heruntergeladen haben. Wählen Sie es aus und Windows wird die erforderlichen Treiber installieren. Starten Sie Ihren Computer neu und prüfen Sie, ob das Problem gelöst wurde.
Lösung 3: Beenden des Windows Shell Experience Service
Windows Shell Experience ist verantwortlich für die Präsentation von universellen Anwendungen. Es behandelt mehrere grafische Elemente der Benutzeroberfläche wie das Startmenü oder die Transparenz der Taskleiste usw. Viele Leute berichteten, dass das Stoppen des Dienstes das Flimmern für sie sofort behoben hat.
- Drücken Sie gleichzeitig ctrl + shift + esc, um den Task-Manager zu starten. Wenn das Dienstprogramm nicht gestartet wird, drücken Sie Windows + R, geben Sie taskmgr in das Dialogfeld ein und drücken Sie die Eingabetaste.
- Navigieren Sie zur Registerkarte "Prozesse" und scrollen Sie nach unten, bis Sie den Prozess des Windows Shell Experience Host finden . Wählen Sie es aus und klicken Sie auf die Schaltfläche Prozess beenden unten rechts auf dem Bildschirm.
- Öffne nun dein Startmenü und hoffentlich wird das Problem gelöst.
Lösung 4: Aktualisieren Sie Ihr Windows
Windows veröffentlicht wichtige Updates, die auf die Fehlerbehebungen im Betriebssystem abzielen. Einer der Fehler ist unser Fall; das flackernde Problem. Wenn Sie sich zurückhalten und das Windows-Update nicht installieren, empfehlen wir Ihnen dringend, dies zu tun. Windows 10 ist das neueste Windows-Betriebssystem und neue Betriebssysteme benötigen viel Zeit, um in jeder Hinsicht perfekt zu sein.
Es gibt viele Probleme, die mit dem Betriebssystem noch ausstehen, und Microsoft führt häufige Updates aus, um diese Probleme zu beheben.
- Drücken Sie die Windows + S- Taste, um die Suchleiste des Startmenüs zu starten. In der Dialogbox Windows Update eingeben . Klicken Sie auf das erste Suchergebnis, das angezeigt wird.
- Klicken Sie in den Update-Einstellungen auf die Schaltfläche Nach Updates suchen . Jetzt sucht Windows automatisch nach verfügbaren Updates und installiert sie. Es kann sogar zu einem Neustart führen.
- Überprüfen Sie nach der Aktualisierung, ob das Problem behoben wurde.
PRO TIPP: Wenn das Problem bei Ihrem Computer oder Laptop / Notebook auftritt, sollten Sie versuchen, die Reimage Plus Software zu verwenden, die die Repositories durchsuchen und beschädigte und fehlende Dateien ersetzen kann. Dies funktioniert in den meisten Fällen, in denen das Problem aufgrund einer Systembeschädigung auftritt. Sie können Reimage Plus herunterladen, indem Sie hier klicken