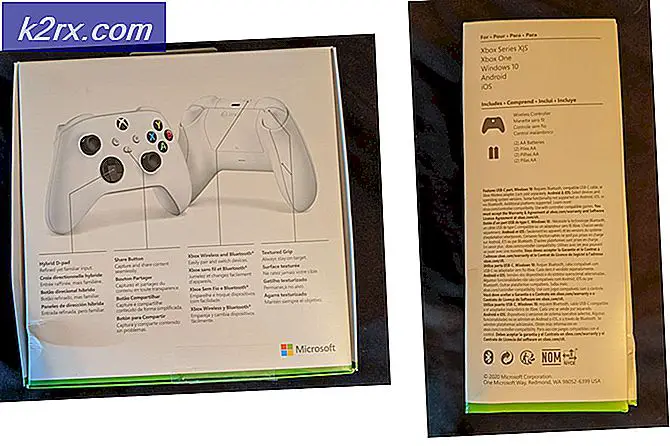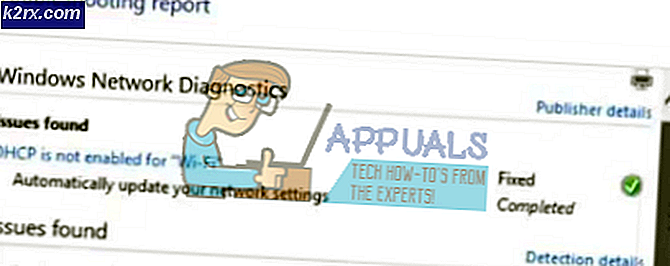Fix: Hearthstone stürzt beim Start ab
Hearthstone ist ein kostenloses Sammelspiel für digitale Karten. Es wurde 2014 von Blizzard Entertainment für MacOS und Windows entwickelt und veröffentlicht. Das Spiel ist aufgrund seines einzigartigen Spielstils sehr beliebt und bietet Kompatibilität für Android und iOS. In letzter Zeit sind jedoch viele Berichte von Benutzern eingegangen, die das Spiel nicht starten können, da es beim Start abstürzt. Nach unseren Informationen wurde dieses Problem nur für Windows-Benutzer gesehen.
Was führt dazu, dass Hearthstone beim Start abstürzt?
Nachdem wir zahlreiche Berichte von mehreren Benutzern erhalten hatten, beschlossen wir, das Problem zu untersuchen, und entwickelten eine Reihe von Lösungen, die das Problem für die meisten unserer Benutzer lösten. Außerdem haben wir die Gründe untersucht, aus denen dieser Fehler ausgelöst wird, und sie unten aufgeführt.
Nachdem Sie ein grundlegendes Verständnis der Art des Problems haben, werden wir uns den Lösungen zuwenden. Stellen Sie sicher, dass Sie diese in der angegebenen Reihenfolge implementieren, um Konflikte zu vermeiden.
Lösung 1: Erteilen von Administratorrechten
Wenn dem Spiel vom Administrator keine Administratorrechte gewährt wurden, können während des Startvorgangs Probleme auftreten. Daher gewähren wir in diesem Schritt Administratorrechte. Dafür:
- Navigieren zum Spiel Installation Mappe.
- Recht–klicken auf der ausführbaren Datei des Spiels und wählen “Eigenschaften“.
- Inneneigenschaften, klicken auf der "KompatibilitätRegisterkarte und prüfen das "Lauf wie Administrator" Möglichkeit.
- Klicken auf "Anwenden"Und dann weiter"OK“.
- Starten das Spiel und prüfen um zu sehen, ob das Problem weiterhin besteht.
Lösung 2: Überprüfen der Spieledateien
Wenn wichtige Spieledateien fehlen oder beschädigt wurden, kann es beim Start zu Problemen mit dem Spiel kommen. Daher werden wir in diesem Schritt die Spieledateien über den Blizzard-Client überprüfen. Dafür:
- Öffnen das "Schneesturm Schlacht.NetzAnwendung.
- Klicken auf der "HerdsteinSymbol im linken Bereich.
- Klicken auf der "OptionenSchaltfläche unter dem Titel des Spiels.
- Wählen das "Scan und reparierenOption und klicken Sie dann auf "Start Scan“.
- Warten bis der Scanvorgang abgeschlossen ist.
- Starten das Spiel und prüfen um zu sehen, ob das Problem weiterhin besteht.
Lösung 3: Zurücksetzen der Einstellungen im Spiel
In einigen Fällen können die Konfigurationen im Spiel mit der Hardware oder Software des Systems in Konflikt stehen. Daher setzen wir in diesem Schritt die Konfigurationen auf ihre Systemstandards zurück. Dafür:
- Öffnen das "Schneesturm Schlacht.NetzAnwendung.
- Klicken auf der "Optionen”Taste und wählen “Spiel die Einstellungen“.
- Wählen “Herdstein”Aus der Liste der Spiele und klicken auf der "Zurücksetzen Im Spiel Optionen" Taste.
- Klicken auf "Zurücksetzen"Und dann weiter"Getan“.
- Starten das Spiel und prüfen um zu sehen, ob das Problem weiterhin besteht.
Lösung 4: Ändern der Konfigurationen des virtuellen Speichers
Wenn die Einstellungen für den virtuellen Speicher vom System nicht ordnungsgemäß konfiguriert wurden, können beim Start von Hearthstone Probleme auftreten. Daher werden wir in diesem Schritt die Konfigurationen des virtuellen Speichers ändern. Dafür:
- Drücken Sie “Windows” + “S.”, Um die Suchleiste zu öffnen.
- Art im "Fortgeschrittene System die Einstellungen" und wählen die erste Option.
- Klicken auf der "die EinstellungenOption und dann klicken auf der "FortgeschritteneRegisterkarte.
- Klicken auf der "Veränderung”Option und Deaktivieren Sie das Kontrollkästchen das "Seitengröße automatisch verwalten" Möglichkeit.
- Überprüf den "Benutzerdefiniert Größe"Option und geben Sie"2048" als die "Initiale Größe" und "3072" als die "Maximal Größe“.
- Klicken auf "einstellen"Und dann weiter"OK“.
- Neu starten Ihren Computer, damit die Änderungen wirksam werden.
- Starten das Spiel und prüfen um zu sehen, ob das Problem weiterhin besteht.
Lösung 5: Clean Boot starten
Bei einem sauberen Neustart werden alle unnötigen Windows-Dienste und Anwendungen von Drittanbietern deaktiviert. Daher wird jede Störung des Spiels während des Startvorgangs verhindert. So starten Sie einen sauberen Start:
- Drücken Sie “Windows” + “S.”Gleichzeitig, um die Suchleiste zu öffnen.
- Eintippen "System Konfigurationen" und wählen die erste Option.
- Klicken auf der "DienstleistungenRegisterkarte und Deaktivieren Sie das Kontrollkästchen das "Ausblenden alle Microsoft Dienstleistungen" Möglichkeit.
- Klicken auf der "Deaktivieren Alle”Option und wählen “Anwenden“.
- Schließen Drücken Sie im Fenster auf „Strg” + “Verschiebung” + “Esc" Schlüssel gleichzeitig um den Task-Manager zu öffnen.
- Klicken auf der "AnlaufenRegisterkarte und klicken auf jede dort aufgeführte Anwendung.
- Klicken auf der "Deaktivieren”Option zu deaktivieren Die Anwendung wird beim Start nicht automatisch gestartet.
- Wiederholen diesen Vorgang für alle aufgelisteten Anwendungen und neu starten dein Computer.
- Starten das Spiel und prüfen um zu sehen, ob das Problem weiterhin besteht.
Lösung 6: Aktualisieren der Grafikkartentreiber
Wenn die Grafikkartentreiber nicht auf die neueste Version aktualisiert werden, kann es beim Start zu Problemen mit dem Spiel kommen. Daher prüfen wir in diesem Schritt, ob Updates für die Treiber verfügbar sind.
Für Nvidia-Benutzer:
- Klick auf dasSuche Bar auf der linken Seite desTaskleiste
- EintippenGeforce Erfahrung und drückeeingeben
- Klicken Sie auf das erste Symbol, um das zu öffnenAnwendung
- Nach demUnterzeichnung Klicken Sie auf “TreiberOption obenlinks.
- Klicken Sie auf dieser Registerkarte auf „Prüfen für UpdatesOption obenRecht
- Danach wird die Anwendungprüfen wenn neue Updates verfügbar sind
- Wenn die Updates verfügbar sind, wird ein „HerunterladenDie Schaltfläche wird angezeigt
- Sobald Sie darauf klicken, wird der TreiberStart herunterladen
- Nachdem der Fahrer istheruntergeladen Die Anwendung bietet Ihnen die Option für “ausdrücken" oder "Benutzerdefiniert”Installation.
- Klick auf das "ausdrücken”Installationsoption und der Treiber wirdautomatisch installiert werden
- Nachdem die Installation abgeschlossen ist,Lauf das Spiel und überprüfen Sie, ob das Problem weiterhin besteht.
Für AMD-Benutzer:
- Recht–Klicken auf derDesktop und wählen SieAMD Radeon die Einstellungen
- In demdie Einstellungen, klicke aufAktualisierung im unterenRecht Ecke
- Klicke auf "Auf Updates prüfen”
- Wenn ein neues Update verfügbar ist aNeu Option wird angezeigt
- Klicken Sie auf die Option und wählen SieAktualisieren
- DasAMD Installateur wird gestartet, klicken Sie aufAktualisierungwenn das Installationsprogramm Sie dazu auffordert
- Das Installationsprogramm bereitet nun das Paket vor.prüfen alle Kästchen und klicken Sie aufInstallieren
- Das wird jetztherunterladen den neuen Treiber und installieren Sie ihnautomatisch
- Starten Sie Ihren Computer neu und versuchen Sie, das Spiel auszuführen.