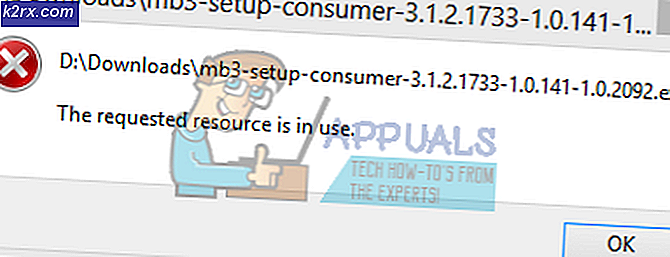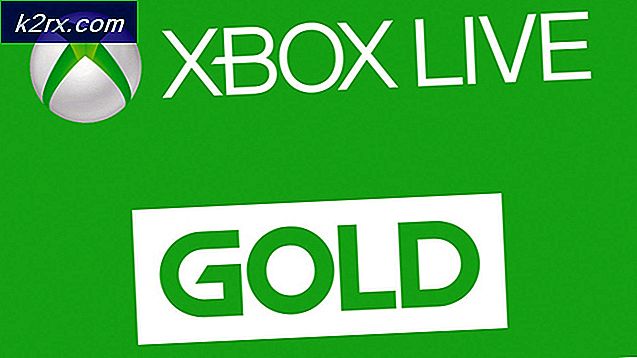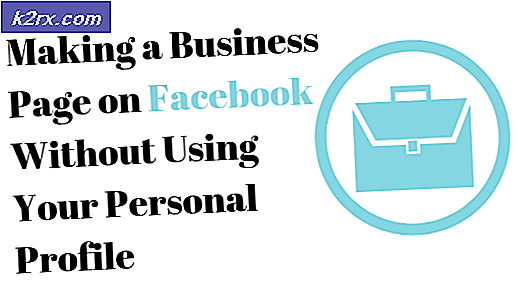Fix: DHCP ist nicht für Wifi aktiviert
Es wird erwartet, dass Ihre Geräte bei jeder WLAN-Verbindung auf das World Wide Web zugreifen können, solange Sie das korrekte Passwort oder die korrekten Anmeldeinformationen angeben. In einigen Fällen beschweren sich die Benutzer jedoch über den fehlenden Internetzugang, obwohl das Wi-Fi mit dem Internet verbunden ist.
Der hier in Rede stehende Fall ist, dass der Benutzer die drahtlose Wi-Fi-Verbindung finden und sich erfolgreich mit ihm verbinden kann. Der Benutzer kann jedoch nicht auf Mozilla, Chrome, IE und anderen Browsern browsen. Apps, die eine Internetverbindung benötigen, scheinen auch nicht zu funktionieren. Das Beste, was sie bekommen können, ist ein verbundenes Wi-Fi-Symbol im System, aber mit einem gelben Ausrufezeichen. Weitere Informationen zeigen an, dass die Verbindung eingeschränkt ist und kein Internetzugang verfügbar ist. In einigen Fällen wird die Verbindung über ein LAN-Kabel das Internet funktionieren, was leider die Unannehmlichkeiten der Kabel verursacht. Noch verwirrender ist die Tatsache, dass andere Computer und Laptops anscheinend gut funktionieren und sich mit dem Internet verbinden können. Dieser Artikel wird dieses Problem untersuchen; Tipps geben, wie Sie das Problem beheben und eingrenzen können. Wir werden auch hervorheben, was dieses Problem verursacht und Schritt für Schritt Lösungen geben.
Warum erhalten Sie ein verbundenes WLAN ohne Internetzugang?
Es gibt mehrere Gründe, warum Ihre WLAN-Verbindung keine Internetverbindung hat. Die einfachen Gründe sind, dass Ihr Internet Service Provider (ISP) ein Problem festgestellt hat. Ein weiterer einfacher Grund ist, dass Ihr Abonnementzeitraum für den Internetdienstanbieter möglicherweise abgelaufen ist. Dies ist ein Fall, in dem alle Computer und Geräte die gleichen Symptome zeigen. Wenn andere Computer und Geräte in der Lage sind, eine Verbindung mit dem Internet herzustellen, können die folgenden Gründe das Problem auf dem Computer sein.
- Ein inkompatibler Wi-Fi-Adapter-Treiber könnte ein Problem sein. Die Karte kann möglicherweise eine Verbindung mit dem Wi-Fi-Netzwerk herstellen, aber aufgrund inkompatibler oder veralteter Treiber kann sie die eingehenden Informationen oder ausgehenden Datenpakete / Pings nicht analysieren.
- Es ist auch wahrscheinlich, dass es einen Softwarekonflikt gibt, der Sie daran hindert, sich mit dem Internet zu verbinden. Internet-Sicherheitssoftware kann Sie vom Internet-Zugang auf einem neuen Router einschränken, um Sie zu schützen. Nach einem Virusangriff können Sie möglicherweise auch Ihre Internetverbindung deaktivieren. Windows steuert die Internetverbindung über die Internet Explorer-Einstellungen. Wenn Sie eine falsche Proxy-Server-Adresse festlegen, können Sie keine Verbindung zum Internet herstellen, da der konfigurierte Proxy-Server nicht erreicht werden konnte.
- Wenn Sie verhindern möchten, dass ein Gerät über Ihren Router auf das Internet zugreift, können Sie die Verbindung des Geräts blockieren, indem Sie die IP-Adresse in den Routereinstellungen einschränken. Dies funktioniert perfekt in einer Büroumgebung, in der der Server kaum neu gestartet wird. Bei einem Heimrouter wird der Neustart des Routers erzwungen, um die IP-Adressen neu zuzuweisen, und es besteht die Möglichkeit, dass die eingeschränkte IP-Adresse Ihrem Computer oder Gerät zugewiesen werden kann.
- Ein häufiger Grund ist, dass Ihr PC über ein deaktiviertes DHCP (Dynamic Host Configuration Protocol) für Wi-Fi verfügt. Dies kann durch einen Virenangriff verursacht werden, der die IP- und DNS-Einstellungen ändert, oder durch manuelle Änderungen. DHCP ist ein Protokoll zur schnellen, automatischen und zentralen Verwaltung der Verteilung von IP-Adressen innerhalb eines Netzwerks. DHCP wird auch zum Konfigurieren der richtigen Subnetzmaske, Standardgateway und DNS-Serverinformationen auf dem Gerät verwendet. In den meisten Haushalten und kleinen Unternehmen fungiert der Router als DHCP-Server. Ein Gerät (der Client) fordert eine IP-Adresse von einem Router (dem Host) an. Danach weist der Host eine verfügbare IP-Adresse zu, damit der Client im Netzwerk kommunizieren kann. Wenn Sie die spezifische IP-Adresse für Ihren Router und die spezifische DNS-Adresse haben, können Sie sie manuell festlegen. Wenn Sie die falsche DNS- oder Router-ID-Adresse eingeben, erhalten Sie keine Internetverbindung, da Sie nicht mit dem Router kommunizieren können.
Fehlerbehebung bei einer Wi-Fi-Verbindung ohne Internetzugang
Wenn Sie den Router und den PC neu gestartet haben, dann kann die Tatsache, dass andere Computer mit dem Internet verbunden sind, uns sagen, dass das Problem bei dem fehlerhaften Computer liegt, hilft aber nicht viel dabei, das Problem einzugrenzen. Hier sind einige weitere Tests, um das Problem zu identifizieren.
Abgesehen von dem Tool zur Fehlerbehebung im Netzwerk- und Freigabecenter (Öffnen Sie Run und geben Sie control.exe / name microsoft.NetworkandSharingCenter ein ), können Sie mit einem sauberen Neustart beginnen. Durch das Laden minimaler Treiber und Systemdienste können Sie Softwarekonflikte durch Internetsicherheitsprogramme beheben. Hier finden Sie unsere Anleitung zum Einrichten eines sauberen Neustarts in Windows 10 und für Windows 7 und Vista. Sie können auch versuchen, Ihre Internet-Sicherheitssoftware und Antivirenprogramme zu deaktivieren. Wenn ein sauberer Start das Internetproblem behebt, liegt das Problem möglicherweise in einem Softwarekonflikt, insbesondere bei Firewall- und Internetsicherheitssoftware / Antivirenprogrammen.
Mit einem Ping-Test können Sie das Problem identifizieren. Öffnen Sie die Befehlszeile (Winkey + R> Geben Sie cmd ein und drücken Sie die Eingabetaste). Geben Sie Folgendes ein : ping 8.8.8.8 (ohne die) Wenn dies funktioniert (keine verlorenen Pakete) Geben Sie ping google.com ein, wenn dies auch funktioniert, wenden Sie sich an Ihren Internetdienstanbieter, der Fehler könnte auf ihrer Website liegen (wenn die Symptome für andere Geräte gleich sind) ; Möglicherweise haben Sie auch eine Proxy-Server-Einstellung auf Ihrem PC oder einen Softwarekonflikt aufgrund eines Virus des Internetsicherheitsprogramms. Wenn der erste funktioniert, aber nicht der zweite, funktioniert der DNS nicht und ist möglicherweise falsch konfiguriert. Wenn nichts funktioniert, müssen Sie die Konfiguration auf Ihrem PC und Router überprüfen; Dies kann an falschen Treibern oder an falschen IP- und DNS-Serveradressen liegen. Im Folgenden finden Sie Bilder für erfolgreiche und nicht erfolgreiche Pings.
Hier sind die Methoden, die Sie versuchen könnten, dieses Problem zu beheben.
Methode 1: Benutzer Windows Netzwerkdiagnose-Tool
Wenn DHCP deaktiviert ist und Sie die falsche IP- und / oder DNS-Adresse verwenden oder wenn Sie die falsche Proxyadresse festgelegt haben, erkennt das Windows-Netzwerkdiagnosetool dieses Problem und löst es. So führen Sie die Diagnose aus:
- Drücken Sie die Windows-Taste + R, um das Ausführungsfenster zu öffnen
- Geben Sie ncpa.cpl ein und drücken Sie die Eingabetaste, um das Netzwerkverbindungsfenster zu öffnen
- Identifizieren Sie Ihre Wireless-Verbindung, klicken Sie mit der rechten Maustaste darauf und wählen Sie "Diagnose", um das Wireless Network Diagnostic Tool zu öffnen.
- Das Windows Network Diagnostic Tool wird gestartet und beginnt mit der Fehlerbehebung des Netzwerks
- Ihre Probleme werden identifiziert und aufgelistet. Unten ist ein Beispiel, in dem DHCP deaktiviert wurde
- Es kann mehr als ein Problem oder ein anderes Problem geben, das das Verbindungsproblem verursacht. Klicken Sie auf "Detaillierte Informationen anzeigen", um mehr über das Problem zu erfahren. Klicken Sie im Detailfenster auf "Erkennungsdetails" und suchen Sie nach Ursachen wie "Rx-Fehler", "Tx-ACK-Fehler" oder "Von BSSID getrennt". Dies wird Ihnen helfen, Lösungen online zu finden.
- Klicken Sie auf "Weiter", um das / die gefundene (n) Problem (e) zu beheben. Klicken Sie auf "Diese Reparatur als Administrator versuchen" und lassen Sie Windows eine Reparatur versuchen.
- Klicken Sie bei der nächsten Eingabeaufforderung auf Diese Korrektur anwenden, um die Lösungen zu akzeptieren
- Windows wird das Update anwenden. Klicken Sie auf Schließen und prüfen Sie, ob Ihr Problem behoben wurde.
Methode 2: Setzen Sie das DHCP (Dynamic Host Configuration Protocol) auf aktiviert
Die meisten Router bieten ein automatisches DHCP. Wenn Sie IP- und DNS-Serveradressen automatisch erhalten, werden Sie nicht mit den Schwierigkeiten und Fehlern konfrontiert, die Sie manuell eingeben müssen. Führen Sie die folgenden Schritte aus, um DHCP manuell auf Ihrem Computer zu aktivieren und zuzulassen.
- Drücken Sie die Windows-Taste + R, um das Ausführungsfenster zu öffnen
- Geben Sie ncpa.cpl ein und drücken Sie die Eingabetaste, um das Netzwerkverbindungsfenster zu öffnen
- Identifizieren Sie Ihre Wireless-Verbindung, klicken Sie mit der rechten Maustaste darauf und wählen Sie "Eigenschaften", um die Wireless-Netzwerkeigenschaften zu öffnen.
- Wählen Sie auf der Registerkarte Netzwerk im Fenster Eigenschaften von Drahtlosnetzwerkverbindung die Option Internetprotokoll Version 4 (TCP / IPv4) aus und klicken Sie auf Eigenschaften.
- Legen Sie auf dem Internet Protocol Version 4 (TCP / IPv4) Eigenschaftenfenster, das angezeigt wird, "IP-Adresse automatisch beziehen" und "DNS-Server-Adresse automatisch beziehen" fest. Wenn Sie eine TCP / IPv6-Routerverbindung verwenden, führen Sie dasselbe für die Einstellung "Internet Protocol Version 6 (TCP / IPv6)" aus. Wenn Sie in einem Büro sind, fragen Sie den Administrator, welche Einstellungen verwendet werden sollen.
- Klicken Sie auf OK und wiederholen Sie Ihre Einstellungen.
Methode 3: Deinstallieren Sie Wireless Adapter Treiber und installieren Sie sie neu
Durch Deinstallieren und Neuinstallieren der Einstellungen für den Wireless-Adapter werden alle fehlerhaften, beschädigten oder inkompatiblen Treiber gelöscht. Dadurch werden auch die DNS- und IP-Adresse für Ihr WLAN zurückgesetzt.
- Drücken Sie die Windows-Taste + R, um "Ausführen" zu öffnen
- Geben Sie devmgmt.msc ein und drücken Sie die Eingabetaste, um den Gerätemanager zu öffnen
- Erweitern Sie im Geräte-Manager-Fenster den Abschnitt Netzwerkadapter.
- Klicken Sie mit der rechten Maustaste auf Ihr drahtloses Gerät und wählen Sie "Deinstallieren"
- Bestätigen Sie, dass Sie die Treiber deinstallieren möchten
- Ihr Gerät sollte automatisch neu installiert werden. Wenn dies nicht geschieht, starten Sie Ihren PC neu, um die Treiber automatisch zu installieren.
Methode 4: Aktualisieren Sie die Wireless Adapter-Treiber
Wenn Ihre Treiber alt oder inkompatibel sind, müssen Sie auf die richtigen und kompatiblen Treiber aktualisieren. Wenn Sie über Ihr LAN-Kabel eine Internetverbindung herstellen können, können Sie Ihren PC für die Aktualisierung über LAN mit Ihrem Router verbinden.
- Drücken Sie die Windows-Taste + R, um "Ausführen" zu öffnen
- Geben Sie devmgmt.msc ein und drücken Sie die Eingabetaste, um den Gerätemanager zu öffnen
- Erweitern Sie im Geräte-Manager-Fenster den Abschnitt Netzwerkadapter.
- Klicken Sie mit der rechten Maustaste auf Ihr drahtloses Gerät (Ihr Gerät hat möglicherweise einen gelben Ausruf, der darauf hinweist, dass der Adapter ein Problem hat) und wählen Sie "Treibersoftware aktualisieren".
- Klicken Sie im nächsten Fenster auf Automatisch nach aktualisierter Treibersoftware suchen. Der PC sucht nach den neuesten Treibern und installiert sie. Versuchen Sie Ihre Verbindung danach erneut.
- Möglicherweise müssen Sie Ihren PC neu starten, damit der Effekt wirksam wird.
Wenn Sie keine Internetverbindung erhalten, müssen Sie die Website des Herstellers durchsuchen und die entsprechenden Treiber herunterladen. Hier finden Sie unsere Anleitung zur Identifizierung der benötigten WLAN-Treiber.
Methode 5: Suchen Sie nach Malware und setzen Sie Ihre Proxy-Einstellungen zurück
Wenn durch einen Virenangriff die Standardeinstellungen für den Proxy geändert wurden, ist es unwahrscheinlich, dass eine Verbindung hergestellt wird, da dies die Standardverbindungseinstellung für Anwendungen und Browser ist, die für die Verwendung der Standard-Windows-Interneteinstellungen festgelegt wurden. Sie können nach der Malware suchen und Ihren Proxy-Server zurücksetzen, sodass Sie nicht zu einem Proxy-Server weitergeleitet werden.
- Laden Sie Malwarebytes von hier herunter und scannen Sie Ihren PC und entfernen / beheben Sie alle Viren / Probleme. Sie können unseren Leitfaden zur Verwendung von Malwarebytes hier abrufen.
- Drücken Sie nach dem Scan die Windows-Taste + R, um das Run-Fenster zu öffnen. Geben Sie inetcpl.cpl ein und drücken Sie die Eingabetaste, um das Interneteigenschaftenfenster zu öffnen.
- Wechseln Sie zur Registerkarte "Verbindungen" und klicken Sie auf die Schaltfläche "LAN-Einstellungen"
- Deaktivieren Sie im Popup-Fenster das Kontrollkästchen "Proxy-Server für Ihr LAN verwenden".
- Klicken Sie auf OK und testen Sie Ihre Internetverbindung erneut. Sie können die Verbindungen auch über die erweiterte Registerkarte zurücksetzen.
Methode 6: Zurücksetzen von Winsock
'netsh winsock reset' ist ein nützlicher Befehl, den Sie in Microsoft Windows verwenden können, um den Winsock-Katalog auf die Standardeinstellung oder den Bereinigungsstatus zurückzusetzen. Sie können dies versuchen, wenn Sie Probleme mit dem Internet oder dem Netzwerk haben, aber das Problem nicht lösen können, nachdem Sie alle anderen Vorschläge ausprobiert haben. So setzen Sie Winsock zurück:
- Drücken Sie die Windows-Taste + R, um "Ausführen" zu öffnen
- Geben Sie netsh winsock reset ein und drücken Sie die Eingabetaste (beachten Sie: Wenn es nicht ausgeführt wird, öffnen Sie cmd als Administrator und führen Sie den Befehl aus).
- Eine schwarze Eingabeaufforderungsbox blinkt und wird geschlossen, nachdem Winsock erfolgreich zurückgesetzt wurde. Abhängig von Ihrem PC werden Sie möglicherweise nach einem Passwort gefragt. Geben Sie Ihr Passwort ein und drücken Sie die Eingabetaste, um fortzufahren.
Methode 7: Überprüfen Sie Ihre Router Blacklisted IP
Wenn Ihrem Gerät eine blockierte IP zugewiesen wurde, erhalten Sie keine Verbindung. Über die Router-Einstellungen können Sie IP-Adressen auf der schwarzen Liste sehen.
- Öffnen Sie einen Browser auf einem funktionierenden PC
- Geben Sie die IP-Adresse des Routers ein. Es ist normalerweise 192.168.0.1 oder 192.168.1.1 oder wie auf Ihrem Router Aufkleber oder Handbuch angegeben
- Überprüfen Sie von Ihrem Netzwerkfilter oder von der schwarzen Liste oder einem anderen Filter, dass keine IP-Adresse blockiert ist. Die Einstellungen können je nach Router variieren.
PRO TIPP: Wenn das Problem bei Ihrem Computer oder Laptop / Notebook auftritt, sollten Sie versuchen, die Reimage Plus Software zu verwenden, die die Repositories durchsuchen und beschädigte und fehlende Dateien ersetzen kann. Dies funktioniert in den meisten Fällen, in denen das Problem aufgrund einer Systembeschädigung auftritt. Sie können Reimage Plus herunterladen, indem Sie hier klicken