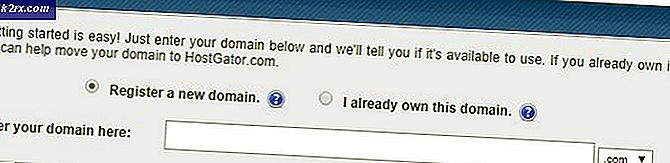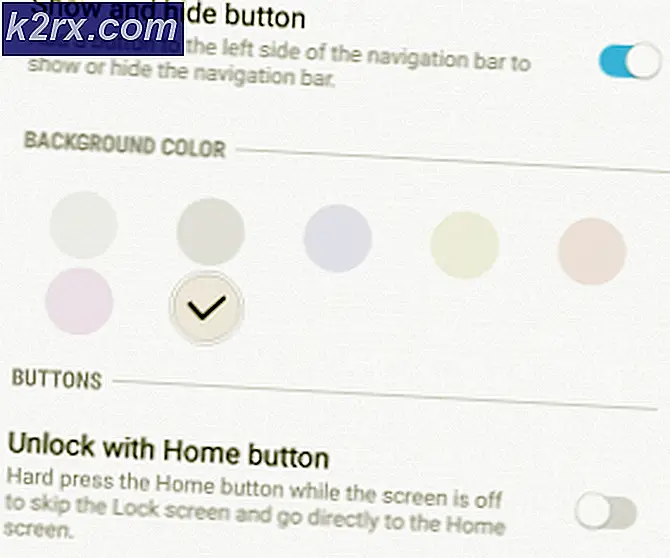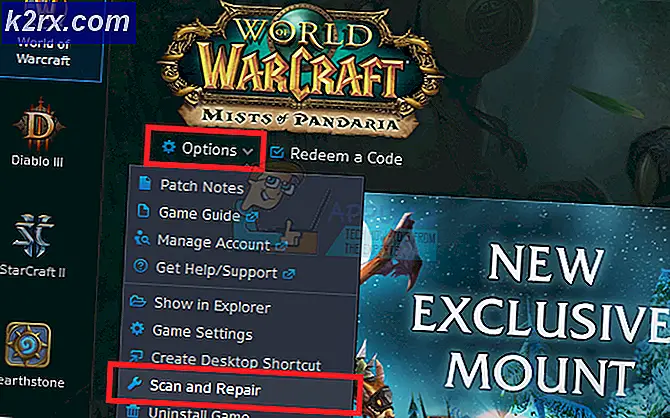Behebung von unerwarteten Inkonsistenzen bei Linux-Partitionen
In gewisser Weise sind alle Dateisysteminkonsistenzen unerwartet. Niemand möchte tatsächlich ausgehen und feststellen, dass ihre Dateistruktur in irgendeiner Weise beschädigt ist. Der Begriff unerwartete Inkonsistenz wird jedoch manchmal tatsächlich als eine bestimmte Art von Fehlermeldung angezeigt. Da diese Fehlermeldung von den GNU- und Linux-Basistools stammt, können Sie leider davon ausgehen, dass die meisten Distributionen auf dieselbe Weise damit umgehen. Dies ist wahrscheinlich wahr, auch wenn sie älter sind.
Theoretisch können Sie unter FreeBSD, NetBSD und anderen Unix-ähnlichen Betriebssystemen auch unerwartete Inkonsistenzen erleben. Wahrscheinlich erhalten Sie diese Meldungen nur beim Booten. Linux, standardmäßig, prepared Ihr / Dateisystem von Unregelmäßigkeiten, wenn es startet, aber das bedeutet, dass es aus irgendeinem Grund nicht konnte. Das Überstreichen der Finger und das Ausgeben eines einfachen fsck-Befehls könnte ausreichen, um die Dateistruktur wieder in die Ausrichtung zu bringen.
Verwenden von fsck zum Reparieren von unerwarteten Inkonsistenzen
Beim Booten Ihres Rechners erhalten Sie möglicherweise einen Fehler, der etwas liest wie / dev / sda1 enthält ein Dateisystem mit Fehlern, check forced oder / dev / sda1: Inodes, die Teil einer beschädigten verwaisten verknüpften Liste waren. Der Fehler wird normalerweise mit einer großen Warnmeldung gefolgt, die etwas wie / dev / sda1 liest: UNERWARTETE INKONSISTENZ; RUN fsck MANUELL, obwohl die genaue Gerätedatei und Partitionsnummer je nachdem, wie Sie Linux installiert haben, unterschiedlich sein kann.
Da e2fsck oder eine andere Version von fsck, die Ihr System beim Systemstart ausführt, mit der Option -p oder -a ausgeführt wird, um die Inodes einfach zu markieren und nach Waisen zu suchen, werden Sie in der Fehlermeldung daran erinnert, dies nicht zu tun. Benutzer, die Ubuntu verwenden, werden möglicherweise in eine busybox-Shell verschoben, während andere möglicherweise feststellen, dass ihr System vollständig blockiert ist. Es wartet darauf, dass sie es neu starten. Sie können eine Konsistenzprüfung des Dateisystems über die Eingabeaufforderung (initramfs) _ ausführen, wenn Sie eine solche erhalten haben. Geben Sie einfach fsck / dev / sda1 oder eine andere Partition ein, die Sie möglicherweise in der vorherigen Fehlermeldung gesehen haben. Fügen Sie dem Befehl nicht die Option -a hinzu, auch wenn Sie sich dazu schon früher angewöhnt haben.
Sie müssen die Dinge vorläufig interaktiv ausführen. Sie können zwar -c hinzufügen, um nach fehlerhaften Blöcken zu suchen, wenn Sie befürchten, dass ein Teil davon durch einen Hardwarefehler verursacht wird. Dies kann jedoch die Geschwindigkeit verlangsamen und dazu führen, dass es blockiert. Sie könnten auch den Schalter -f hinzufügen, um zu erzwingen, dass fsck ausgeführt wird, wenn dies nicht der Fall ist, was in diesem Fall vielleicht eine bessere Idee ist. Normalerweise wird der unerwartete Inkonsistenzfehler selbst eine Überprüfung erzwingen, aber manchmal verhindert eine Art von Unregelmäßigkeit dies. Während die Shell, in der Sie zuvor gearbeitet haben, möglicherweise versucht hat, Sie zur Eingabe von Hilfe zu veranlassen, um weitere Optionen zu sehen, müssen Sie dies nicht wirklich tun. Vielleicht möchten Sie fsck -f / sowie fsck -f / dev / sda1 ausführen, nur für den Fall, dass die beschädigte Partition und die Boot-Partition unterschiedlich sind. Sie müssen den Namen und die Nummer erneut durch die tatsächliche Partitionsgerätedatei ersetzen.
PRO TIPP: Wenn das Problem bei Ihrem Computer oder Laptop / Notebook auftritt, sollten Sie versuchen, die Reimage Plus Software zu verwenden, die die Repositories durchsuchen und beschädigte und fehlende Dateien ersetzen kann. Dies funktioniert in den meisten Fällen, in denen das Problem aufgrund einer Systembeschädigung auftritt. Sie können Reimage Plus herunterladen, indem Sie hier klickenVon dieser Eingabeaufforderung aus sollten Sie in den meisten Fällen Root-Zugriff haben, aus Sicherheitsgründen jedoch nicht. Verwenden Sie sudo vor jedem fsck-Befehl, den Sie ausführen möchten, wenn Sie scheinbar nicht funktionieren. Geben Sie Ihr Administratorpasswort ein, wenn Sie danach gefragt werden.
Wenn Sie auf diese Weise die vergleichsweise primitive busybox ash-Shell nicht sehen können, können Sie das GRUB-Menü starten, mit dem Sie auswählen können, welches Betriebssystem Sie starten möchten. Dies können Sie im Allgemeinen tun, indem Sie beim Start die Esc-Taste drücken. Sobald Sie im GRUB-Menü sind, wählen Sie Erweiterte Optionen und dann Wiederherstellungsmodus aus dem Menü. Sie erhalten eine Auswahl an Zugriffsmustern, und Sie sollten Root-Zugriff wählen, wenn Sie die Wahl haben.
Sie erhalten eine sehr einfache # Eingabeaufforderung. Während es immer noch recht brauchbar ist, wird diese Aufforderung ziemlich primitiv erscheinen, wenn Sie daran gewöhnt sind, mit der Bash- oder sogar der Tcsh-Shell in Linux zu arbeiten. Geben Sie fsck -f / ein und befolgen Sie die Eingabeaufforderungen, nachdem Sie die Eingabetaste gedrückt haben, und geben Sie dann fsck -f / dev / sda1 oder eine andere Gerätedatei ein, die anschließend überprüft werden soll. Möglicherweise müssen Sie fsck mehr als einmal ausführen, genau wie im vorherigen Beispiel. Da es sich hier um eine Busybox-Shell handelt und nicht um eine ausgeklügeltere Lösung, werden Sie von einigen Bash-Feinheiten ausgeschlossen, wie etwa der Möglichkeit, sich mit den Pfeiltasten auf der Befehlsliste nach oben und unten zu bewegen. Geben Sie die fsck-Befehle einfach erneut ein, wenn Sie sie mehrmals ausführen müssen. Dies ist technisch eine Variation der Almquist-Shell, auf der DASH basiert, so dass Sie vielleicht etwas Erfahrung mit der Arbeit mit Ubuntu haben.
Benutzer, die ihre Systeme von etwas anderem als einem ext # -Dateisystem booten, müssen natürlich ihren bevorzugten Befehl ersetzen. In den meisten Fällen kann fsck fsck.f2fs ohne Probleme aufrufen, aber da fsck.xfs nichts unternimmt, müssen Sie xfs_repair oder xfs_check ohne den Schalter -f ausführen. Dies ist eigentlich eine andere Option, wenn es um diese Befehle geht, und Sie sollten dies immer vermeiden.
Sobald Sie wieder ein bootfähiges System haben, sollten Sie im Verzeichnis / lost + found suchen. Sie werden wahrscheinlich Root-Zugriff benötigen, um dies zu tun. Alle verschiedenen fsck-Befehle verwenden dieses Verzeichnis, um beschädigte und verwaiste Dateien nach der Suche zu verschieben, so wie chkdsk beim Reparieren beschädigter NTFS-Volumes .CHK-Dateien erstellt. Sie können hier verlorene Dateien finden, die persönliche Dokumente darstellen, die Sie wiederherstellen möchten. Abhängig davon, welche Version von fsck Sie ausgeführt haben, kann sich der Name dieser Dateien unterscheiden. Verwenden Sie den Dateibefehl, um herauszufinden, was sie tatsächlich sind.
PRO TIPP: Wenn das Problem bei Ihrem Computer oder Laptop / Notebook auftritt, sollten Sie versuchen, die Reimage Plus Software zu verwenden, die die Repositories durchsuchen und beschädigte und fehlende Dateien ersetzen kann. Dies funktioniert in den meisten Fällen, in denen das Problem aufgrund einer Systembeschädigung auftritt. Sie können Reimage Plus herunterladen, indem Sie hier klicken