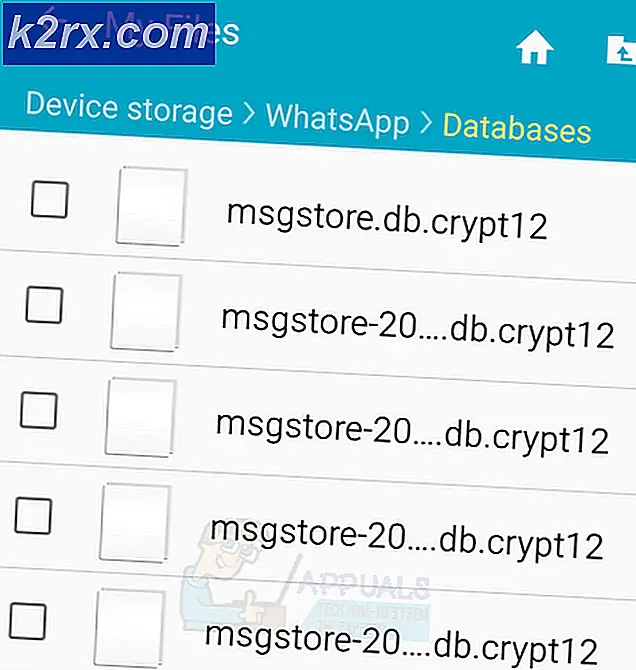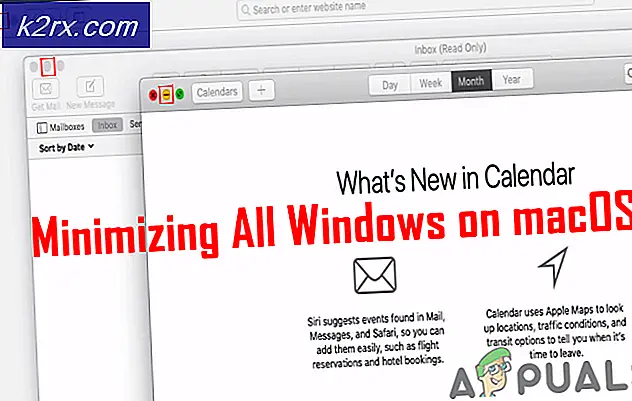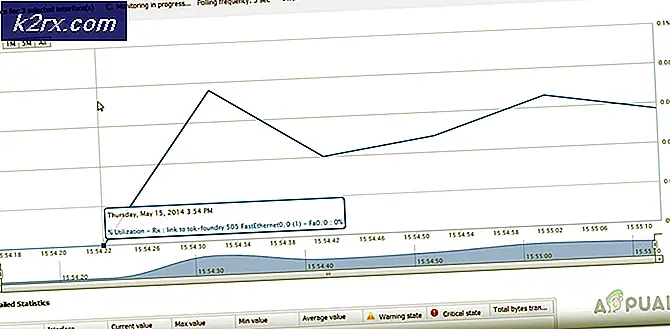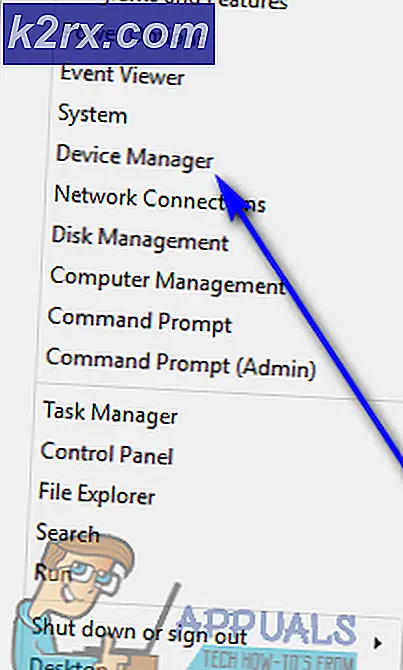Fix: Hearthstone reagiert nicht
Hearthstone ist ein von Blizzard entwickeltes Spiel, das zuvor Heroes of Warcraft hieß. Es erlangte viel Ruhm und stieg aufgrund seiner Verbindung zur Flaggschiff-Serie von Warcraft schnell in den Charts auf. Es hat relativ weniger Probleme mit der Spielmechanik, da es nicht zu viele Ressourcen benötigt.
Es gab jedoch viele Berichte von Benutzern, dass ihr Spiel in einen nicht reagierenden Zustand übergeht. In diesem Zustand friert das Spiel ein und wird weiß mit einer Dialogbox von „reagiert nicht“. Dieses Problem tritt sehr häufig auf und ist nicht nur auf Low-End-PCs beschränkt. In dieser Lösung gehen wir alle Ursachen durch und prüfen dann, welche Lösungen implementiert werden müssen, damit das Spiel funktioniert. Dieses Problem wird oft begleitet von der „Hearthstone funktioniert nicht mehr”.
Warum reagiert Hearthstone nicht?
Nachdem wir verschiedene Benutzerberichte erhalten und das Problem selbst überprüft hatten, kamen wir zu dem Schluss, dass dieses Problem aus verschiedenen Gründen verursacht wurde. Die Gründe, warum Hearthstone in einen nicht reagierenden Zustand übergeht, sind, aber nicht beschränkt auf:
Bevor wir mit den Lösungen beginnen, stellen Sie sicher, dass Sie als Administrator auf Ihrem Computer angemeldet sind. Darüber hinaus sollten Sie Ihre Hearthstone-Anmeldeinformationen zur Hand haben, da Sie sich möglicherweise erneut anmelden müssen.
Lösung 1: Abwarten
Normalerweise, wenn das Spiel „weiß“ wird und die nicht reagierende Eingabeaufforderung oben angezeigt wird, führt Windows automatisch eine Fehlerbehebung durch, was dazu führt, dass das Spiel nicht reagiert. Das Spiel führt auch im Hintergrund eine Fehlerbehebung durch und versucht, das Problem selbst zu lösen.
Bevor wir mit den technischen Dingen beginnen, sollten Sie in Betracht ziehen, auf das Problem zu warten. Normalerweise repariert sich das Spiel innerhalb einer Minute selbst und startet erfolgreich ohne Probleme. Dies ist ein übliches Verhalten für Blizzard-Anwendungen, einschließlich World of Warcraft, Starcraft usw. Wenn Ihre Wartezeit 2 Minuten überschreitet, bedeutet dies, dass wahrscheinlich ein anderes Problem vorliegt und Sie mit den Lösungen fortfahren sollten.
Hinweis: Wenn das Spiel nicht mehr reagiert, stellen Sie sicher, dass Sie keine anderen Anwendungen öffnen. Lass das Spiel einfach so wie es ist und versuche auf das Problem zu warten.
Lösung 2: Hearthstone reparieren
Hearthstone ist möglicherweise beschädigt oder enthält unvollständige Installationsdateien. Dies ist ein sehr häufiges Problem und tritt in verschiedenen Blizzard-Spielen auf. Die Beschädigung tritt normalerweise auf, wenn Sie das Hearthstone-Verzeichnis manuell verschoben haben oder der Update-Prozess des Spiels zwischendurch unterbrochen wurde. In dieser Lösung öffnen wir die Blizzard-Anwendung und verwenden die Scan und Reparatur Tool, um nach Unstimmigkeiten im Spiel zu suchen und diese automatisch zu beheben.
- Öffnen Sie die Blizzard-Anwendung. Klicken Sie nun auf die Spiele Tab und wählen Sie Ruhestein aus dem linken Navigationsbereich. Jetzt klick Optionen und wählen Sie Scan und Reparatur.
- Wenn der Scan jetzt beginnt, sehen Sie a Fortschrittsanzeige am Ende der Seite. Dieser Vorgang kann eine Weile dauern, also lehnen Sie sich zurück und brechen Sie keine Phase ab. Versuchen Sie nach Abschluss des Scans, das Spiel zu spielen, und prüfen Sie, ob das Problem behoben ist. Ziehen Sie auch in Betracht, Ihren Computer neu zu starten.
Lösung 3: Deaktivieren der Antivirensoftware
Es ist bekannt, dass Antivirensoftware Probleme im Spiel verursacht. Obwohl sie eingerichtet wurden, um den Computer auf schädliche Inhalte zu überwachen, kennzeichnen sie häufig eine korrekte Anwendung (auch als falsch positiv bezeichnet). In diesem Szenario geht die Antivirus-Software davon aus, dass das Programm schädlich ist, obwohl dies nicht unbedingt der Fall ist.
Du solltest Deaktivieren Sie vorübergehend alle Antivirensoftware auf Ihrem Computer läuft. Sie können unseren Artikel zum Deaktivieren Ihres Antivirus lesen. Wenn das Spiel nicht reagiert, nachdem die Antivirensoftware deaktiviert wurde, sollten Sie eine Ausnahme hinzufügen. Wenn Sie Ihrem Antivirus von Hearthstone keine Ausnahme hinzufügen können, können Sie nach anderen Antivirus-Alternativen suchen und die aktuelle deinstallieren.
Lösung 4: Deaktivieren der Streaming-Option in der Blizzard-App
Die Blizzard-Anwendung verfügt über eine „Streaming“-Option, mit der Benutzer ihr Gameplay ohne die Verwendung von Drittanbietersoftware beim Spielen streamen können. Wie in ihrer offiziellen Korrespondenz erwähnt, ist der Streaming-Dienst eine „intensive“ Aktion und verbraucht viele PC-Ressourcen. Wir haben mehrere Fälle gesehen, in denen Hearthstone nicht reagierte, weil die Streaming-Option aktiviert war, obwohl das Streaming nicht stattfand (das Spiel wurde nicht einmal gestartet!).
Es scheint, dass die Blizzard-Anwendung versucht, das Spiel in der „optimalen“ Streaming-Umgebung zu öffnen, dies jedoch nicht tut, was dazu führt, dass das Spiel in einen nicht reagierenden Zustand übergeht. Bei dieser Lösung öffnen wir Ihre Blizzard-Anwendung und deaktivieren das Streaming.
- Klick auf das Symbol oben links in der Anwendung präsentieren und auf klicken die Einstellungen.
- Wählen Sie nun die Streaming Option von der linken Seite des Fensters und deaktivieren die Option Streaming aktivieren.
- Drücken Sie Getan um Änderungen zu speichern und zu beenden. Starten Sie Ihren Computer neu und prüfen Sie, ob das Problem, das nicht reagiert, behoben ist.
Lösung 5: Blizzard-Konfigurationen löschen
Jedes Spiel speichert temporäre Konfigurationen auf Ihrem Computer, die die Anfangsparameter definieren, mit denen das Spiel gestartet werden soll. Wenn diese Konfigurationen zufällig beschädigt sind, versucht das Spiel, die Einstellungen abzurufen, kann dies jedoch nicht. In diesem Fall geht das Spiel in einen nicht reagierenden Zustand über und stürzt später meistens ab. Bei dieser Lösung navigieren wir zu den Anwendungsdaten auf Ihrem Computer und versuchen, löschen das Schneesturm Konfigurationen. Wenn die Spiel-Engine feststellt, dass keine temporären Dateien vorhanden sind, versucht sie, sie mit den Standardwerten von Grund auf neu zu erstellen.
Hinweis: Wenn die neuen Konfigurationsdateien erstellt werden, kann es zu einer Pause im Spiel/in der Spiel-Engine kommen. Daher sollten Sie geduldig sein und den Vorgang im Hintergrund abschließen.
- Drücken Sie Windows + R, geben Sie „%Anwendungsdaten%“ im Dialogfeld und drücken Sie die Eingabetaste. Ein Verzeichnis wird geöffnet. Verschieben zurücktreten und Sie sehen drei Ordner, nämlich:
Local LocalLow Roaming
- Navigieren Sie nacheinander in jedes Verzeichnis und löschen das Schneesturm Dadurch werden alle temporären Konfigurationen des Spiels gelöscht.
- Starten Sie Ihren Computer neu, Sie haben alle temporären Konfigurationen gelöscht und starten die Blizzard-App. Starten Sie nun das Spiel und prüfen Sie, ob das Problem behoben ist.
Lösung 6: In-Game-Optionen zurücksetzen
In fast jedem Spiel gibt es verschiedene Optionen, mit denen Sie die Einstellungen des Spiels nach Ihren Bedürfnissen ändern können. Diese Einstellungen können Grafikeinstellungen, Aktionen im Spiel, persönliche Vorlieben usw. umfassen. Wir haben ähnliche Fälle beobachtet, in denen diese Einstellungen Probleme verursachten, wahrscheinlich weil sie mit anderen Modulen in Konflikt standen. Daher werden wir versuchen, die Spieleinstellungen mit der Blizzard-Anwendung zu löschen und zu sehen, ob dies einen Unterschied macht.
Hinweis: Diese Lösung löscht alle deine Spieleinstellungen und die Einstellungen werden auf die Standardeinstellungen zurückgesetzt. Diese müssen Sie später je nach Bedarf manuell einstellen.
- Klick auf das Symbol oben links auf dem Bildschirm präsentieren und auswählen die Einstellungen.
- Sobald das Fenster Einstellungen geöffnet ist, klicken Sie auf Spieleinstellungen. Jetzt werden alle Spieleinstellungen hier aufgelistet. Scrollen Sie nach unten und suchen Sie nach Overwatch. Wenn der Abschnitt kommt, klicken Sie auf In-Game-Optionen zurücksetzen.
- Klicke auf Getan nachdem dies erledigt ist. Starten Sie nun die Blizzard-Anwendung neu und führen Sie Ihr Spiel aus. Überprüfen Sie, ob das Problem behoben ist.
Lösung 7: Aktualisieren der Grafiktreiber
Ein weiterer wahrscheinlicher Grund, warum Hearthstone in einen nicht reagierenden Zustand übergeht, ist, dass die Grafiktreiber in Ihrem Computer nicht richtig funktionieren. Sie können entweder beschädigt sein oder sich auf Ihrem Computer in einem Fehlerzustand befinden. Grafiktreiber sind die Hauptkomponenten, die die von Ihrem Spiel benötigten Aufgaben ausführen, indem sie die auf Ihrem Computer installierte Hardware kommunizieren und verwenden. Bei dieser Lösung entfernen wir zuerst die Grafiktreiber von Ihrem Computer und installieren dann die neueste Version.
- Laden Sie DDU (Display Driver Uninstaller) von der offiziellen Website herunter und installieren Sie es.
- Nach der Installation Bildschirmtreiber-Deinstallationsprogramm (DDU), starten Sie Ihren Computer in Sicherheitsmodus. In unserem Artikel erfahren Sie, wie Sie Ihren Computer im abgesicherten Modus starten.
- Wählen Sie nach dem Starten der DDU die erste Option „Reinigen und neu starten“. Dadurch werden die aktuellen Treiber vollständig von Ihrem Computer deinstalliert.
- Starten Sie Ihren Computer nun nach der Deinstallation normal ohne abgesicherten Modus. Drücken Sie Windows + R, geben Sie „devmgmt.msc“ im Dialogfeld und drücken Sie die Eingabetaste. Klicken Sie mit der rechten Maustaste auf eine beliebige leere Stelle und wählen Sie „Suche nach Hardwareänderungen“. Die Standardtreiber werden installiert. Versuchen Sie, das Spiel zu starten und prüfen Sie, ob das Problem dadurch behoben wird.
- In den meisten Fällen funktionieren die Standardtreiber nicht für Sie, sodass Sie entweder die neuesten Treiber über das Windows-Update installieren oder zur Website Ihres Herstellers navigieren und die neuesten herunterladen können.
- Nachdem Sie die Treiber installiert haben, starten Sie Ihren Computer neu und prüfen Sie, ob das Problem behoben ist.
Hinweis: Ziehen Sie auch eine Deinstallation in Betracht NVIDIA GeForce-Erfahrung von deinem Computer. Dies verursacht bekanntermaßen Probleme.
Lösung 8: Verwenden des selektiven Starts
Bei Blizzard-Anwendungen gibt es einen einzigartigen Fall, in dem mehrere Anwendungen von Drittanbietern mit dem Launcher/Spiel in Konflikt geraten und dadurch Probleme auftreten. Die einzige Möglichkeit, die Anwendung/Software, die das Problem verursacht, zu lokalisieren, besteht darin, Ihren Computer im Modus „selektiver Start“ einzuschalten. In diesem Modus sind standardmäßig alle Anwendungen von Drittanbietern deaktiviert und nur die erforderlichen geladen.
Wenn wir uns im selektiven Start befinden, können Sie dann versuchen, die Anwendungen nacheinander zu aktivieren und zu beheben, welche das Problem verursacht hat.
- Drücken Sie Windows + R, geben Sie „msconfig“ im Dialogfeld und drücken Sie die Eingabetaste.
- Wählen Sie in den Einstellungen "selektiver Start" und deaktivieren die Option "Systemstartelemente laden“. Drücken Sie OK um Änderungen zu speichern und zu beenden.
- Navigieren Sie zum Registerkarte Dienste oben auf dem Bildschirm präsentieren. Prüfen die Zeile, die sagt „Verstecke alle Microsoft-Dienste“. Sobald Sie darauf klicken, werden alle Microsoft-bezogenen Dienste unsichtbar und lassen alle Dienste von Drittanbietern zurück.
- Klicken Sie nun auf „Alle deaktivierenDie Schaltfläche befindet sich unten links auf der linken Seite des Fensters. Alle Dienste von Drittanbietern werden jetzt deaktiviert.
- Klicken Anwenden um Änderungen zu speichern und zu beenden.
- Navigieren Sie nun zur Registerkarte Startup und klicken Sie auf die Option „Task-Manager öffnen“. Sie werden zum Task-Manager weitergeleitet, in dem alle Anwendungen/Dienste aufgelistet sind, die beim Start Ihres Computers ausgeführt werden.
- Wählen Sie jeden Dienst einzeln aus und klicken Sie auf „Deaktivieren“ unten rechts im Fenster.
- Jetzt neu starten Ihr Computer und prüfen falls das Problem weiterhin besteht. Wenn die Fehlermeldung verschwindet und Sie Ihr Spiel ohne Probleme spielen können, bedeutet dies, dass entweder ein Dienst oder eine Anwendung das Problem verursacht hat. Aktivieren Sie einen Teil davon und überprüfen Sie es erneut. Wenn das Problem beim Aktivieren eines Chunks erneut auftritt, wissen Sie, wer der Täter ist.
Lösung 9: Neuinstallation Ihres Spiels
Wenn alle oben genannten Methoden nicht funktionieren, bedeutet dies wahrscheinlich, dass Ihre Spielinstallationsdateien beschädigt sind. Dies passiert die ganze Zeit und es gibt nichts zu befürchten. Installationsdateien können unbrauchbar werden, wenn sie beim Aktualisieren unterbrochen werden oder Sie einige gelöscht haben. Stellen Sie sicher, dass Sie alle Ihre Zugangsdaten zur Hand haben, da Sie aufgefordert werden, diese einzugeben.
- Drücken Sie Windows + R, geben Sie „Appwiz.kpl“ im Dialogfeld und drücken Sie die Eingabetaste.
- Jetzt suchen Warcraft aus der Liste, klicke mit der rechten Maustaste darauf und wähle Deinstallieren.
Wenn Sie das Spiel mit dem Blizzard-Client verwenden, dann deinstallieren das Spiel von dort. Wenn Sie das Spiel nur aus dem Ordner verwenden, den Sie von woanders kopiert haben, löschen dieser Ordner. Stellen Sie außerdem sicher, dass Sie alle temporären Dateien löschen, die in Ihrem Profil gespeichert sind.
Navigieren Sie nun zur offiziellen Blizzard-Downloadseite und laden Sie den Hearthstone-Client von dort herunter. Nachdem Sie das Spiel heruntergeladen haben, installieren Sie es mit einem Administrator. Starten Sie Ihren Computer neu, starten Sie das Spiel und geben Sie Ihre Zugangsdaten ein. Überprüfen Sie nun, ob das Problem behoben ist.