So beheben Sie, dass ShadowPlay kein Audio aufzeichnet
ShadowPlay ist eine der am weitesten verbreiteten Software zur Aufzeichnung des Gameplays. Einer der großen Vorteile von ShadowPlay ist, dass es in die Nvidia GeForce Experience integriert ist. Obwohl es nur Nvidia-Benutzern zur Verfügung steht, kann die Popularität der Software nicht geleugnet werden. Obwohl dies alles großartig ist, gibt es immer noch einige Probleme, mit denen Sie möglicherweise konfrontiert werden. Eines der Probleme, von denen viele Benutzer betroffen sind, besteht darin, dass das ShadowPlay das Gameplay erfasst, aber nicht das Audio des Gameplays daneben aufzeichnet. Dies macht die Videos unbrauchbar, da sie ohne Audio langweilig und langweilig aussehen.
Dieses Problem kann nun durch einige bekannte Gründe verursacht werden, die wir weiter unten ausführlich erwähnen werden. Eine der genannten Ursachen des Problems ist das Standard-Audioaufnahmegerät für die Nvidia-Software. Grundsätzlich verlässt sich Nvidia auf die Einstellungen, die Sie auf Ihrem Windows-Computer festgelegt haben. Wenn Sie also ein falsches Gerät als Eingabe ausgewählt haben, kann dies zu einem Problem führen. Trotzdem ist das Problem sehr einfach zu lösen. Bevor wir jedoch darauf eingehen, wollen wir zunächst die verschiedenen Ursachen des genannten Problems erläutern.
Nachdem wir die möglichen Ursachen für das Gesagte durchgearbeitet haben, lassen Sie uns die verschiedenen Methoden durchgehen, mit denen Sie das Audio wieder auf Ihre ShadowPlay-Aufnahmen übertragen können. Folgen Sie durch.
Methode 1: Standardausgabegerät für Nvidia ändern
Wie sich herausstellt, kann einer der Gründe, warum Ihr Problem auftreten kann, das von Nvidia verwendete Ausgabegerät sein. Dies passiert sehr oft, wenn Sie mehrere Ausgabegeräte haben und daher das falsche Ausgabegerät ausgewählt wird. Gemäß den Einstellungen verwendet Nvidia das Standardausgabegerät. Wenn das von Ihnen verwendete Ausgabegerät jedoch nicht das Standardausgabegerät ist, treten solche Probleme sehr wahrscheinlich auf. Dies kann einfach behoben werden, indem das Ausgabegerät für Nvidia in den Windows-Soundeinstellungen geändert wird. Befolgen Sie dazu einfach die nachstehenden Anweisungen:
- Klicken Sie zunächst in der unteren rechten Ecke mit der rechten Maustaste auf Geräusche Symbol und wählen Sie dann Öffnen Sie die Toneinstellungen aus dem Einblendmenü.
- Scrollen Sie ganz nach unten und klicken Sie dann auf App-Volumen und Geräteeinstellungen Möglichkeit.
- Dies zeigt Ihnen die Geräte an, die von allen Apps verwendet werden.
- Ändern Sie das Ausgabegerät für die Nvidia App zu der, die Sie verwenden.
- Wenn Nvidia auf diesem Bildschirm nicht aufgelistet ist, können Sie einfach das Standardausgabegerät in das von Ihnen verwendete ändern.
- Die Standardeinstellungen befinden sich oben, ändern Sie sie also einfach von dort aus.
- Schließen Sie anschließend das Fenster "Einstellungen" und prüfen Sie, ob das Problem weiterhin besteht.
Methode 2: Ändern der Lautstärke des Systemtons
In einigen Fällen kann das Problem durch die Lautstärke des Systemtons auf Ihrem Windows-Computer verursacht werden. Wie sich herausstellt, zeichnet Nvidia nur die Systemtöne auf. Wenn also die Lautstärke der Systemtöne auf Null gesetzt ist, kann Nvidia das Audio nicht aufnehmen. In einem solchen Fall müssen Sie das ändern, um das Problem zu umgehen Volumen des Systems klingt. Das ist ziemlich einfach zu machen. Befolgen Sie dazu die nachstehenden Anweisungen.
- Klicken Sie zunächst mit der rechten Maustaste auf das Sound-Symbol in der unteren rechten Ecke Ihres Bildschirms.
- Wählen Sie dann aus dem angezeigten Menü die Option Öffnen Sie den Volume Mixer Möglichkeit.
- Dies wird die Volumenmischer Registerkarte, auf der die Volumes der verschiedenen Anwendungen angezeigt werden.
- Ändern Sie unter Anwendungen die Lautstärke für Systemtöne. Stellen Sie sicher, dass es nicht auf Null gesetzt ist.
- Sobald Sie dies getan haben, können Sie die Registerkarte Volume Mixer schließen.
- Nehmen Sie jetzt ein Video mit ShadowPlay auf, um festzustellen, ob Audio vorhanden ist oder nicht.
Methode 3: Installieren Sie Nvidia GeForce Experience neu
Wenn die oben genannten Lösungen für Sie nicht funktionieren, bedeutet dies, dass das Problem mit der Installation von Nvidia zusammenhängt GeForce Erfahrung Software. In einem solchen Szenario müssen Sie die Software vollständig von Ihrem Computer deinstallieren und dann die neueste verfügbare Version herunterladen. Nachdem Sie die neueste Version heruntergeladen haben, können Sie sie installieren, um festzustellen, ob das Problem dadurch umgangen wird. Befolgen Sie dazu die nachstehenden Anweisungen:
- Um die Nvidia GeForce Experience zu deinstallieren, öffnen Sie zunächst die Schalttafel durch die Suche in der Startmenü.
- Sobald das Fenster "Systemsteuerung" geöffnet wird, klicken Sie auf Ein Programm deinstallieren Option unter der Programme Möglichkeit.
- Dort sehen Sie eine Liste aller auf Ihrem System installierten Anwendungen.
- Suchen Sie in der angezeigten Liste nach Nvidia GeForce Erfahrung. Wenn Sie die App gefunden haben, doppelklicken Sie darauf, um sie zu deinstallieren.
- Wenn Sie dazu aufgefordert werden, klicken Sie auf Deinstallieren Schaltfläche, um mit dem Entfernen zu beginnen.
- Stellen Sie nach dem Entfernen der App sicher, dass Sie die entfernen HD Audio und PhysX System Software von Nvidia sowie sie kommen mit der Nvidia GeForce Experience.
- Besuchen Sie anschließend die GeForce-Website und laden Sie die neueste Version von GeForce Experience herunter.
- Installieren Sie die Anwendung und überprüfen Sie, ob das Problem behoben wurde.



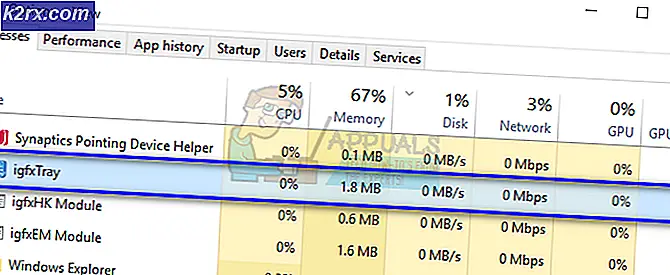


![[FIXED] Hulu-Fehlercode P-Dev302](http://k2rx.com/img/102854/fixed-hulu-error-code-p-dev302-102854.jpg)
