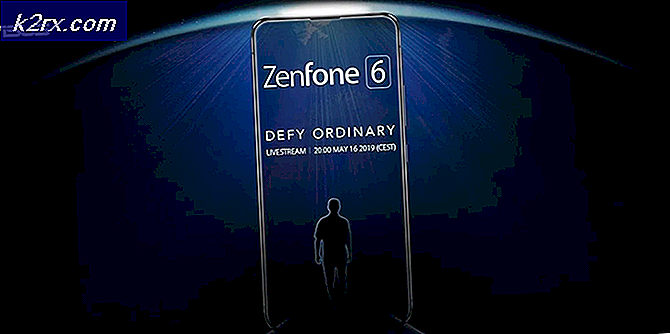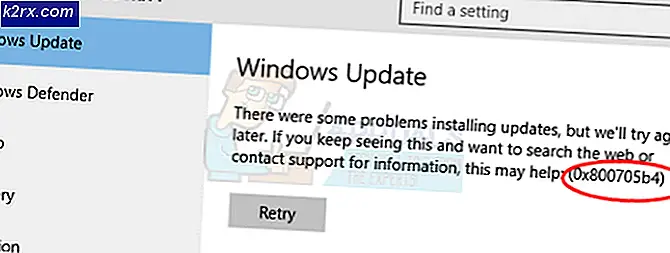Fix: Hohe CPU-Belastung durch OneDrive 'OneDrive.exe'
OneDrive (früher bekannt als SkyDrive, Windows Live SkyDrive und Windows Live Folders) ist ein Datei-Hosting-Dienst, der von Microsoft als Teil seiner Suite von Online-Diensten betrieben wird. Es ermöglicht Benutzern, Dateien in der Cloud zu speichern. Dateien können mit einem PC synchronisiert und über einen Browser oder ein Mobiltelefon abgerufen sowie öffentlich oder mit bestimmten Personen geteilt werden.
Allerdings ist die hohe CPU-Auslastung, die durch dieses Programm verursacht wird, der Hauptgrund, warum sich die Leute darüber beschweren und es scheint, dass das Problem größer als je zuvor zu sein scheint. Wenn ein bestimmtes Programm einen hohen Prozentsatz Ihres Speichers und der CPU-Leistung blockiert, ist das keine großartige Erfahrung, da andere ressourcenintensive Prozesse nicht ordnungsgemäß funktionieren und ihre Leistung wahrscheinlich schlecht ist.
Manchmal gibt es ein Problem mit dem eigentlichen Tool und manchmal ist es die Setup-Datei, die den PC verstopft.
Befolgen Sie die unten aufgeführten Lösungen, um zu verhindern, dass OneDrive die Ressourcen Ihres PCs verbraucht.
Lösung 1: Aufheben der Verknüpfung von OneDrive
Die Verknüpfung von OneDrive und das Ersetzen der Inhalte mehrerer Ordner wurde von einem Benutzer in einem Online-Forum vorgeschlagen, und sein Anser scheint vielen Leuten geholfen zu haben, wenn wir nach ihren Antworten urteilen sollten. Diese Methode sollte nicht lange dauern und Sie werden die Ergebnisse in kürzester Zeit sehen.
- Öffnen Sie One Drive, indem Sie auf das Symbol von seinem üblichen Speicherort auf Ihrem Computer doppelklicken.
- Klicken Sie unter OneDrive-Einstellungen auf Verknüpfung von OneDrive aufheben.
- Warten Sie, bis der PC die Verknüpfung des OneDrive-Ordners aufgehoben hat und starten Sie den Setup-Assistenten, den Sie von der offiziellen Microsoft-Website herunterladen können. Tun Sie nichts in Bezug auf den OneDrive-Einrichtungsprozess.
- Benennen Sie den OneDrive-Ordner auf Ihrer Festplatte zu OneDriveKeep um. Sie können diesen Ordner finden, indem Sie zu This PC >> Local Disk C navigieren und eine Suche nach OneDrive durchführen.
- Wechseln Sie zurück zum OneDrive Setup-Programm und fahren Sie mit der Installation fort. Dieser Prozess erstellt einen neuen OneDrive-Ordner, der keine Probleme verursachen sollte.
- Verschieben Sie die Dateien und Ordner aus dem OneDriveKeep-Ordner in den neuen OneDrive-Ordner, der vom Setup erstellt wurde. Bitte haben Sie etwas Geduld, wenn der Inhalt Ihres OneDrive groß ist.
- Nachdem die Dateien und Ordner verschoben wurden und nachdem Sie überprüft haben, ob Daten verloren gegangen sind, sollten Sie Ihren PC neu starten.
- Sobald Sie sich wieder anmelden, sollte OneDrive mit der Verarbeitung von Änderungen beginnen. Dieser Vorgang kann eine Weile dauern, da OneDrive die von Ihnen vorgenommenen Änderungen manuell überprüft, um zu bestätigen, dass keine Dateien beschädigt wurden.
Lösung 2: Deaktivieren Sie die folgende Option in den OneDrive-Einstellungen
Diese Option heißt Verbesserte Upload-Geschwindigkeit und, wenn sie ausgewählt wird, wird sie mehr Bandbreite verbrauchen. Wenn Sie sich also auf einer gemessenen Verbindung befinden und ein Problem mit Ihrer Internetverbindung haben, können Sie diese Option deaktivieren. Wenn Sie außerdem festgestellt haben, dass die CPU- oder Speicherauslastung hoch ist, sollten Sie sie deaktivieren und sehen, wie sich das Programm in der Zukunft verhält.
- Sie werden das OneDrive-Symbol auf der rechten Seite der Windows-Taskleiste sehen. Wenn es nicht dort ist, können Sie darauf zugreifen, wie Sie es normalerweise tun. Klicken Sie auf dem OneDrive-Symbol mit der rechten Maustaste und wählen Sie Einstellungen.
- Wenn Sie das Microsoft OneDrive-Fenster endlich sehen können, klicken Sie auf die Registerkarte Leistung.
- Aktivieren Sie das Kontrollkästchen Hochladen, um die Upload-Geschwindigkeit zu verbessern, indem Sie Dateien stapelweise hochladen. Stellen Sie sicher, dass diese Option deaktiviert bleibt.
- Starten Sie Ihren Computer sofort neu und prüfen Sie, ob OneDrive Ihre Ressourcen weiterhin unnormal verbraucht.
Lösung 3: Etwas kompliziert, aber eine Arbeitsmethode
Diese Methode benötigt einen gewissen Teil Ihrer Zeit, da ein Teil davon für unerfahrene Benutzer etwas verwirrend sein kann, aber diese Methode wurde von den Benutzern hoch gelobt, die das Problem der OneDrive-Installation mit einem großen Teil der CPU-Leistung hatten. Befolgen Sie die folgenden Schritte für weitere Informationen.
- Navigieren Sie zu Systemsteuerung >> Verwaltung - >> Computerverwaltung >> Lokale Benutzer und Gruppen >> Benutzer. Erstellen Sie einen neuen Benutzer mit einem lokalen Benutzer- und Gruppennamen, der nur Alphabete verwendet. Dies kann durch Klicken auf die Schaltfläche Weitere Optionen auf der rechten Seite des Fensters erfolgen. Fügen Sie den erstellten Benutzer zur Administratorgruppe hinzu.
- Melden Sie sich von dem Benutzerkonto ab, bei dem das Problem auftritt, melden Sie sich mit dem neuen Benutzer an, den Sie gerade erstellt haben, klicken Sie mit der rechten Maustaste auf die Datei OneDriveSetup.exe, und führen Sie sie unter Als Administrator ausführen aus.
- Setup wird geöffnet und OneDrive sollte gestartet werden. Die Version, die installiert wird, nachdem Sie den Anweisungen auf dem Bildschirm folgen, ist die Datei OneDriveSetup.exe, die Sie von der Microsoft-Website herunterladen können.
- Melden Sie sich vom neuen Benutzerkonto ab und melden Sie sich als der ursprüngliche Benutzer an. Die OneDrive-Version für diesen Benutzer sollte die alte bleiben, bei der dieses Update nicht aufgetreten ist.
- Beenden Sie OneDrive, indem Sie mit der rechten Maustaste auf das Symbol in der Taskleiste klicken.
- Öffne folgenden Ordner:
- C: / Benutzer \ (Neuer Benutzer) \ AppData \ Local \ Microsoft \ OneDrive ; und kopieren Sie die folgenden Dateien und Ordner in den Ordner:
- C: \ Benutzer \ (Problembenutzer) \ AppData \ Local \ Microsoft \ OneDrive . Überschreiben Sie die Kopie.
- Selbst wenn Sie das überschriebene C: \ Users \ (Problembenutzer) \ AppData \ Local \ Microsoft \ OneDrive \ OneDrive.exe ausführen, bleibt die Versionsnotation, die durch Setzen der Icon-Rechteklick-Einstellungen dargestellt wird, veraltet. Schalten Sie OneDrive erneut aus.
- Klicken Sie mit der rechten Maustaste auf die Datei OneDriveSetup.exe und führen Sie sie als Administrator ausführen aus.
- Danach sollte die Installation erneut durchgeführt werden und die neueste Version sollte für den Benutzer installiert werden, bei dem dieses Problem zuerst aufgetreten ist.
Lösung 4: Löschen der problematischen Dateien
Es gibt zwei problematische Dateien, deren Löschung das Problem für Sie vollständig beheben könnte. Diese Methode erschien zuerst auf einem japanischen Forum, aber ein bestimmter Benutzer hat es übersetzt und es scheint für einige Leute sofort funktioniert zu haben.
- Verwenden Sie die Tastenkombination Strg + Umschalt + Esc, um den Task-Manager aufzurufen. Alternativ können Sie die Tastenkombination Strg + Alt + Entf verwenden und den Task-Manager aus dem Menü auswählen. Sie können im Startmenü auch danach suchen.
- Klicken Sie auf Weitere Details, um den Aufgabenmanager zu erweitern und den Eintrag OneDriveSetup in der Liste zu suchen. Klicken Sie mit der rechten Maustaste darauf und wählen Sie die Option Aufgabe beenden.
- Navigieren Sie zum Ordner C: \ Benutzer \ Ihr Benutzername \ AppData \ Local \ Microsoft \ OneDrive \ setup \ logs und suchen Sie die folgenden zwei Dateien:
UserTelemetryCache.otc (löschen)
UserTelemetryCache.otc.session (löschen)
- 3.Nachdem Sie diese beiden Dateien gelöscht haben, navigieren Sie zu C: \ Users \ your username \ AppData \ Local \ Microsoft \ OneDrive \ Update und führen Sie die OneDriveSetup-Datei erneut aus. Auf diese Weise sollte das Installationsprogramm fortfahren, um OneDrive ordnungsgemäß zu aktualisieren.
PRO TIPP: Wenn das Problem bei Ihrem Computer oder Laptop / Notebook auftritt, sollten Sie versuchen, die Reimage Plus Software zu verwenden, die die Repositories durchsuchen und beschädigte und fehlende Dateien ersetzen kann. Dies funktioniert in den meisten Fällen, in denen das Problem aufgrund einer Systembeschädigung auftritt. Sie können Reimage Plus herunterladen, indem Sie hier klicken