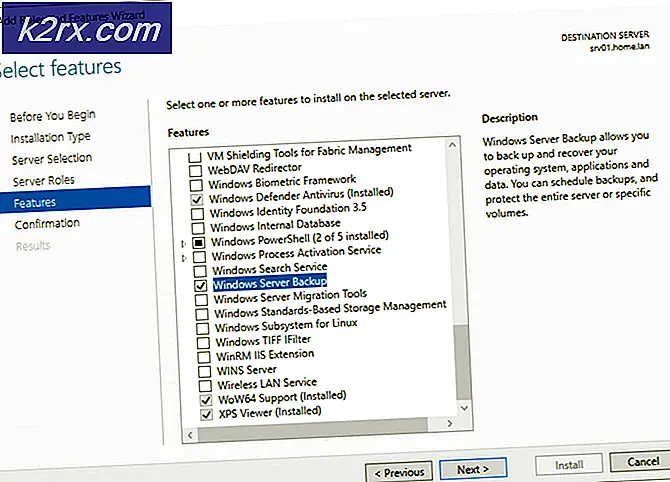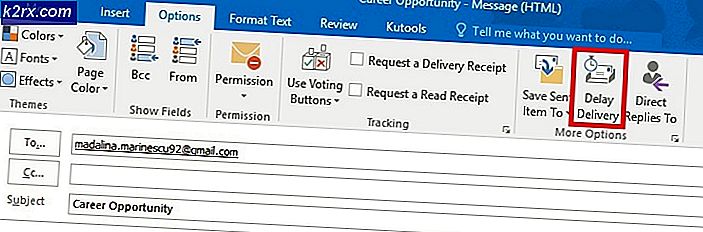So beheben Sie den Fehlercode 0x87E10BD0 unter Windows 10
Mehrere Windows 10-Benutzer berichten, dass sie bestimmte Spiele oder Anwendungen nicht aus dem Microsoft Store herunterladen können. Der Fehlercode, der angezeigt wird, lautet 0x87E10BD0.In den meisten Fällen wird dem Fehlercode die Fehlermeldung vorangestellt "Es ist etwas passiert und Ihr Kauf kann nicht abgeschlossen werden.". In den meisten Fällen wird die Fehlermeldung einige Sekunden nach dem Start des Downloads eines Spiels oder einer Anwendung durch den Benutzer angezeigt. Bekanntlich scheint das Problem exklusiv für Windows 10 zu sein.
Was verursacht den Fehlercode 0x87E10BD0?
Wir haben dieses spezielle Problem untersucht, indem wir verschiedene Benutzerberichte und die Reparaturstrategien untersucht haben, die üblicherweise zur Behebung dieses Fehlercodes verwendet werden. Wie sich herausstellt, gibt es mehrere verschiedene potenzielle Täter, die diesen Fehlercode auslösen können:
Wenn Sie derzeit Probleme haben, den Fehlercode 0x87E10BD0 zu beheben, finden Sie in diesem Artikel einige mögliche Strategien zur Fehlerbehebung. Unten finden Sie eine Sammlung potenzieller Reparaturstrategien, mit denen einige Benutzer in einer ähnlichen Situation diese Fehlermeldung erfolgreich behoben haben.
Um die besten Ergebnisse zu erzielen, empfehlen wir Ihnen, die Methoden in der angegebenen Reihenfolge zu befolgen und die Schritte zu verwerfen, die für Ihr bestimmtes Szenario nicht zutreffen. Eine der möglichen Lösungen sollte das Problem lösen, unabhängig davon, welcher Schuldige es verursacht.
Methode 1: Melden Sie sich mit Ihrem Microsoft-Konto an
Wenn Sie beim Herunterladen von Sea of Thieves auf das Problem stoßen, wird der Fehler möglicherweise ausgelöst, weil Sie nicht mit Ihrem Microsoft-Konto angemeldet sind. Mehrere betroffene Benutzer haben gemeldet, dass sie das Problem behoben haben, indem sie auf die Registerkarte "Konten" zugegriffen und sich mit ihrem Microsoft-Konto angemeldet haben.
Diese Lösung ist nicht ersichtlich, da Microsoft Sie nicht gut auf den Schuldigen hinweist. Wenn Sie jedoch beim Versuch, es aus dem Microsoft Store herunterzuladen, auf das Problem mit Sea of Thieves oder einem anderen Spiel stoßen, führen Sie die folgenden Schritte aus, um sicherzustellen, dass Sie mit Ihrem Microsoft-Konto angemeldet sind.
Folgendes müssen Sie tun, um sich mit Ihrem Microsoft-Konto anzumelden:
- Drücken Sie Windows-Taste + R. um ein Dialogfeld "Ausführen" zu öffnen. Geben Sie dann "ms-settings: emailandaccounts‘Im Textfeld und drücken Sie Eingeben öffnen E-Mail- und App-Konten Registerkarte der die Einstellungen App.
- Sobald Sie in der E-mail Konten Scrollen Sie auf der Registerkarte "Konten" nach unten zum Abschnitt "Von anderen Apps verwendete Konten" und klicken Sie auf Fügen Sie ein Microsoft-Konto hinzu (oder Melden Sie sich stattdessen mit einem Microsoft-Konto an).
- Befolgen Sie als Nächstes die Anweisungen auf dem Bildschirm, um eine Verbindung mit Ihrem Microsoft-Konto herzustellen.
Hinweis: Wenn Sie kein Konto haben, klicken Sie auf Erstelle einen! Hyperlink und schließen Sie den Vorgang ab, indem Sie Ihre E-Mail-Adresse bestätigen.
- Sobald Sie mit Ihrem Microsoft-Konto verbunden sind, starten Sie Ihren Computer neu und warten Sie, bis die nächste Startsequenz abgeschlossen ist.
- Öffnen Sie den Microsoft Store erneut und versuchen Sie, das Spiel oder die Anwendung herunterzuladen, die zuvor das ausgelöst haben 0x87e10bd0.
Wenn dieses Problem auch nach der Anmeldung mit Ihrem Microsoft-Konto weiterhin auftritt, fahren Sie mit der folgenden Methode fort.
Methode 2: Laden Sie zuerst eine andere Anwendung herunter
Obwohl dies eher eine Problemumgehung als eine tatsächliche Korrektur ist, haben viele betroffene Benutzer berichtet, dass sie es geschafft haben, dies zu vermeiden 0x87e10bd0Fehlercode vollständig, indem Sie zuerst eine andere Anwendung herunterladen und einige Sekunden lang herunterladen, bevor Sie den zuvor fehlgeschlagenen Download starten.
So seltsam dieses Update auch klingen mag, es gibt Dutzende von Benutzern, die dieses Verfahren als wirksam bei der Behebung des Fehlercodes bestätigt haben. Dies scheint einen ziemlich häufigen Fehler bei Sea of Thieves zu beheben, der bei Benutzern auftritt, die versuchen, das Spiel direkt aus dem Microsoft Store herunterzuladen.
Hier finden Sie eine Kurzanleitung zum Erzwingen des Abschlusses des Downloads, indem Sie zuerst eine andere Anwendung herunterladen, um dies zu vermeiden 0x87e10bd0Fehlercode:
- Drücken Sie Windows-Taste + R. um ein Dialogfeld "Ausführen" zu öffnen. Geben Sie dann ein ‘ms-windows-store://home’ und drücke Eingeben um den Microsoft Store zu öffnen.
- Wenn Sie sich im Microsoft Store befinden, klicken Sie auf die Ecke der Suchfunktion (oben rechts) und suchen Sie nach Netflix, Xbox Insider Hub oder Deep Rock Galatic. Dies sind drei Anwendungen, mit denen betroffene Benutzer den Microsoft Store erfolgreich zum Herunterladen des Microsoft Store verleitet haben Sea of Thieves Spiel ohne Probleme.
- Klicken Sie in der Liste der Suchergebnisse auf Holen / Installieren und warten Sie, bis der Vorgang abgeschlossen ist.
- Wenn die Installation der Dummy-App abgeschlossen ist, verwenden Sie die Suchfunktion erneut, um Sea of Thieves Beta zu finden und zu prüfen, ob Sie sie herunterladen können, ohne dass der Fehler auftritt.
Wenn die 0x87e10bd0Es tritt immer noch ein Fehlercode auf. Fahren Sie mit der nächsten Methode fort.
Methode 3: Neuerstellung des AUInstallAgent
Wie sich herausstellt, kann dieses spezielle Problem auch aufgrund eines beschädigten AUInstallAgent-Ordners auftreten. Mehrere betroffene Benutzer haben berichtet, dass sie das Problem beheben konnten, nachdem sie den für die Neuerstellung des AUInstallAgent-Ordners geeigneten Schritt ausgeführt hatten, wodurch Windows im Wesentlichen gezwungen wurde, einen neuen fehlerfreien Ordner von Grund auf neu zu erstellen.
Die meisten Probleme im Zusammenhang mit dem Microsoft Store werden tatsächlich durch einen beschädigten AuInstallAgent verursacht. Hier finden Sie eine Kurzanleitung zum erneuten Installieren des AUInstallAgent-Ordners und zum Beheben des Problems 0x87e10bd0Fehlercode:
- Drücken Sie Windows-Taste + R. um ein Dialogfeld "Ausführen" zu öffnen. Geben Sie dann ein '%windir%' in das Textfeld und drücken Sie Eingeben um den Windows-Ordner zu öffnen.
- Scrollen Sie im Windows-Ordner nach unten durch die Liste der Ordner und suchen Sie AUInstallAgent. Wenn Sie es nicht sehen, klicken Sie mit der rechten Maustaste auf eine leere Stelle und wählen Sie Neu> Ordner aus dem neu erscheinenden Kontextmenü. Wenn Sie von der aufgefordert werden UAC (Benutzerkontensteuerung), klicken Ja Administratorrechte zu gewähren.
Hinweis: Wenn Sie es schaffen, die zu sehen AUInstallAgent Klicken Sie mit der rechten Maustaste darauf und wählen Sie Löschen aus dem Kontextmenü, bevor Sie versuchen, einen neuen Ordner zu erstellen. - Klicken Sie mit der rechten Maustaste auf den neuen Ordner und wählen Sie Umbenennen aus dem Kontextmenü und benennen Sie den Ordner "AUInstallAgent".
- Starten Sie Ihren Computer neu und prüfen Sie, ob Sie die App installieren können, bei der zuvor ein Fehler aufgetreten ist 0x87e10bd0Fehlercode.
Wenn immer noch dieselbe Fehlermeldung angezeigt wird, fahren Sie mit der folgenden Methode fort.
Methode 4: Zurücksetzen des Windows Store-Cache
Wie sich herausstellt, kann dieses spezielle Problem auch aufgrund einer Beschädigung im Windows Store-Cache-Ordner auftreten. Wenn dieses Szenario auf Ihre Situation zutrifft, sollten Sie in der Lage sein, das Problem zu beheben, indem Sie den Windows Store-Cache mithilfe des WSReset-Dienstprogramms vollständig bereinigen.
Mehrere betroffene Benutzer haben berichtet, dass diese Prozedur es ihnen schließlich ermöglichte, das Spiel / die Anwendung zu installieren, ohne auf das zu stoßen 0x87e10bd0Fehlercode. Hier ist eine Kurzanleitung zum Zurücksetzen des Windows Store-Cache:
- Drücken Sie Windows-Taste + R. um ein Dialogfeld "Ausführen" zu öffnen. Geben Sie dann ein ‘Wsreset.exe’ in das Textfeld und drücken Sie Eingeben um das Dienstprogramm zur Cache-Bereinigung auszuführen.
- Warten Sie, bis das CMD-Fenster geschlossen und Ihr Geschäft geöffnet ist. Starten Sie dann Ihren Computer neu und prüfen Sie, ob das Problem behoben wurde, sobald die nächste Startsequenz abgeschlossen ist.
Wenn Sie immer noch auf das stoßen 0x87e10bd0 Fehlercode, fahren Sie mit der nächsten Methode fort.
Methode 5: Durchführen eines sauberen Starts
Es ist auch möglich, dass Sie auf das stoßen 0x87e10bd0 Fehlercode aufgrund eines Anwendungs- oder Dienstkonflikts. Um diese Möglichkeit auszuschließen, können Sie Windows zwingen, mit einem minimalen Satz von Treibern und Startprogrammen zu starten. Mit dieser Art des Starts (Clean Boot) können Sie Softwarekonflikte identifizieren und beseitigen, die möglicherweise für dieses spezielle Problem verantwortlich sind.
Führen Sie die folgenden Schritte aus, um einen sauberen Neustart unter Windows 10 durchzuführen:
- Stellen Sie sicher, dass Sie mit einem Windows-Konto signiert sind, das über Administratorrechte verfügt.
- Drücken Sie Windows-Taste + R. um ein Dialogfeld "Ausführen" zu öffnen. Geben Sie dann ein "Msconfig" und getroffen Eingeben zum Öffnen öffnen Systemkonfiguration Fenster.
Hinweis: Wenn Sie von der aufgefordert werden Benutzerkontensteuerung (User Account Control, UAC)Akzeptieren Sie die Eingabeaufforderung, indem Sie auf klicken Ja um Administratorrechte zu gewähren.
- Wenn Sie sich in der Systemkonfiguration Klicken Sie im Fenster auf Dienstleistungen Tab und aktivieren Sie das Kontrollkästchen für Verstecke alle Microsoft-Dienste. Dadurch wird sichergestellt, dass Sie keine kritischen Dienste deaktivieren, die vom Betriebssystem benötigt werden.
- Deaktivieren Sie anschließend alle verbleibenden Dienste auf einmal, indem Sie auf klicken Alle deaktivieren Taste. Dadurch wird verhindert, dass Dienste von Drittanbietern und andere nicht wesentliche integrierte Dienste einen App-Konflikt verursachen, der zu dem führen kann 0x87e10bd0-Fehler.
- Wenn alle Dienste deaktiviert wurden, klicken Sie auf Änderungen übernehmen, dann geh zum Anlaufen Tab und klicken Sie auf Öffnen Sie den Task-Manager.
- Sobald Sie es geschafft haben, sind Sie auf dem Weg zum Registerkarte Status Wählen Sie im Task-Manager jeden Dienst einzeln aus und klicken Sie auf Deaktivieren um zu verhindern, dass es beim nächsten Start ausgeführt wird.
- Wenn alle Dienste von Drittanbietern deaktiviert wurden, schließen Sie das Task-Manager-Fenster und starten Sie Ihren Computer neu, um eine zu erreichen Sauberer Stiefel Modus.
- Wenn die nächste Startsequenz abgeschlossen ist, öffnen Sie den Microsoft Store und prüfen Sie, ob Sie die zuvor fehlgeschlagene Anwendung oder das zuvor fehlgeschlagene Spiel herunterladen können. Wenn dies nicht der Fall ist, können Sie die widersprüchliche App oder den in Konflikt stehenden Dienst identifizieren, indem Sie alle zuvor deaktivierten Elemente mit häufigen Neustarts systematisch wieder aktivieren, um festzustellen, welches den Fehlercode verursacht.