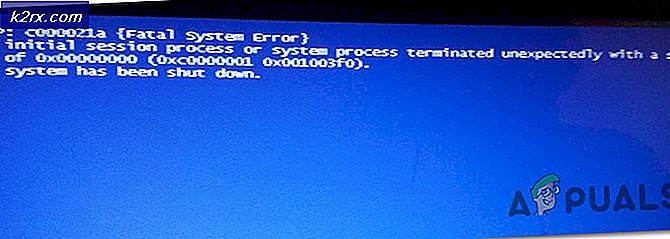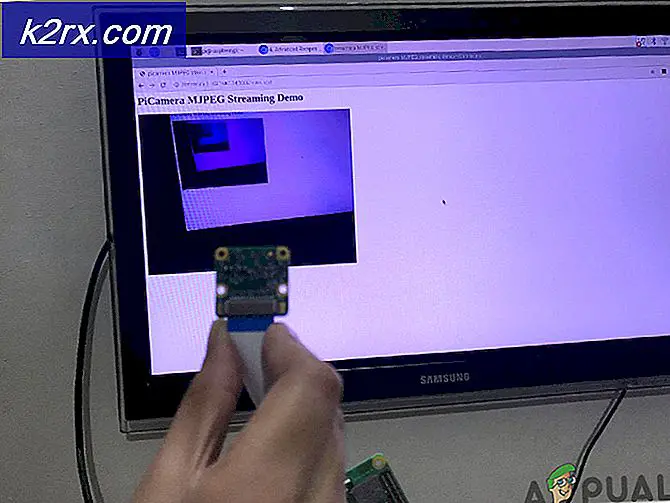UPDATE: Windows Update-Fehler 0x800705b4
Fehlercode 0x800705b4 ist ein Fehler, der sich auf Windows Defender bezieht, aber es handelt sich um einen eher allgemeinen Fehler, der Ihnen nicht wirklich zu viele Details gibt, was das Problem ist.
Es gibt zwei mögliche Szenarien, in denen Sie möglicherweise mit diesem Problem konfrontiert sind. Eine davon ist, wenn Sie Probleme mit Windows Defender haben, zum Beispiel, dass es nicht ausgeführt wird oder abstürzt, und wenn dies der Fall ist, finden Sie hier Ihre Lösung. Die andere Situation ist, wenn Sie diese Probleme mit Windows Update haben, oder genauer gesagt, Sie können Ihr System nicht aktualisieren, Windows Update hängt mit einer Fehlermeldung usw. Dies verhindert, dass Sie Updates auf Ihrem Gerät installieren, und einige davon Sie sind möglicherweise aus verschiedenen Gründen kritisch, z. B. hinsichtlich der Sicherheit oder der Fehlerbehebung, und die Installation ist wichtig.
Glücklicherweise gibt es einige Lösungen, die Sie anwenden können, um dieses Problem zu lösen. Nicht alle von ihnen sind Berichten zufolge für jedermann tätig, und deshalb gibt es so viele von ihnen. Wenn man nicht arbeitet, kannst du weitermachen und den nächsten probieren.
Methode 1: Laden Sie das Update manuell herunter
Wenn Windows Update Ihr Gerät nicht aktualisieren kann, können Sie sich die Update-Nummer des Updates ansehen, das nicht installiert werden kann. Sie können dann zu Microsoft Update Catalog gehen und das Update herunterladen, das Ihnen Probleme verursacht. Danach können Sie einfach den Ordner Downloads öffnen und auf die Setup-Datei für das Update doppelklicken. Stellen Sie sicher, dass Sie neu starten, wenn es fertig ist. Dies ist besonders hilfreich bei größeren Updates, wie z. B. beim Anniversary Update.
Methode 2: Führen Sie die Windows Update-Problembehandlung aus
Die in Windows integrierten Fehlerbehebungswerkzeuge sind Werkzeuge, die dazu neigen, hartnäckig zu sein, und es gibt bestimmte Situationen, in denen sie Ihr Problem einfach nicht beheben können, egal, was Sie tun. Dies ist jedoch kein solcher Fall, da das Ausführen der Problembehandlung mehr als einer Person geholfen hat, dieses Problem zu haben.
- Drücken Sie die Windows- Taste auf Ihrer Tastatur, geben Sie die Fehlerbehebung ein und drücken Sie die Eingabetaste, um das Ergebnis zu öffnen.
- Klicken Sie auf der linken Seite auf Alle anzeigen.
- Wählen Sie in der Liste, die geöffnet wird, Windows Update unten. Klicken Sie im nächsten Fenster auf Erweitert und dann auf Weiter .
- Klicken Sie auf Erweitert und dann auf Als Administrator ausführen.
- Stellen Sie sicher, dass das Kontrollkästchen Reparaturen automatisch anwenden aktiviert ist , und klicken Sie auf Weiter
- Klicken Sie auf Schließen, um die Fehlerbehebung abzuschließen. Wenn Sie weitere Details zu den Problemen sehen möchten, die möglicherweise gefunden und behoben wurden, klicken Sie auf Detailinformationen anzeigen.
Methode 3: Löschen Sie den SoftwareDistribution-Ordner
Das Löschen dieses Ordners ist zu einer Methode geworden, die mit vielen Problemen behilflich ist, da sie Dateien enthält, die dazu neigen, ziemlich leicht beschädigt zu werden, und dann fortfahren, Chaos auf Ihrem Gerät zu veröffentlichen.
- Starten Sie Ihren Computer neu.
- Halte die Windows-Taste gedrückt und drücke X. Wählen Sie (Eingabeaufforderung) admin .
- Geben Sie Netto-Stoppbits ein
net stop wuauserv CD% systemroot% \ SoftwareDistributionRen Download Download.old
net starten wuauserv
Nettobeginn-Bits
- Jetzt versuche Windows zu aktualisieren.
Methode 4: Deaktivieren Sie Updates für andere Microsoft-Produkte
Updates für andere Microsoft-Produkte verhindern möglicherweise, dass wichtige Updates für Windows heruntergeladen werden. Um dies zu beheben, müssen Sie lediglich die Funktion deaktivieren, bis Sie die wichtigen Updates heruntergeladen haben, und Sie können sie dann wieder aktivieren.
- Drücken Sie die Windows- Taste auf Ihrer Tastatur, geben Sie Check for updates ein und öffnen Sie das Ergebnis.
- Klicken Sie unter Update-Einstellungen auf Erweiterte Optionen.
- Suchen Sie das Kontrollkästchen vor Updates für andere Microsoft-Produkte beim Aktualisieren von Windows, und vergewissern Sie sich, dass es nicht aktiviert ist.
- Starten Sie Ihr Gerät neu und versuchen Sie, die Updates erneut auszuführen. Sie sollten erfolgreich abgeschlossen werden, aber bedenken Sie, dass Sie das Update möglicherweise mehrmals ausführen müssen, um alle Updates zu erhalten. Sie werden wissen, dass Sie gut sind, wenn Sie Ihr Gerät auf dem neuesten Stand sind
- Sie können jetzt erneut zu den erweiterten Optionen wechseln und Updates für andere Microsoft-Produkte wieder aktivieren. Sie sollten jetzt mit den regelmäßigen Updates fortfahren können.
Methode 5: Deaktivieren Sie Antivirenprogramme oder Firewalls von Drittanbietern
Die Antivirus- oder Firewall-Software von Drittanbietern steht möglicherweise in Konflikt mit dem Download von Windows Update. Sie sollten sie daher möglicherweise deaktivieren und prüfen, ob Sie die Updates jetzt herunterladen können. Die meisten können deaktiviert werden, indem Sie mit der rechten Maustaste auf ihr Symbol in der Taskleiste klicken und Deaktivieren wählen.
Methode 6: Stellen Sie sicher, dass der Windows Defender Service gestartet wurde
Da der Fehler häufig mit Windows Defender zusammenhängt, sollten Sie überprüfen, ob der Dienst überhaupt ausgeführt wird. Wenn dies nicht der Fall ist, sollten Sie es starten, um Ihre Probleme zu beheben.
- Halte die Windows-Taste gedrückt und drücke X. Wählen Sie (Eingabeaufforderung) admin
- Geben Sie sc config WinDefend start = auto ein
Herunterfahren / r
Fehler wie dieser sind einer der Hauptgründe, warum Leute dazu neigen, sich von Microsofts neuester Version des Windows-Betriebssystems fernzuhalten. Aber jetzt, mehr als ein Jahr nach der ersten Veröffentlichung, wurden die meisten Probleme behoben, oder es gibt eine Lösung wie die oben genannten verfügbar. Wenn Sie dieses Problem haben, versuchen Sie es und beheben Sie Ihr Problem.
PRO TIPP: Wenn das Problem bei Ihrem Computer oder Laptop / Notebook auftritt, sollten Sie versuchen, die Reimage Plus Software zu verwenden, die die Repositories durchsuchen und beschädigte und fehlende Dateien ersetzen kann. Dies funktioniert in den meisten Fällen, in denen das Problem aufgrund einer Systembeschädigung auftritt. Sie können Reimage Plus herunterladen, indem Sie hier klicken