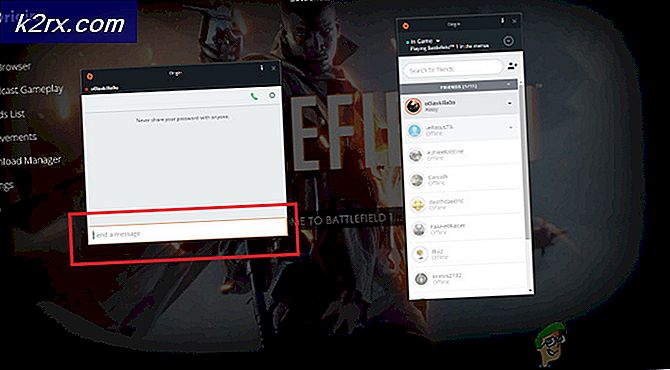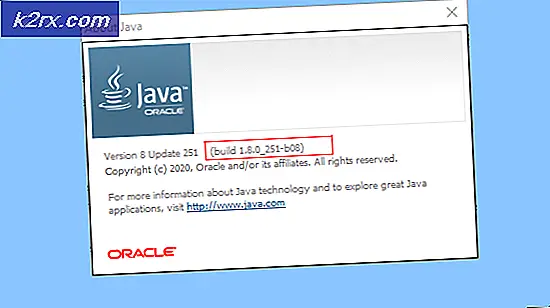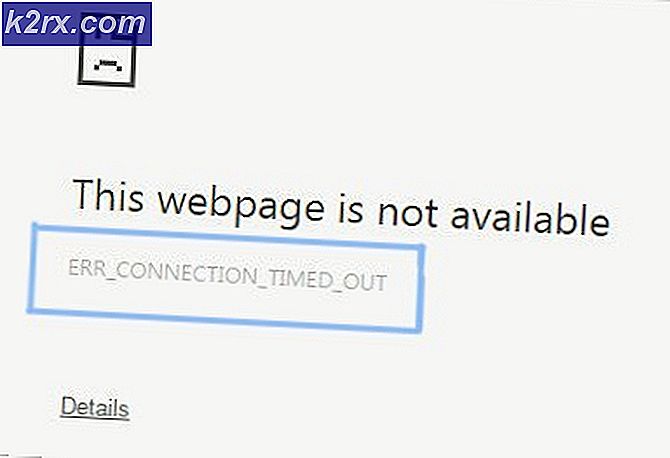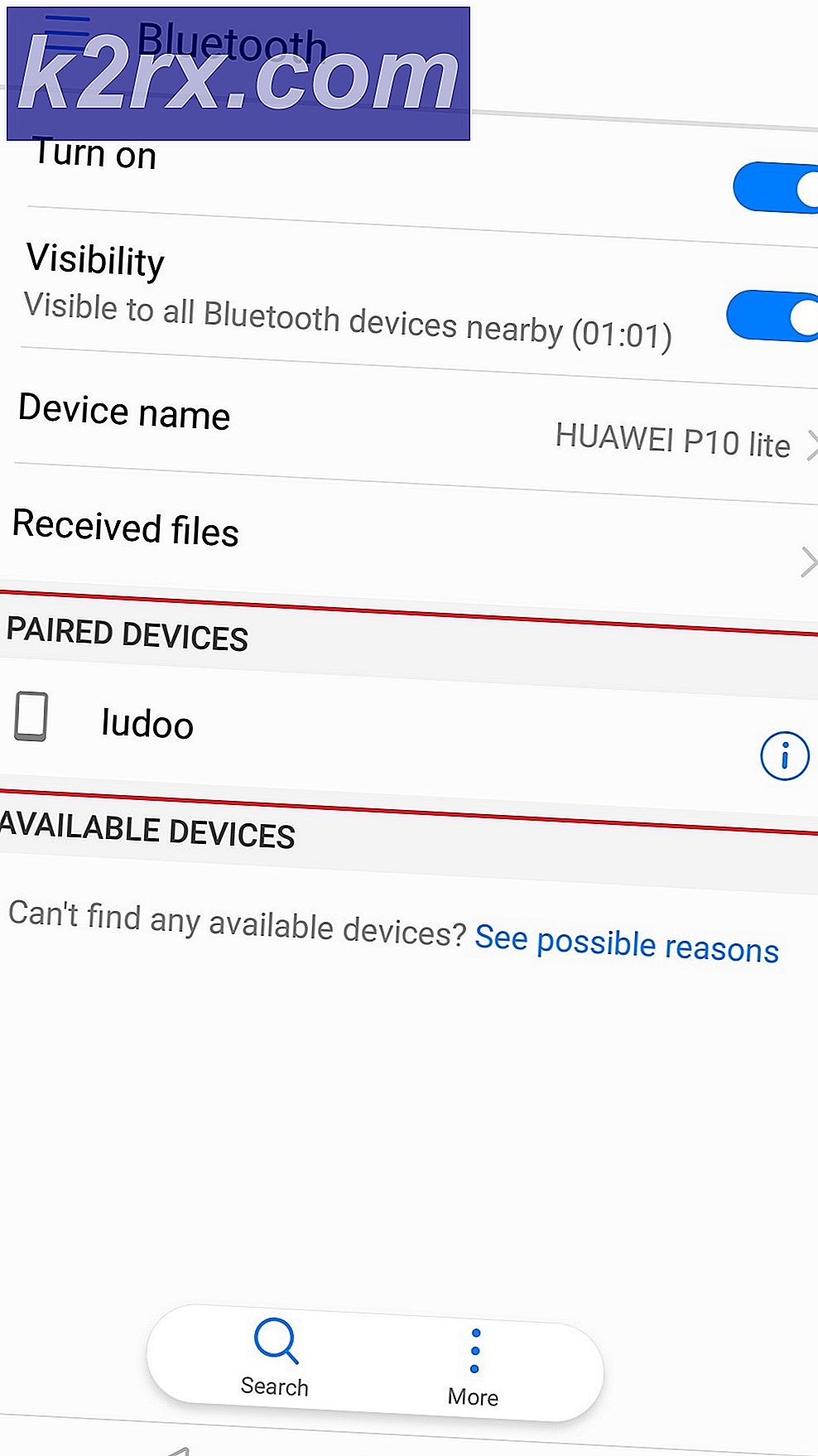Behebung: Probleme mit gehosteten Netzwerken unter Windows 7, 8 oder 10
Wie kann man feststellen, ob ihr Computer ein Hosted Network betreiben kann? Das Wichtigste zuerst, was ist ein Hosted Network? Ein virtuelles Netzwerk, auch bekannt als ein gehostetes drahtloses Netzwerk oder ein virtueller Zugangspunkt, ist ein drahtloses Netzwerk, das von Ihrem PC für andere drahtlose Geräte eingerichtet werden kann, auf die zugegriffen werden kann. Das drahtlose gehostete Netzwerk ist eine neue WLAN-Funktion, die unter Windows 7, 8, 8.1, 10 und Windows Server 2008 R2 mit installiertem Wireless LAN-Dienst unterstützt wird. Diese Funktion implementiert Folgendes:
- Die Virtualisierung eines physischen WLAN-Adapters in mehr als einen virtuellen WLAN-Adapter, der manchmal als virtuelles WLAN bezeichnet wird.
- Ein softwarebasierter Wireless Access Point (AP), manchmal auch als SoftAP bezeichnet, der einen bestimmten virtuellen WLAN-Adapter verwendet.
Die beiden sind gleichzeitig aktiviert und deaktiviert. Es ist nicht möglich, nur jeweils eine aktiviert zu haben. Mit der Funktion für virtuelle Netzwerke können Sie einen drahtlosen Hotspot einrichten, über den andere Computer über Ihren Computer eine Verbindung mit Ihrem Computer und sogar mit dem Internet herstellen können.
Wie können Sie feststellen, ob Ihr Computer über ein gehostetes drahtloses Netzwerk verfügt und wie Sie es aktivieren? In diesem Handbuch erfahren Sie, wie Sie ein inaktives virtuelles Netzwerk reparieren können.
Wie kann ich feststellen, ob meine Wi-Fi-Karte ein virtuelles Netzwerk unterstützt?
Das gehostete Netzwerk ist eine neuere Funktion in Windows. Es entstand mit der Veröffentlichung von Windows 7. Es wird daher in folgenden Microsoft-Betriebssystemen unterstützt:
- Die folgenden Betriebssysteme können Wireless-gehostete Netzwerke und SoftAP ausführen: Windows 7, Windows Server 2008 R2, Windows 8, Windows 8.1, Windows 10.
- Die folgenden Betriebssysteme können keine gehosteten Netzwerke und SoftAP ausführen: Windows 7 Starter Edition, Windows Vista, Windows XP oder eine ältere Version von Windows.
Wenn Ihr Computer für Windows 7, 8, 8.1 oder 10 entwickelt wurde, ist die Wi-Fi-Karte Ihres Computers daher in der Lage, ein gehostetes drahtloses Netzwerk zu betreiben. Überprüfen Sie die Rückseite Ihres Computers oder an der Seite Ihres Laptops nach einem Windows-Aufkleber. Wenn es einen Aufkleber des erwähnten Betriebssystems hat, dann unterstützt es ein gehostetes Netzwerk.
Wenn Ihr Computer ursprünglich unter Windows Vista, Windows XP oder früheren Versionen ausgeführt wurde, ist er wahrscheinlich nicht mit einem virtuellen drahtlosen Netzwerk kompatibel. Die Wi-Fi-Hardware der vorherigen Betriebssysteme unterstützt möglicherweise kein gehostetes Netzwerk. Wenn Sie Ihren Computer auch neu erstellen, besteht die Möglichkeit, dass er nicht mit der Wi-Fi-Hotspot-Funktion kompatibel ist.
Folgen Sie diesen Anweisungen, um herauszufinden, ob Ihr Computer ein virtuelles Netzwerk unterstützt:
- Drücken Sie Windows + R, um Ausführen zu öffnen
- Geben Sie CMD in das Textfeld "Ausführen" ein und drücken Sie die Eingabetaste, um die Eingabeaufforderung zu öffnen
- Geben Sie netsh wlan show drivers im Eingabeaufforderungsfenster ein und drücken Sie die Eingabetaste .
- Scrollen Sie nach oben, bis Sie eine Zeile sehen, die Hosted Network Support sagt .
- Wenn die Einstellung " Ja" lautet, unterstützt die Hardware Ihres Computers die Erstellung von WLAN-gehosteten Netzwerken. Wenn " Nein" angegeben wird, ist dies nicht der Fall.
Wenn die Hosted Network-Unterstützung jedoch Nein sagt, ist es nicht immer der Fall, dass ein drahtlos gehostetes Netzwerk nicht unterstützt wird. Wenn Ihr WLAN-Kartengerät nicht ordnungsgemäß funktioniert, steht es nicht zur Analyse zur Verfügung. Daher wird im Supportbericht immer " Nein" angezeigt . Dies kann an einem fehlerhaften Gerät oder an defekten Treibern liegen. Hier können Sie Abhilfe schaffen, insbesondere wenn Ihr Computer zuvor ein Hotspot-Netzwerk einrichten konnte.
Methode 1: Aktualisieren Sie Ihre Wi-Fi-Kartentreiber
Wenn Sie ein Upgrade auf ein anderes Betriebssystem, z. B. von Windows 7 auf Windows 10, durchgeführt haben, sind die vorherigen Treiber möglicherweise nicht mit dem neuen Betriebssystem kompatibel, sodass Ihre WLAN-Karte nicht mehr funktionsfähig ist. Hier erfahren Sie, wie Sie Ihre Treiber aktualisieren und ein drahtlos gehostetes Netzwerk einrichten können.
Schritt 1: Beheben Sie Ihre Hardware
In diesem Schritt wird Ihre WLAN-Karte installiert, sofern sie nicht bereits installiert ist. Stellen Sie sicher, dass Sie über das Ethernet-Kabel mit dem Internet verbunden sind.
- Drücken Sie die Windows-Logo-Taste + R, um das Dialogfeld Ausführen zu öffnen.
- Geben Sie Steuerelement in dem Dialogfeld Ausführen ein, drücken Sie dann die EINGABETASTE .
- Geben Sie im Feld Suchen in der Systemsteuerung Troubleshooter ein, und klicken Sie dann auf Fehlerbehebung .
- Klicken Sie unter dem Eintrag Hardware und Sound auf ein Gerät konfigurieren. Wenn Sie aufgefordert werden, ein Administratorkennwort einzugeben oder eine Bestätigung einzugeben, geben Sie das Kennwort ein oder geben Sie eine Bestätigung ein.
- Drücken Sie auf Weiter und lassen Sie den Fehlerbehebungsdienst nach Problemen suchen. Beheben Sie alle auftretenden Probleme.
Schritt 2: Aktualisieren Sie Ihre Wi-Fi-Kartentreiber
Schritt 1 wird Ihren fehlenden Treiber installieren. Wenn Sie bereits halb funktionsfähige / schlechte Treiber hatten, müssen Sie auf die neuesten kompatiblen Treiber aktualisieren. Für diesen Schritt müssen Sie sich über das Ethernet mit dem Internet verbinden.
- Drücken Sie die Windows-Logo-Taste + R, um das Dialogfeld Ausführen zu öffnen.
- Geben Sie devmgmt.msc in dem Dialogfeld Ausführen ein, und drücken Sie dann die EINGABETASTE . Wenn Sie nach einem Administratorkennwort oder einer Bestätigung gefragt werden, geben Sie das Kennwort ein oder klicken Sie auf Zulassen
- Erweitern Sie im Geräte-Manager Netzwerkadaptergeräte
- Klicken Sie mit der rechten Maustaste auf Ihr Wireless / Wi-Fi-Gerät und wählen Sie " Treibersoftware aktualisieren".
- Wählen Sie " Automatisch nach aktualisierter Treibersoftware suchen " und lassen Sie Ihre Treiber durch die Suche finden und aktualisieren
- Starten Sie Ihren Computer neu
Schritt 3: Richten Sie ein gehostetes Netzwerk auf Ihrem Computer über die Eingabeaufforderung ein
Sie müssen Administrator sein, um dies zu tun.
- Drücken Sie Windows + R, um Ausführen zu öffnen
- Geben Sie CMD in das Textfeld "Ausführen" ein und drücken Sie die Eingabetaste, um die Eingabeaufforderung zu öffnen
- Geben Sie netsh wlan set hostednetwork mode ein = erlauben Sie ssid = YourWiFiName key = IhrWiFiPassword im Eingabeaufforderungsfenster und drücken Sie die Eingabetaste ; YourWiFiName und YourWiFiPassword sind Ihr virtueller Netzwerkname bzw. Ihr Kennwort.
- Geben Sie netsh wlan start hostednetwork ein, um Ihr drahtlos gehostetes Netzwerk zu starten
Dadurch wird ein drahtlos gehostetes Netzwerk mit dem von Ihnen gewählten Namen und dem Passwort Ihrer Wahl gestartet.
- Geben Sie Folgendes ein, um das gehostete Netzwerk über die Eingabeaufforderung zu stoppen: netsh wlan stop hostednetwork
- Geben Sie Folgendes ein, um die gehosteten Netzwerke auf Ihrem PC über die Eingabeaufforderung anzuzeigen : netsh wlan show hostednetwork
Wenn Ihr Netzwerk in Schritt 3 nicht erstellt wird, unterstützt Ihr Computer wahrscheinlich kein virtuelles Netzwerk, insbesondere nicht, wenn Sie von Ihrem Computer aus eine Verbindung zu anderen WLAN-Hotspots herstellen können.
Auch das gehostete Hosted-Netzwerk konnte nicht gestartet werden, wenn Sie diesen Fehler beim Starten des Adapters über die Eingabeaufforderung erhalten.
PRO TIPP: Wenn das Problem bei Ihrem Computer oder Laptop / Notebook auftritt, sollten Sie versuchen, die Reimage Plus Software zu verwenden, die die Repositories durchsuchen und beschädigte und fehlende Dateien ersetzen kann. Dies funktioniert in den meisten Fällen, in denen das Problem aufgrund einer Systembeschädigung auftritt. Sie können Reimage Plus herunterladen, indem Sie hier klicken