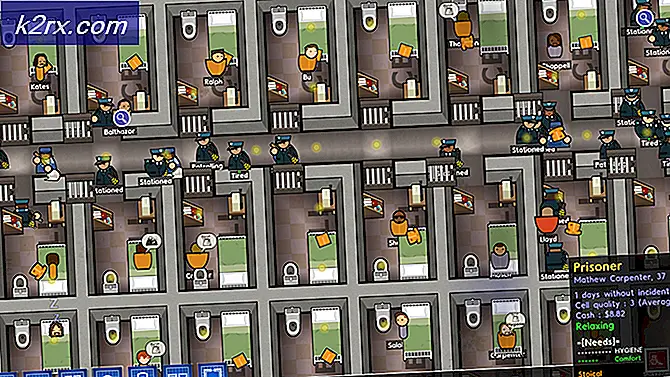Fix: INACCESSIBLE_BOOT_DEVICE Blue Screen unter Windows 7, 8 oder 10
Einer der gruseligsten Fehler in Microsoft Windows 7, Windows 8 und wahrscheinlich Windows 10 ist INACCESSIBLE_BOOT_DEVICE . Dieser Fehler kommt in der Form eines blauen Bildschirms des Todes mit einem verhöhnenden Doppelpunkt und einer linken Klammer an der Spitze, die kein Windows-Benutzer vor ihm erwarten möchte.
Der Hauptgrund für diesen Fehler in Windows ist das Zurücksetzen des PCs durch das Beibehalten oder Entfernen aller Dateien. Diese Option ist unter Einstellungen> Update und Sicherheit> Wiederherstellung in Windows 8 und Windows 10 verfügbar. Der andere Grund für diesen Fehler ist die Aktualisierung des vorherigen Windows-Betriebssystems auf die neueste . Dieser Fehler stellt normalerweise einen Verlust der Zugänglichkeit zwischen Windows OS und den Systempartitionen zum Zeitpunkt des Starts dar. Dieser Fehler führt dazu, dass der Computer neu gestartet wird und Sie möglicherweise Ihre wertvollen Daten verlieren, wenn sie nicht ordnungsgemäß behoben werden.
Dieser Fehler kann auf eine Reihe von Möglichkeiten zurückzuführen sein, und es gibt eine Reihe von Möglichkeiten, um dieses Problem zu lösen. Verwenden Sie die folgenden Methoden sorgfältig, um diesen blauen Bildschirm des Todes loszuwerden und Ihren PC zu speichern.
Methode 1: Überprüfen Sie das BIOS
Die erste Ursache für diesen Fehler könnte Ihre Festplatte sein, die angepasst werden muss. Starten Sie zu diesem Zweck einfach Ihren PC und rufen Sie das BIOS auf, indem Sie beim Start wiederholt F2 drücken. F2 ist die Standardeinstellung für die meisten Betriebssysteme. aber wenn es nicht für Sie funktioniert, dann schauen Sie auf dem POST-Bildschirm genauer hin, um zu sehen, welcher Schlüssel für den Zugriff auf das BIOS eingestellt ist, und booten Sie dann erneut und verwenden Sie den entsprechenden Schlüssel, um ins BIOS zu gelangen.
Nach dem Aufrufen des BIOS sehen Sie eine Reihe von Optionen. Jedes BIOS hat verschiedene Optionen und Layout. Alles, was Sie brauchen, ist den SATA-Modus im BIOS zu finden. In meinem Fall würde ich zum Haupt> SATA Modus gehen . Drücken Sie im SATA-Modus die Eingabetaste und wählen Sie AHCI-Modus statt IDE aus der Liste. Speichern Sie Ihre Konfiguration, indem Sie F9 oder eine für Ihr BIOS spezifische Taste drücken und starten Sie Ihren PC neu.
PRO TIPP: Wenn das Problem bei Ihrem Computer oder Laptop / Notebook auftritt, sollten Sie versuchen, die Reimage Plus Software zu verwenden, die die Repositories durchsuchen und beschädigte und fehlende Dateien ersetzen kann. Dies funktioniert in den meisten Fällen, in denen das Problem aufgrund einer Systembeschädigung auftritt. Sie können Reimage Plus herunterladen, indem Sie hier klickenMethode 2: Überprüfen Sie die externe Hardware
Überprüfen Sie in der zweiten Methode, ob kürzlich externe Hardware an das System angeschlossen wurde. Wenn ja, entfernen Sie diese Hardware und starten Sie den PC erneut, um festzustellen, ob das Problem behoben wurde. Überprüfen Sie auch, ob die Disk-Firmware aktuell ist oder nicht. Versuchen Sie, Ihre Festplatten-Firmware über die Website des Herstellers zu aktualisieren, und überprüfen Sie, ob sie funktioniert.
Methode 3: Starten Sie die Einstellungen
Wenn in letzter Zeit ein Treiber hinzugefügt wurde, ist dies möglicherweise der Grund für diesen Fehler. Zu diesem Zweck müssen Sie in den abgesicherten Modus wechseln, da der Fehler INACCESSIBLE_BOOT_DEVICE nicht in den normalen Windows- Modus wechseln kann.
Starten Sie dazu Ihren PC neu und drücken Sie F10 oder F2, um die Boot-Optionen aufzurufen . Gehen Sie zu Problembehandlung> Erweiterte Optionen> Starteinstellungen und drücken Sie 4, um den abgesicherten Modus aufzurufen. Nach diesem Vorgang wird Ihr PC im abgesicherten Modus neu gestartet und Sie müssen die schädlichen Dateien und Treiber deinstallieren, die diesen Fehler verursachen.
Wenn die obigen Optionen nicht funktionieren; dann würde ich empfehlen, dass Sie im Handbuch des Herstellers nachsehen, wie Sie in den erweiterten Modus oder in die Starteinstellungen gelangen (ohne) sich bei Windows anmelden zu können.
Wenn Sie sich einloggen können; dann ist es einfach, zu Erweiterte Optionen zu gelangen; was Sie tun können, indem Sie die Shift-Taste gedrückt halten und Neustart im Login-Bildschirm wählen (der, in dem Sie Ihr Passwort eingeben, um sich einzuloggen)
Methode 4: Saubere Installation
Wenn keine der oben genannten Methoden funktioniert, müssen Sie eine saubere Kopie von Windows mit einer startfähigen Diskette installieren oder wenn ein Factory-Image vorhanden ist. Verwende es dann zum Wiederherstellen. Dies kann auch manuell überprüft werden; Die meisten Hersteller enthalten ein Fabrikbild und Schritte in der Anleitung, um zu zeigen, wie man es benutzt.
Ich würde mich freuen, wenn Sie uns wissen lassen, welche Methode überhaupt funktioniert hat; und wenn nichts für Sie funktioniert, können wir unseren Guide verbessern.
PRO TIPP: Wenn das Problem bei Ihrem Computer oder Laptop / Notebook auftritt, sollten Sie versuchen, die Reimage Plus Software zu verwenden, die die Repositories durchsuchen und beschädigte und fehlende Dateien ersetzen kann. Dies funktioniert in den meisten Fällen, in denen das Problem aufgrund einer Systembeschädigung auftritt. Sie können Reimage Plus herunterladen, indem Sie hier klicken