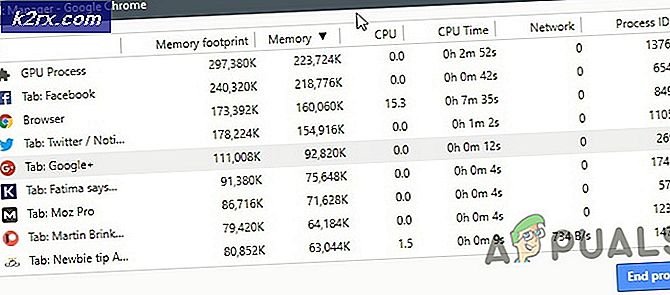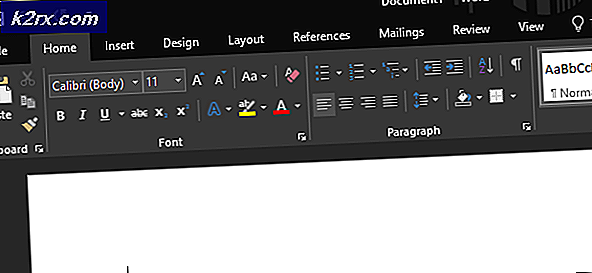So deaktivieren Sie den Edge PDF Viewer in Windows 10
PDF-Dateien mit Windows 10 können geöffnet werden, ohne dass zusätzliche Software installiert werden muss. Tatsächlich bietet Microsoft Edge, der Standardwebbrowser, native Unterstützung für diesen Dateityp. Dies ist jedoch eine minimale Funktionsoption, die möglicherweise nicht die Bedürfnisse von Benutzern erfüllt, die daran gewöhnt sind, eine Software von Drittanbietern zu verwenden, die viel funktionsreicher ist. Die meisten Menschen bevorzugen Adobe Reader, um ihre PDF-Dateien anzuzeigen, da die Software einen flexiblen Ansatz zum Öffnen, Bearbeiten und Formatieren der Dateien bietet.
Warum passiert das?
Windows 10 File Association Schutzmechanismus ist eigentlich, was verhindert, dass jede Form von direkten auf die Benutzerauswahl in der Registrierung für jede Form der Datei geändert. Wenn in der Registrierung keine Dateizuordnung gefunden wird oder wenn eine Anwendung den Hash für den UserChoice-Registrierungsschlüssel fälschlicherweise auf die Gruppenzuordnung setzt, wird das Zurücksetzen der Dateien für dieses Programm ausgelöst, wodurch das Programm wieder zum Standard-Windows 10-Set wird Verband.
Das bedeutet, dass Edge die Standardeinstellungen für die PDF-Datei aus irgendeinem Grund nach einem Update oder in anderen Fällen übernimmt oder übernimmt und Sie vom Action Center über die Standardeinstellung der App-Zurücksetzung benachrichtigt werden. Was sind die möglichen Lösungen für dieses Problem? Lass uns einen Blick werfen.
Methode 1: Verwenden von Einstellungen
- Drücken Sie die Windows-Taste einmal
- Geben Sie Standardprogramme in die Suche starten ein
- Klicken Sie in den Suchergebnissen auf Standardprogramme
- Scrollen Sie nach unten und klicken Sie auf Standard-Apps nach Dateityp auswählen
- Scrollen Sie nach unten, bis Sie .pdf sehen . Sie sollten das Microsoft Edge-Symbol auf der rechten Seite (im rechten Fensterbereich) sehen.
- Klicken Sie auf Microsoft Edge
Klicken Sie auf die gewünschte Anwendung, um sie als Standard für das PDF-Lesen zu verwenden, zB Adobe Acrobat Reader
Methode 2: Verwenden des Kontextmenüs
Sie können die Standard-App zum Öffnen jeder Art von App ändern, indem Sie einfach mit der rechten Maustaste auf die Datei klicken und eine Option von dort auswählen. Befolgen Sie die unten angegebenen Schritte, um die Standard-Apps für jede Datei zu ändern
- Suchen Sie die Datei, für die Sie die Standardanwendung ändern möchten
- Rechtsklicken Sie auf die Datei und gehen Sie zu Öffnen mit . Wählen Sie Eine andere App aus dem neu geöffneten Menü auswählen
- Wählen Sie Ihre gewünschte App zB Adobe Acrobat Reader
- Aktivieren Sie die Option " Immer diese App verwenden, um PDF-Dateien zu öffnen"
- Klicken Sie auf OK
Jetzt, wann immer Sie die Datei ausführen, wird sie durch die neu eingestellte Standard-App geöffnet.
Methode 3: Verwenden der Systemsteuerung
- Halten Sie die Windows-Taste gedrückt und drücken Sie X
- Klicken Sie auf Systemsteuerung
- Klicken Sie auf Programme
- Klicken Sie auf Standardprogramme
- Klicken Verknüpfen Sie einen Dateityp oder ein Protokoll mit einem Programm
- Suchen Sie und klicken Sie auf .pdf aus der Liste
- Klicken Sie nun auf die Schaltfläche Programm ändern in der oberen rechten Ecke
- Wählen Sie Ihr gewünschtes Programm zB Adobe Acrobat Reader und klicken Sie auf Ok
Jetzt schließe das Fenster. Jetzt öffnen .pdf-Dateien immer in Ihrer ausgewählten App.
Methode 4: Verwenden des Registrierungseditors
- Halten Sie die Windows-Taste gedrückt und drücken Sie R
- Geben Sie regedit ein. exe und drücke Enter . Klicken Sie auf Ja, wenn Sie um Bestätigung bitten
- Wechseln Sie nun zu dieser Adresse HKEY_CURRENT_USER \ SOFTWARE \ Klassen \ Lokale Einstellungen \ Software \ Microsoft \ Windows \ AktuelleVersion \ AppModel \ Repository \ Packages \ Microsoft.MicrosoftEdge_25.10586.0.0_neutral__8weyb3d8bbwe \ MicrosoftEdge \ Capabilities \ FileAssociations . Befolgen Sie die folgenden Schritte, wenn Sie nicht sicher sind, wie Sie zu diesem Pfad gelangen.
- Doppelklicken Sie auf HKEY_LOCAL_MACHINE (im linken Bereich)
- Doppelklicken Sie auf Software (im linken Bereich)
- Doppelklicken Sie auf Klassen (im linken Bereich)
- Doppelklicken Sie auf Lokale Einstellungen (im linken Bereich)
- Doppelklicken Sie auf Software (im linken Bereich)
- Doppelklicken Sie auf Microsoft (aus dem linken Bereich)
- Doppelklicken Sie auf Windows (im linken Bereich)
- Doppelklicken Sie auf Aktuelle Version (im linken Bereich)
- Doppelklicken Sie auf AppModel (aus dem linken Bereich)
- Doppelklicken Sie auf Repository (im linken Bereich)
- Doppelklicken Sie auf Pakete (aus dem linken Bereich)
- Doppelklicken Sie auf MicrosoftEdge_25.10586.0.0_neutral__8weyb3d8bbwe (im linken Bereich). Die MicrosoftEdge_25.10586.0.0 ist die Versionsnummer Ihres Microsoft Edge.
- Doppelklicken Sie auf Microsoft Edge (im linken Bereich)
- Doppelklick- Fähigkeiten (aus dem linken Bereich)
- Klicken Sie auf FileAssociations (aus dem linken Bereich)
- Suchen Sie jetzt die Zeile mit der Endung .pdf im Bereich Name (im rechten Bereich).
Merken Sie sich die Nummer in ihrem Datenbereich . Notieren Sie die Nummer oder machen Sie ein Foto
Gehe jetzt zu dieser Adresse
HKEY_CURRENT_USER \ SOFTWARE \ Classes \ AppXd4nrz8ff68srnhf9t5a8sbjyar1cr723 . Sie können das tun, indem Sie die folgenden Schritte ausführen
- Scrollen Sie im linken Bereich nach oben, bis Sie wieder im Ordner HKEY_LOCAL_MACHINE sind
- Klicken Sie auf den Pfeil auf der linken Seite von HKEY_LOCAL_MACHINE
- Doppelklicken Sie jetzt auf HKEY_CURRENT_USER
- Doppelklicken Sie auf SOFTWARE
- Doppelklicken Sie auf Klassen
- Klicken Sie auf AppXd4nrz8ff68srnhf9t5a8sbjyar1cr723 . Sie können es leicht finden, indem Sie auf die letzten 3 Zahlen schauen
- Klicken Sie auf Bearbeiten und wählen Sie Neu und anschließend Zeichenfolge
- Geben Sie den Namen NoOpenWith ein und drücken Sie die Eingabetaste
- Wenn Sie das Windows 10-Jubiläumsupdate verwenden, erstellen Sie eine neue Zeichenfolge mit NoStaticDefaultVerb- Namen. Befolgen Sie die Schritte 7-8.
Sobald Sie fertig sind, überschreibt Microsoft Edge die Standard-Apps nicht mehr. Nach dem Aktualisieren von Windows möchten Sie diesen Vorgang möglicherweise wiederholen, da Microsoft Edge die Einstellungen nach dem Aktualisieren von Windows tendenziell überschreibt.
PRO TIPP: Wenn das Problem bei Ihrem Computer oder Laptop / Notebook auftritt, sollten Sie versuchen, die Reimage Plus Software zu verwenden, die die Repositories durchsuchen und beschädigte und fehlende Dateien ersetzen kann. Dies funktioniert in den meisten Fällen, in denen das Problem aufgrund einer Systembeschädigung auftritt. Sie können Reimage Plus herunterladen, indem Sie hier klicken