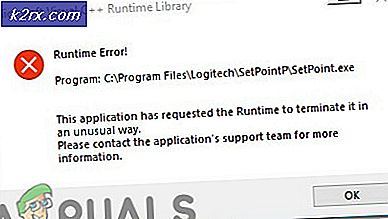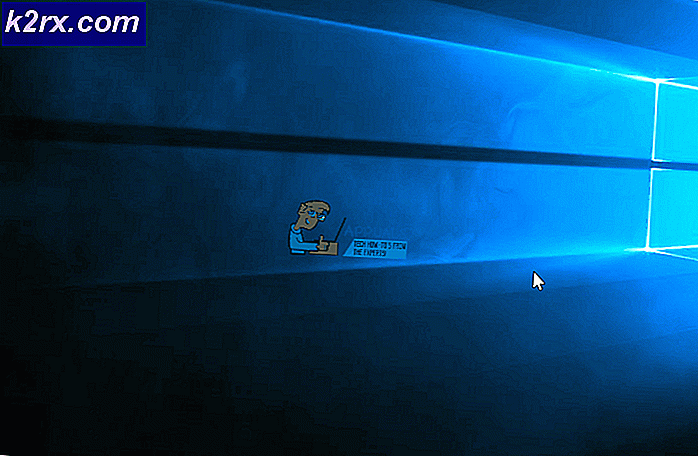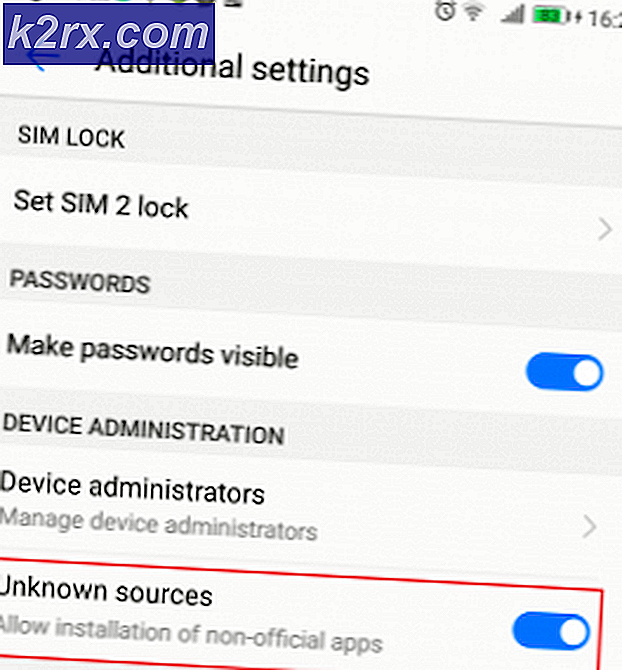Fix: err_connection_timed_out bei Google Chrome
Es gibt immer ein Loch im Internet, das Probleme gibt. Beim Surfen im Internet haben Sie möglicherweise eine Reihe von Problemen erlebt. Diese Probleme treten normalerweise in Form von Fehlern auf . Einige Fehler werden automatisch durch die Zeit behoben, während andere zu bleiben scheinen. Einer dieser Fehler, die am häufigsten auftreten, ist ERR_CONNECTION_TIMED_OUT . Es wird zusammen mit einer gruseligen Nachricht angezeigt, dass diese Webseite nicht verfügbar ist .
Wenn Sie über diesen Fehler stolpern, können Sie nicht alle Websites beeinflussen, die Sie zu diesem Zeitpunkt surfen. Es passiert nur mit ein paar Webseiten, die dich ebenfalls irritieren. Aber Sie müssen sich darüber keine Gedanken machen, da es eine Reihe von Fixes gibt, die ausgeführt werden können, um diesen Fehler zu beheben.
Gründe für den Fehler ERR_CONNECTION_TIMED_OUT:
Einige Benutzer finden es einfach, eine Website mithilfe der hosts- Datei im Windows-Verzeichnis zu blockieren. Dies ist keine empfohlene Möglichkeit, Websites zu blockieren, da es auch andere Websites blockieren kann. Einige andere nicht vertrauenswürdige Software von Drittanbietern können auch Ihre Hosts- Datei ändern, die eine Reihe von Websites blockiert, auf die Sie täglich zugreifen.
Ein anderer Grund könnte mit Ihren Interneteinstellungen (LAN) zusammenhängen, die auch geändert werden können. Im Handbuch finden Sie alle möglichen Korrekturen, um dieses Problem zu beheben.
Lösungen zum Beheben des Fehlers ERR_CONNECTION_TIMED_OUT:
Aufgrund der oben erwähnten Gründe gibt es zahlreiche Lösungen, die zur Lösung dieses Fehlers verwendet werden können. Bitte bleiben Sie auf dem Laufenden.
Methode 1: Ändern der Windows-Hosts-Datei:
Die Windows-Hosts-Datei kann der Hauptschuldige für diesen Fehler sein. Wenn Sie diese Datei bearbeiten, können Sie die dunklen Wolken vom Kopf heben. Befolgen Sie die unten aufgeführten Schritte sorgfältig.
1. Navigieren Sie mit der Hierarchiestruktur C: \ Windows \ System32 \ drivers \ etc zu der Windows- Host- Datei. Im Ordner "etc" sehen Sie eine Reihe von Dateien einschließlich der Hosts. Stellen Sie sicher, dass Sie keine andere Datei berühren.
2. Nun müssten Sie die Hosts-Datei bearbeiten . Kopieren Sie dazu die Datei hosts, indem Sie Strg + C auf der Tastatur drücken und die Datei auf dem Desktop einfügen, indem Sie Strg + V drücken. Öffnen Sie die Hosts- Datei, die Sie mit dem Editor auf dem Desktop eingefügt haben
Hinweis: Seien Sie vorsichtig, während Sie die gesamten Schritte ausführen.
3. Scrollen Sie in der hosts-Datei nach unten und löschen Sie jede IP-Adresse und Website unter dem letzten Hash (#). Dies wären die Webseiten, die gesperrt sind.
PRO TIPP: Wenn das Problem bei Ihrem Computer oder Laptop / Notebook auftritt, sollten Sie versuchen, die Reimage Plus Software zu verwenden, die die Repositories durchsuchen und beschädigte und fehlende Dateien ersetzen kann. Dies funktioniert in den meisten Fällen, in denen das Problem aufgrund einer Systembeschädigung auftritt. Sie können Reimage Plus herunterladen, indem Sie hier klickenVorsicht: Seien Sie bei diesem Schritt vorsichtig und löschen Sie nur die URLs der IP-Adresse oder der Website nach dem # -Zeichen. Löschen Sie nichts anderes.
4. Nachdem Sie die URLs der IP-Adresse und der Website gelöscht haben, kopieren Sie diese Host-Datei vom Desktop und fügen Sie sie in das Verzeichnis C: \ Windows \ System32 \ drivers \ etc ein. Stellen Sie sicher, dass Sie Administratorrechte haben. Es würde Sie bitten, die Hosts-Datei zu ersetzen. Ersetzen Sie die Datei und schließen Sie den Explorer. Surfen Sie die Websites erneut und sehen Sie, ob es funktioniert.
Methode 2: Überprüfen der LAN-Einstellungen
Wenn die obige Methode in Ihrem Fall nicht funktioniert und Sie immer noch den Fehler ERR_CONNECTION_TIMED_OUT haben, wechseln Sie zu dieser Methode.
1. Gehen Sie zu Systemsteuerung> Internetoptionen oder verwenden Sie die Suchfunktion in Windows 8 und Windows 10. Wenn Sie die Internetoptionen geöffnet haben, klicken Sie oben auf die Registerkarte Verbindungen . Klicken Sie anschließend auf LAN-Einstellungen .
2. Deaktivieren Sie in den LAN-Einstellungen alles und klicken Sie auf OK, um die Einstellungen zu übernehmen. Überprüfen Sie das Problem. Es sollte sich gelöst haben.
Methode # 3: Löschen und Erneuern von DNS und IP
Wenn Ihnen eine der oben genannten Methoden nicht hilft, müssen Sie möglicherweise die DNS-Caches zurücksetzen und die IP-Adresse erneuern.
1. Öffnen Sie die Eingabeaufforderung (Admin), indem Sie mit der rechten Maustaste auf das Symbol Startmenü klicken und es in der Liste auswählen.
2. Geben Sie in die Eingabeaufforderung die folgenden Codezeilen ein und drücken Sie nach Eingabe der einzelnen Zeilen die Eingabetaste .
ipconfig / flushdnsipconfig / registerdns
ipconfig / release
ipconfig / erneuern
PRO TIPP: Wenn das Problem bei Ihrem Computer oder Laptop / Notebook auftritt, sollten Sie versuchen, die Reimage Plus Software zu verwenden, die die Repositories durchsuchen und beschädigte und fehlende Dateien ersetzen kann. Dies funktioniert in den meisten Fällen, in denen das Problem aufgrund einer Systembeschädigung auftritt. Sie können Reimage Plus herunterladen, indem Sie hier klicken