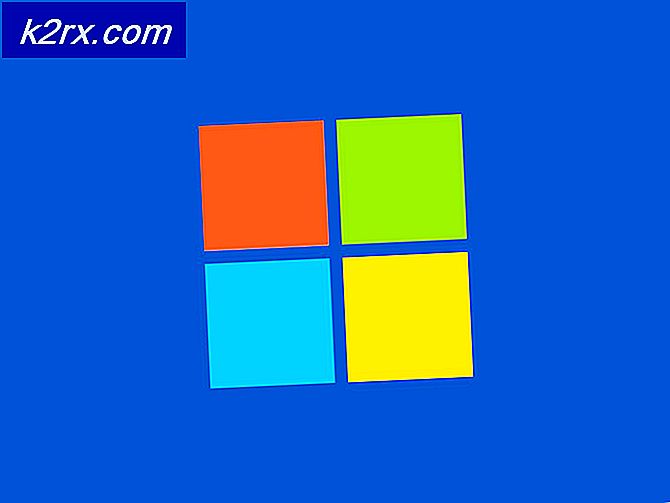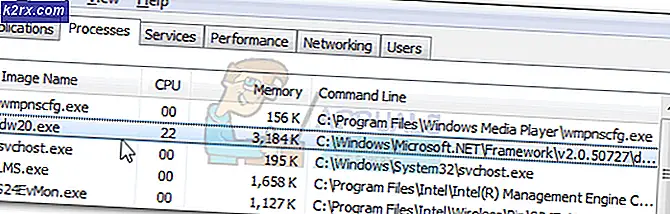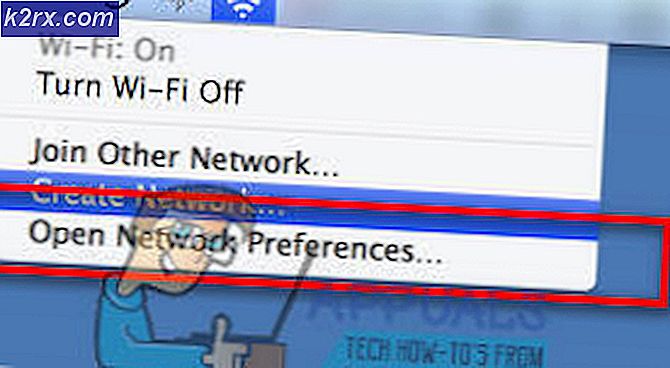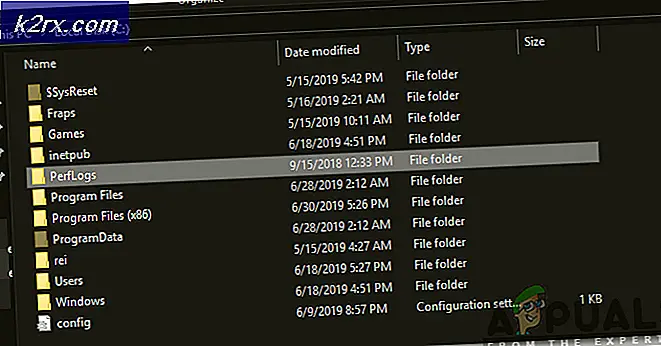Behebung des HP Druckerfehlers OXC4EB827F (Fehlerbehebung)
Einige Windows-Benutzer, die versuchen, Inhalte auf ihrem HP Drucker zu drucken, berichten, dass das Gerät plötzlich nicht mehr auf Befehle reagiert, bevor der Druckauftrag endgültig gestoppt und der angezeigt wird OXC4EB827F Fehlercode.
Nach eingehender Untersuchung dieses speziellen Problems stellt sich heraus, dass es verschiedene Gründe gibt, die dazu führen können, dass Ihr HP Drucker den OXC4EB827F-Fehlercode anzeigt:
Nachdem Sie nun alle möglichen Gründe kennen, aus denen der OXC4EB827F-Fehlercode hervorgehen könnte, finden Sie hier eine Liste der Methoden, mit denen andere betroffene Benutzer das Problem erfolgreich gelöst und ihren Drucker normal verwendet haben:
Verwenden der Drucker-Fehlerbehebung
Wenn Sie Windows 10 verwenden, können Sie ein integriertes Dienstprogramm verwenden, mit dem das Problem automatisch behoben werden kann, wenn der Fehler durch eine der vielen automatisierten Reparaturstrategien abgedeckt wird, die in der Drucker-Fehlerbehebung behandelt werden.
Dies ist jedoch nur dann wirksam, wenn Sie sich nicht mit einem Hardwareproblem befassen.
Wenn Sie das starten Drucker-FehlerbehebungDas Dienstprogramm beginnt mit der Analyse Ihrer aktuellen Situation und stellt fest, ob eine der enthaltenen Reparaturstrategien in dieser Situation anwendbar ist. Wenn eine davon übereinstimmt, werden Sie aufgefordert, das Update anzuwenden. Wenn alles gut geht, wird das Problem mit minimalem Aufwand behoben.
Befolgen Sie die nachstehenden Anweisungen, um das auszuführen Drucker-Fehlerbehebung:
- Drücken Sie Windows-Taste + R. um ein Dialogfeld "Ausführen" zu öffnen. Dann tippe ”ms-settings: Fehlerbehebung ” und drücke Eingeben das öffnen Fehlerbehebung Registerkarte der die Einstellungen App.
- Sobald Sie in der Fehlerbehebung Gehen Sie zur Registerkarte Mach dich auf den Weg Tab und klicken Sie auf Drucker. Klicken Sie dann in der Liste der verfügbaren Optionen auf Führen Sie die Fehlerbehebung aus Taste.
- Klicken Sie nach Ablauf des Scanzeitraums auf Wenden Sie diesen Fix an wenn eine Reparaturstrategie empfohlen wird.
- Schließen Sie nach Abschluss der ersten Untersuchung das Fenster zur Fehlerbehebung und prüfen Sie, ob beim Versuch, etwas von Ihrem HP Drucker zu drucken, immer noch dieselbe Fehlermeldung angezeigt wird.
Wenn das gleiche Problem weiterhin besteht, fahren Sie mit der folgenden Methode fort.
Power-Cycle-Drucker HP Drucker
Wenn die Windows-Fehlerbehebung das Problem mit Ihrem HP Drucker nicht beheben konnte, tritt dieses Problem möglicherweise aufgrund eines Fehlers mit Ihrem Drucker auf.
In diesem Fall sollten Sie zunächst den gesamten Druckmechanismus zurücksetzen, bevor Sie mit anderen Anleitungen zur Fehlerbehebung fortfahren. Die Vorgehensweise ist nahezu universell und gilt für alle HP Druckermodelle, die Sie möglicherweise verwenden (LaserJet und OfficeJet).
HINWEIS: Dieser Vorgang ist keineswegs technisch und setzt Sie nicht dem Risiko einer Beschädigung Ihres Druckgeräts aus. Dies entspricht einem Zurücksetzen auf die Werkseinstellungen anderer Geräte. Wenn das Problem mit einem Firmware-Fehler zusammenhängt, sollte das folgende Verfahren das Problem schnell beheben.
Hier ist eine Kurzanleitung zum Aus- und Wiedereinschalten Ihres HP Druckergeräts:
- Stellen Sie zunächst sicher, dass Ihr Drucker vollständig eingeschaltet und im Ruhezustand ist (derzeit kein Job aktiv). Wenn Sie immer noch Geräusche von Ihrem Drucker hören können, beweg dich nicht vorwärts! Warten Sie stattdessen geduldig, bis die Maschine still wird, bevor Sie mit dem nächsten Schritt fortfahren.
- Nachdem Sie sichergestellt haben, dass Ihr Drucker im Standby-Betrieb läuft, trennen Sie den Stromversorgungscode von der Rückseite Ihres Druckers. Stellen Sie anschließend sicher, dass Sie auch das Netzkabel aus der Steckdose gezogen haben.
- Nachdem Sie das Kabel abgezogen haben, Warten Sie mindestens 60 Sekunden bevor Sie das Kabel wieder einstecken, um sicherzustellen, dass die Leistungskondensatoren vollständig entleert sind.
- Schließen Sie als Nächstes das Netzkabel wieder an und starten Sie den Drucker wie gewohnt.
- Starten Sie nach Ablauf der Aufwärmphase einen weiteren Druckauftrag und prüfen Sie, ob das Problem jetzt behoben ist.
Für den Fall, dass Sie immer noch das gleiche sehen OXC4EB827F Fehler, fahren Sie mit dem nächsten möglichen Fix unten fort.
Aktualisieren Sie die HP Drucker-Firmware
Wie sich herausstellt, können Sie auch den Fehler OXC4EB827F erwarten, wenn Sie eine veraltete Druckerversion verwenden, die nicht ordnungsgemäß mit einem Windows 10-Computer kommunizieren kann.
HP veröffentlicht regelmäßig neue Druckerversionen, um die Lebensqualität zu verbessern und Fehler und Störungen zu beheben. Hin und wieder veröffentlichen sie jedoch ein obligatorisches Update, das erforderlich ist, damit der Drucker mit dem Betriebssystem kompatibel ist, mit dem er derzeit verbunden ist.
Wenn der Grund, warum der OXC4EB827F-Fehlercode angezeigt wird, darin besteht, dass Sie ein kritisches Update verpassen, sollten Sie als Nächstes die Firmware Ihres Druckers auf die neueste verfügbare Version aktualisieren.
Wenn Sie Ihren Hewett Packard-Druckertreiber auf den neuesten Stand bringen möchten, haben Sie drei Möglichkeiten. Befolgen Sie die folgenden Anleitungen (sofern von Ihrem Drucker unterstützt), um Ihren Drucker auf den neuesten Stand zu bringen.
A. Aktualisieren Sie direkt vom Drucker
Die folgenden Anweisungen funktionieren nur, solange Sie einen Drucker verwenden, der nach 2010 freigegeben wurde. Um direkt vom Drucker aus aktualisieren zu können, muss Ihr Gerät dies unterstützen Internetdienste und haben Zugang zum Internet.
Hinweis: Die genauen Anweisungen zum Installieren eines ausstehenden Firmware-Updates auf Ihrem Drucker variieren von Modell zu Modell geringfügig.
Wir haben jedoch einen allgemeinen Leitfaden erstellt, der Ihnen die Installation des ausstehenden Updates erleichtern soll:
- Auf Druckern mit einem ePrint Berühren oder drücken Sie das HP ePrint-Symbol, und drücken Sie dann auf das Setup (Einstellungen Speisekarte). Suchen Sie als Nächstes nach einem Setup-Eintrag mit dem Namen Produktaktualisierung oderÜberprüfen Sie die Produktaktualisierungen.
Hinweis:Greifen Sie auf Druckern mit textbasierten Menüs auf die Setup / Einstellungen / Service. Als nächstes greifen Sie auf dieEinstellungen / Druckerwartung / ToolsMenü, dann wählen SieWebdienste / Drucker-Update / LaserJet-Update.
- Wenn Sie das sehen Nutzungsbedingungen oder melden Sie sich mit Ihrem Konto an, folgen Sie den Anweisungen und aktivieren Sie Internetdienste Falls erforderlich.
- Warten Sie, bis der Aktualisierungsvorgang abgeschlossen ist, und starten Sie den Drucker manuell neu, falls dies nicht der Fall ist. Prüfen Sie, ob das Problem beim nächsten Systemstart behoben ist.
B. Laden Sie die neuere Firmware manuell herunter
Wenn Sie einen älteren HP Drucker verwenden, der keine Webdienste unterstützt, müssen Sie das neueste Firmware-Update manuell von der HP Kundendienst-Downloadseite herunterladen und installieren.
Wichtig: Dies gilt sowohl für Windows- als auch für MacOS-Computer.
Befolgen Sie die nachstehenden Anweisungen, um die neuere Druckerfirmware manuell herunterzuladen und zu installieren:
- Stellen Sie sicher, dass Ihr Drucker mit Ihrem lokalen Netzwerk verbunden ist (über Ethernet oder USB-Kabel).
- Öffnen Sie als nächstes die HP Kundendienst-Download-Seite und klicken Sie auf Lassen Sie uns Ihr Produkt identifizieren, um loszulegen.
- Nachdem Sie dies getan haben, klicken Sie auf Drucker Befolgen Sie die Anweisungen auf dem Bildschirm, um das neueste Firmware-Update für Ihren Drucker zu ermitteln
- Sie werden aufgefordert, Ihr Druckermodell einzugeben. Tun Sie dies und klicken Sie dann auf einreichen und wählen Sie das Betriebssystem (Windows oder macOS).
- Der nächste Schritt ist das Klicken auf Firmware, dann klicken Sie auf Herunterladen und warten Sie, bis der Download abgeschlossen ist.
- Sobald die Datei endgültig auf Ihrem Computer gespeichert ist, öffnen Sie sie, um den Firmware-Aktualisierungsprozess zu starten.
- Befolgen Sie nach dem endgültigen Aufrufen des Installationsfensters die Anweisungen auf dem Bildschirm, um die Installation der Firmware Ihres Druckers abzuschließen.
- Starten Sie nach Abschluss der Installation sowohl Ihren Computer als auch Ihren Drucker neu und prüfen Sie, ob das Problem behoben ist.
Wenn Sie diese Methode bereits ausprobiert haben und beim Binden an den Druck immer noch der gleiche Fehler auftritt oder Sie bereits die neueste verfügbare Firmware-Version verwendet haben, fahren Sie mit der endgültigen potenziellen Korrektur fort.
Wenden Sie sich an den HP Support
Wenn keine der oben genannten potenziellen Korrekturen für Sie funktioniert hat, können Sie bis jetzt nur noch Kontakt mit dem HP Support aufnehmen.
Wir haben mehrere Benutzer gefunden, die diesen Weg gegangen sind, und berichtet, dass ein Tech-Agent das Problem für sie aus der Ferne erfolgreich behebt. Dies funktioniert jedoch nur, wenn das Problem nicht hardwarebasiert ist.
Bei allen Konten von Benutzern, die mit einem Live-Agenten interagiert haben, reagiert der HP Support ziemlich schnell, da Sie davon ausgehen können, dass Sie einen Live-Agenten ohne große Probleme erreichen. Normalerweise bieten sie über eine Reihe von Schritten zur Fehlerbehebung telefonischen Support an. Wenn das Problem weiterhin besteht, werden Sie aufgefordert, das Gerät zur Reparatur einzusenden.
Hier ist eine Kurzanleitung zur Kontaktaufnahme mit einem HP Live-Agenten:
- Öffnen Sie Ihren Standardbrowser und besuchen Sie die offizielle Support-Seite von HP.
- Klicken Sie in der Liste der Optionen auf Drucker oben auf der Seite.
- Geben Sie im nächsten Bildschirm die Seriennummer Ihres Druckers in das Feld ein Ordnungsnummer Box und klicken Sie auf Einreichen.
- Nachdem Sie Ihr HP Druckermodell erfolgreich identifiziert haben, können Sie durch Navigieren zum Menü gelangen HP Kontaktformulare> Telefonnummer abrufen.
- Verwenden Sie die empfohlene Telefonnummer, um mit einem qualifizierten Techniker in Kontakt zu treten, und befolgen Sie dann die vom Live-Agenten empfohlenen Schritte zur Fehlerbehebung.