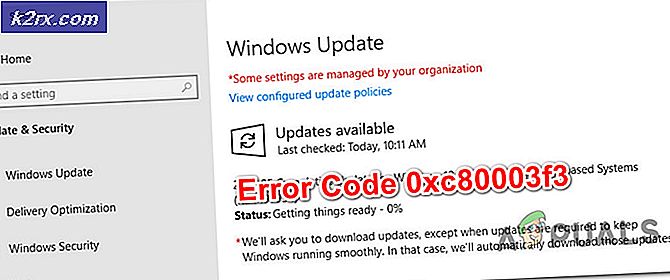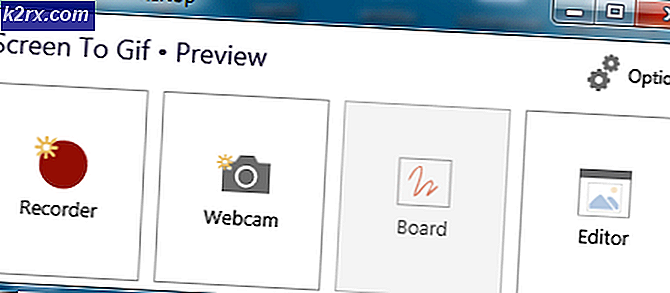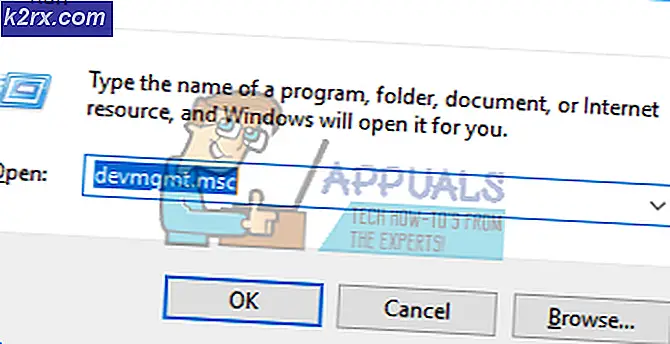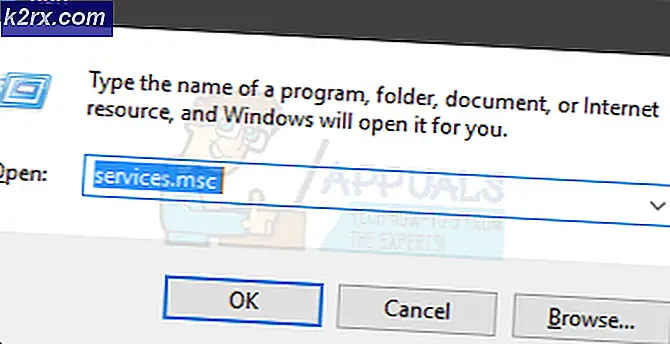Fix: MTP USB-Gerätetreiber ist fehlgeschlagen
MTP steht für Media Transfer Protocol. Es wird aktiv verwendet, wenn Sie Daten zwischen Ihrem Computer und jedem Android-Gerät übertragen möchten. Wenn dieses Gerät nicht wie erwartet installiert wird, können Sie keine Medien oder andere Dateien übertragen.
Dieser Fehler tritt normalerweise auf, wenn Sie Ihr Gerät über eine USB-Verbindung mit Ihrem Computer verbinden. Dies bedeutet, dass der Computer keine Verbindung mit dem Gerät herstellen konnte. Daher ist die Gerätetreiberinstallation fehlgeschlagen.
Bevor wir mit der Fehlerbehebung fortfahren, sollten Sie sicherstellen, dass die Hardware Ihres Telefons einwandfrei funktioniert und keine Fehler auftreten. Versuchen Sie, das Gerät mit anderen Computern zu verbinden und prüfen Sie, ob es sich dort erfolgreich verbinden kann. Versuchen Sie, den USB-Anschluss mit verschiedenen Anschlüssen am Computer zu verbinden (versuchen Sie es mit der Vorder- und Rückseite Ihres PCs). Sie sollten auch prüfen, ob das von Ihnen verwendete Kabel ordnungsgemäß funktioniert. Versuchen Sie es mit anderen Datentransfer-Tabellen und prüfen Sie, ob es Unterschiede gibt.
Sie können auch versuchen, die Option USB-Debugging auf Ihrem mobilen Gerät zu überprüfen und dann versuchen, es an Ihren Computer anzuschließen. Wenn dies keine Auswirkungen hat, können Sie die Änderungen jederzeit rückgängig machen.
Lösung 1: Verwenden der Eingabeaufforderung
Wir können versuchen, einen Befehl an der Eingabeaufforderung für die lokale Gruppe auf Ihrem Computer auszuführen. Die meiste Zeit wird die Fehlermeldung nur von der Benutzerkontensteuerung verursacht, die den Computer daran hindert, die erforderlichen Gerätetreiber zu installieren. Wir können versuchen, das über die Eingabeaufforderung zu ändern und überprüfen, ob das Problem dadurch gelöst wird.
- Drücken Sie Windows + S, um die Suchleiste zu starten, geben Sie im Dialogfeld die Eingabeaufforderung ein, klicken Sie mit der rechten Maustaste auf die Anwendung, und wählen Sie Als Administrator ausführen aus.
- Führen Sie an der Eingabeaufforderung den folgenden Befehl aus:
net localgroup Administratoren lokaler Dienst / hinzufügen
PRO TIPP: Wenn das Problem bei Ihrem Computer oder Laptop / Notebook auftritt, sollten Sie versuchen, die Reimage Plus Software zu verwenden, die die Repositories durchsuchen und beschädigte und fehlende Dateien ersetzen kann. Dies funktioniert in den meisten Fällen, in denen das Problem aufgrund einer Systembeschädigung auftritt. Sie können Reimage Plus herunterladen, indem Sie hier klicken
- Führen Sie den folgenden Befehl aus, und versuchen Sie erneut, das Gerät erneut anzuschließen, damit Windows es erkennt und die erforderlichen Treiber installiert. Hoffentlich wird das Problem gelöst. Sie können auch versuchen, Ihren Computer nach dem Ausführen des Befehls neu zu starten, wenn das Problem weiterhin besteht.
Lösung 2: Überprüfen der Registrierungseinstellungen
Ein weiterer Grund, warum dieser Fehler möglicherweise auftritt, besteht darin, dass Ihre Registrierungseinstellungen möglicherweise festgelegt sind, ein externes Gerät nicht zu erkennen und zu installieren. Wir können versuchen, die Registrierungseinstellungen zu ändern, indem wir einen Eintrag löschen und prüfen, ob das das Problem löst.
- Drücken Sie Windows + R, geben Sie regedit in das Dialogfeld ein und drücken Sie die Eingabetaste.
- Navigieren Sie im Registrierungseditor zur folgenden Adresse:
HKEY_LOCAL_MACHINE \ SYSTEM \ CurrentControlSet \ Control / Class.
- Drücken Sie am Zielort Strg + F, um den Suchdialog zu starten. Geben Sie das Wort " Tragbare Geräte" ein und drücken Sie "Weitersuchen".
Wenn Sie den Ordner nicht finden, gehen Sie zur nächsten Lösung, da diese für Ihren Computer nicht geeignet ist.
- Windows durchläuft jetzt alle Ergebnisse und versucht, nach dem Schlüsselwort zu suchen. Wenn es eine Übereinstimmung findet, überprüfen Sie, ob dieser Ordner den Schlüssel UpperFilters enthält. Wenn Sie es finden, löschen Sie das Schlüsselwort und starten Sie Ihren Computer neu, damit die Änderungen wirksam werden.
- Schließen Sie Ihr Gerät nach dem Neustart erneut an und überprüfen Sie, ob das Problem behoben wurde.
Hinweis: Der Registrierungseditor ist ein leistungsstarkes Tool. Das Bearbeiten der Tasten, die Sie nicht kennen, kann Ihren Computer behindern und sogar unbrauchbar machen. Es wird empfohlen, Ihre Registrierung zu sichern, bevor Sie Änderungen vornehmen, um sicherzustellen, dass Sie immer wiederherstellen können, wenn etwas schief geht.
Lösung 3: Installieren des MTP Porting Kits
Wenn das Problem weiterhin besteht, kann dies bedeuten, dass das MTP Porting Kit nicht auf Ihrem Computer installiert ist oder veraltet ist. Wir können versuchen, das neueste Kit von der offiziellen Website von Microsoft zu installieren und zu prüfen, ob dies einen Unterschied bringt.
- Gehen Sie zur offiziellen Website von Microsoft und laden Sie das MTP Porting Kit an einen zugänglichen Ort herunter.
- Öffnen Sie die ausführbare Datei und installieren Sie die Software auf Ihrem Computer. Starten Sie Ihren Computer nach der Installation neu .
- Schließen Sie jetzt Ihr Gerät an und prüfen Sie, ob der Computer die erforderlichen Treiber wie erwartet installiert.
PRO TIPP: Wenn das Problem bei Ihrem Computer oder Laptop / Notebook auftritt, sollten Sie versuchen, die Reimage Plus Software zu verwenden, die die Repositories durchsuchen und beschädigte und fehlende Dateien ersetzen kann. Dies funktioniert in den meisten Fällen, in denen das Problem aufgrund einer Systembeschädigung auftritt. Sie können Reimage Plus herunterladen, indem Sie hier klicken