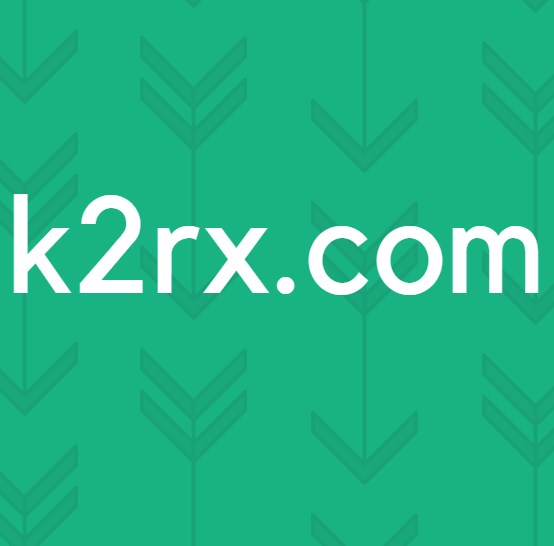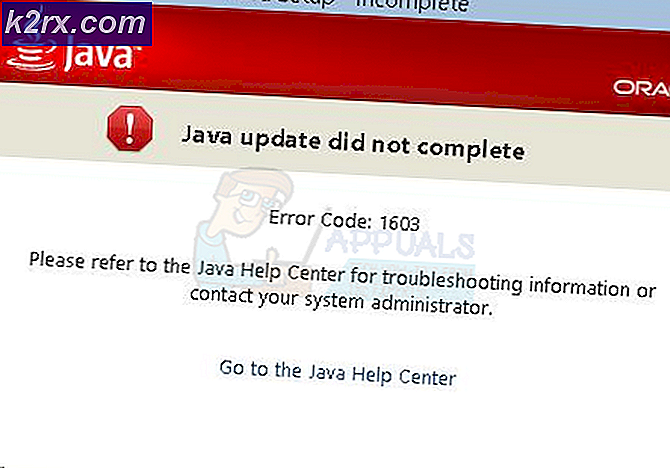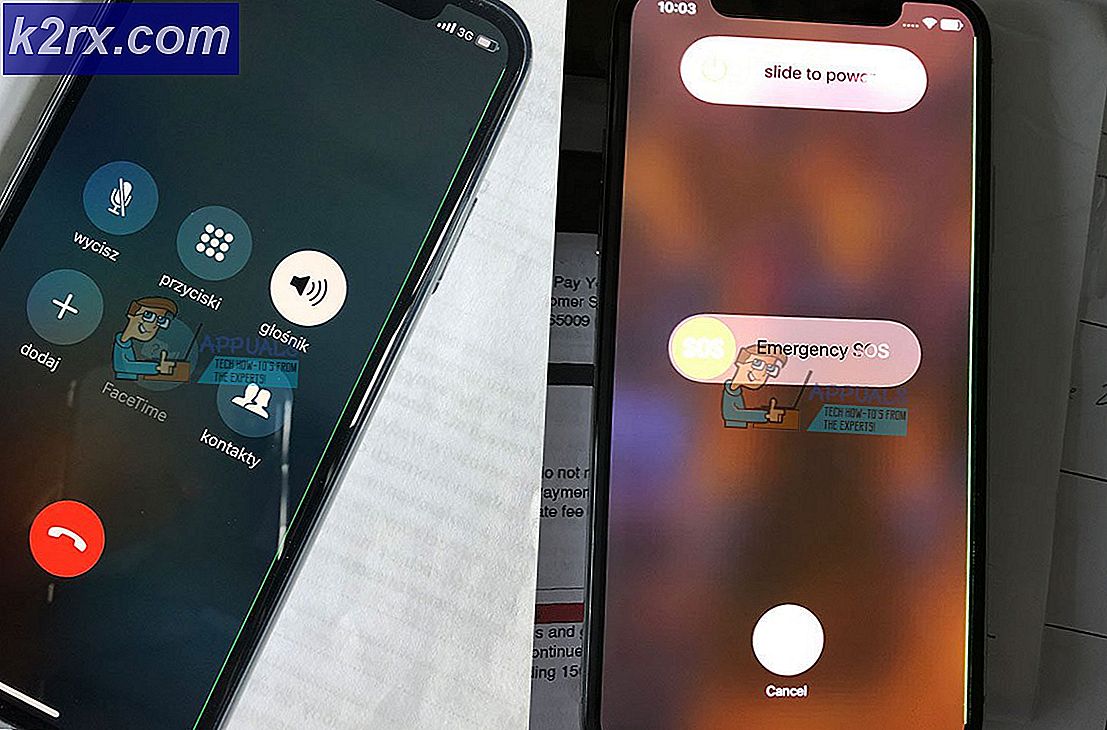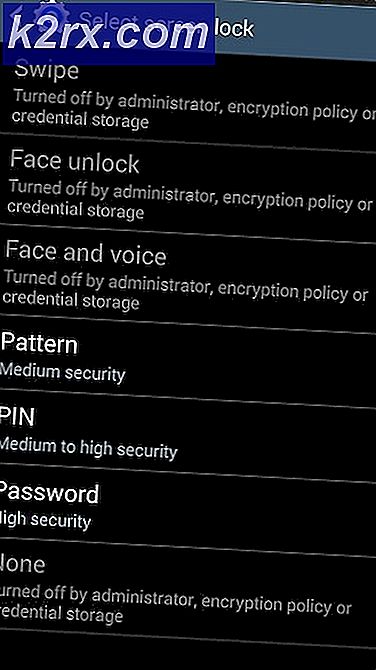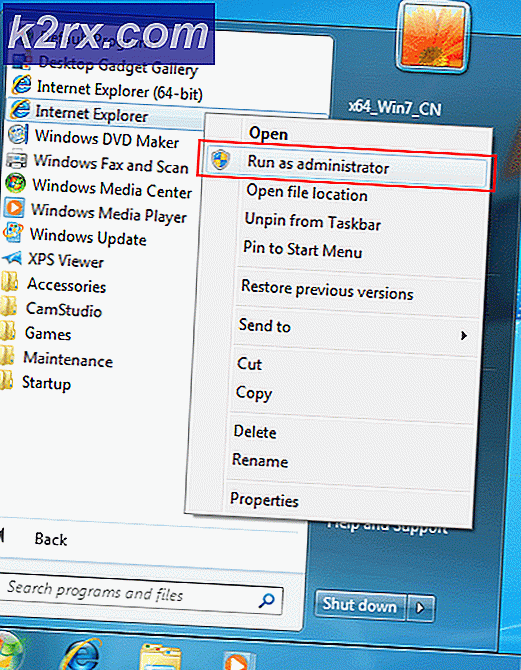Korrektur: iCloud Outlook Sync MAPI APLZOD.DLL Fehler
Die Outlook-Sync-Funktion mit der iCloud hat sich als nützliches Add-on für Nutzer erwiesen. Sie können alle ihre E-Mails, Kalender und Kontakte einfach mit ihrem iCloud-Konto synchronisieren. Sobald Sie Daten in Ihrer iCloud haben, können Sie sie einfach auf allen Ihren Apple Geräten synchronisieren.
In letzter Zeit haben sich jedoch viele Benutzer darüber beschwert, dass die beiden Anwendungen nicht synchronisiert wurden. Es wurde eine Fehlermeldung angezeigt, die besagt, dass die Gruppe von Ordnern nicht geöffnet werden kann. Ein unerwarteter Fehler ist aufgetreten. MAPI konnte den Informationsdienst C: \ PROGRAM ~ 2 \ COMMON ~ 1 \ Apple \ INTERN ~ 1 \ APLZOD.DLL nicht laden
Die üblichen Fixes für diese Art von Problemen sind das Abmelden oder das erneute Installieren von iCloud, aber das funktionierte für keinen der Benutzer. Nach einigen Ausgrabungen wurde festgestellt, dass dieser Fehler auf ein Sicherheitsupdate für Microsoft Office Outlook 2007 (KB3191898) zurückzuführen ist. Wir haben einige Lösungen aufgelistet, um dieses Problem zu beheben. Beginne von oben und arbeite dich nach unten.
Lösung 1: Ändern Sie den Registrierungswert "AllowUnregisteredMapiServices" auf 1
Wir können versuchen, einige Registrierungswerte auf Ihrem Computer zu ändern, um dieses Problem zu beheben. Beachten Sie, dass der Windows-Registrierungseditor ein mächtiges Werkzeug ist und das Ändern von Schlüsseln, die Sie nicht kennen, Ihren Computer behindern kann. Befolgen Sie die Anweisungen sorgfältig.
- Drücken Sie Windows + R, um die Anwendung Ausführen zu starten. Geben Sie regedit in das Dialogfeld ein und drücken Sie die Eingabetaste. Dies startet den Registrierungseditor Ihres Computers.
- Navigieren Sie im Registrierungseditor mithilfe des Navigationsbereichs auf der linken Seite des Bildschirms zum folgenden Pfad:
HKEY_CURRENT_USER \ Software \ Microsoft \ Office \ 12.0 \ Outlook \ Sicherheit \
- Hier finden Sie ein DWORD namens AllowUnregisteredMapiServices . Doppelklicken Sie darauf, um den Wert zu ändern.
- Ändern Sie den Wert von 0 in 1 . Drücken Sie Ok, um die Änderungen zu speichern und zu beenden.
- Möglicherweise ist ein Neustart erforderlich, damit die Änderungen ausgeführt werden.
- Nach dem Neustart aktualisieren Sie Ihr Outlook und iCloud und versuchen Sie erneut, sie zu synchronisieren.
Wenn Sie den spezifischen Registrierungswert nicht finden, können Sie ihn hinzufügen und seinen Wert entsprechend festlegen. Folgen Sie den unteren Schritten.
- Klicken Sie mit der rechten Maustaste auf ein leeres Feld auf der rechten Seite des Fensters, und wählen Sie Neu> DWORD (32-Bit).
- Benennen Sie den neuen Schlüssel als AllowUnregisteredMapiServices . Doppelklicken Sie darauf, um den Wert zu ändern und setzen Sie ihn auf 1 .
- Drücken Sie Ok, um die Änderungen zu speichern und zu beenden. Starten Sie Ihren Computer neu und versuchen Sie nach der Aktualisierung von Outlook und iCloud, sie erneut zu synchronisieren.
Für Benutzer, die keine Gruppenrichtlinien verwenden, sollten sie zu dieser Adresse statt der in Schritt 2 angegebenen navigieren.
HKEY_CURRENT_USER \ Software \ Microsoft \ Office \ 12.0 \ Outlook \ Sicherheit
Lösung 2: Erstellen der korrekten Datei mit cmd
Der Grund, warum wir dieses Problem haben, liegt daran, dass die DLL-Datei nach dem Update nicht mehr so wie zuvor ist. Wir können das beheben, indem wir die DLL-Datei korrekt kopieren.
PRO TIPP: Wenn das Problem bei Ihrem Computer oder Laptop / Notebook auftritt, sollten Sie versuchen, die Reimage Plus Software zu verwenden, die die Repositories durchsuchen und beschädigte und fehlende Dateien ersetzen kann. Dies funktioniert in den meisten Fällen, in denen das Problem aufgrund einer Systembeschädigung auftritt. Sie können Reimage Plus herunterladen, indem Sie hier klicken- Drücken Sie Windows + S, um die Suchleiste Ihres Startmenüs zu starten. Geben Sie die Eingabeaufforderung in das Dialogfeld ein. Klicken Sie mit der rechten Maustaste auf das erste Ergebnis und wählen Sie Als Administrator ausführen aus.
- Führen Sie an der Eingabeaufforderung den folgenden Befehl aus:
CD C: \ PROGRA ~ 2 \ GEMEINSAME ~ 1 \ Apple \ INTERN ~ 1
Dadurch wird das aktuelle Verzeichnis der Eingabeaufforderung zu dem Zeitpunkt geändert, an dem wir versuchen, die Änderungen zu implementieren.
- Führen Sie nun diesen Befehl aus, um eine Kopie der DLL-Datei mit dem korrekten Namen zu erstellen
kopiere APLZOD32.dll APLZOD.dll
- Starten Sie Ihren Computer neu, damit die Änderungen ordnungsgemäß wirksam werden, und überprüfen Sie, ob das Problem behoben wurde.
Lösung 3: Deinstallieren der Updates
Wenn alle oben genannten Lösungen für Sie nicht funktionieren, können wir versuchen, das Update rückgängig zu machen, was für Sie Probleme verursacht hat. Diese Schritte sind auf Outlook 2010 ausgerichtet.
- Drücken Sie Windows + S, um die Suchleiste Ihres Startmenüs zu starten. Geben Sie in der Dialogbox Updates ein und wählen Sie das erste Ergebnis aus.
- Wählen Sie die Option Aktualisierungsverlauf vorhanden unter der Schaltfläche Nach Updates suchen.
- Jetzt wird ein neues Fenster hervorkommen. Fahren Sie mit der Option Updates deinstallieren fort .
- Klicken Sie nun mit der rechten Maustaste auf das Sicherheitsupdate für Office Outlook und wählen Sie Deinstallieren . Dadurch wird das Sicherheitsupdate von Ihrem Computer deinstalliert.
- Kehren Sie nun zum Update-Fenster zurück und wählen Sie Erweiterte Optionen unter der Überschrift Update-Einstellungen.
- Scrollen Sie nach unten, bis Sie die Überschrift Pause Updates finden . Aktivieren Sie diese Einstellung und starten Sie Ihren Computer neu, damit die Änderungen wirksam werden.
- Überprüfen Sie, ob die Fehlermeldung verschwindet und die Anwendungen erneut mit der Synchronisierung beginnen.
PRO TIPP: Wenn das Problem bei Ihrem Computer oder Laptop / Notebook auftritt, sollten Sie versuchen, die Reimage Plus Software zu verwenden, die die Repositories durchsuchen und beschädigte und fehlende Dateien ersetzen kann. Dies funktioniert in den meisten Fällen, in denen das Problem aufgrund einer Systembeschädigung auftritt. Sie können Reimage Plus herunterladen, indem Sie hier klicken