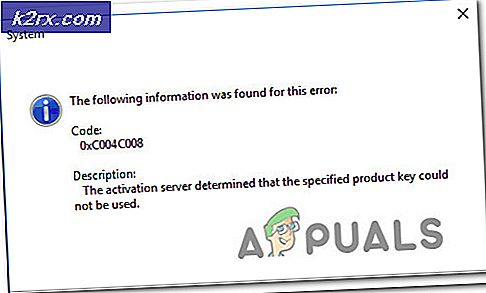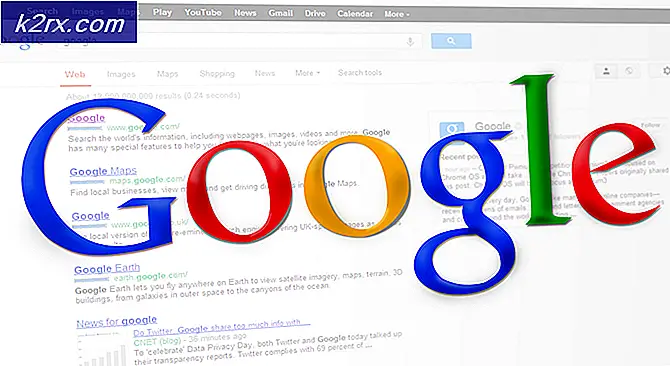Wie mache ich IOT Smart Garage Opener mit Raspberry Pi?
In einer Zeit, in der die neueste Technologie uns Tag für Tag in das Internet der Dinge (IoT) eindringen lässt, hat sie sich kürzlich als ein Ansatz auf dem neuesten Stand der Technik zur Automatisierung elektronischer Geräte und damit zur Reduzierung menschlicher Eingriffe in hohem Maße herausgestellt. Viele Technologien unterstützen die drahtlose Steuerung von Geräten wie Radiofrequenz-Identifikation (RFID), Bluetooth, Wifi, usw. In diesem Projekt werden wir einen intelligenten Garagentoröffner mit Raspberry Pi herstellen. Der Himbeer-Pi-Webserver wird erstellt, um das Garagentor mit Ihrem Smartphone zu öffnen und zu schließen.
Wie richte ich Raspberry Pi und andere Hardwarekomponenten ein?
Nachdem wir das grundlegende Ziel dieses Projekts verstanden haben, gehen wir jetzt einen Schritt weiter, um die Komponenten zu sammeln und zusammenzubauen.
Schritt 1: Erforderliche Komponenten
Schritt 2: Auswahl des Raspberry Pi-Modells
Auf dem Markt sind verschiedene Modelle von Himbeer-Pi erhältlich. Mit Ausnahme von Himbeer-Pi-Null kann jedes Modell bevorzugt werden. Dies liegt daran, dass das Einrichten eines Netzwerks auf Pi Null eine sehr anstrengende Aufgabe ist. Die neuesten Modelle wie 3A +, 3B + oder 4 können erworben werden. Der neue Raspberry Pi 3 ist das schnellste und dominanteste Gerät, das die Raspberry Pi Foundation bisher veröffentlicht hat. In diesem Projekt werden wir also den Raspberry Pi 3B + verwenden.
Schritt 3: Auswählen des Betriebssystems
Erstens benötigen wir eine SD-Karte mit einem geeigneten Betriebssystem. Bei der Auswahl des Betriebssystems gibt es heutzutage verschiedene Alternativen, von „konventionellem“ Raspbian über dedizierte Medienarbeitsframeworks bis hin zu Windows 10 IoT. Raspbian wird bevorzugt, da es über 35000 Pakete enthält. Raspbian ist ein Community-Projekt, das sich in der aktiven Entwicklung befindet und dessen Schwerpunkt auf der Verbesserung der Stabilität und Leistung so vieler Debian-Pakete wie möglich liegt.
Schritt 4: Himbeere mit Laptop verbinden
Externer Monitor oder LCD mit HDMI-Kabel können als Display für die Verbindung mit Raspberry Pi verwendet werden. Wenn jemand kein LCD hat, kann er einen Laptop verwenden, um Pi anzuschließen, aber einige Konfigurationen müssen für die Konnektivität vorgenommen werden. Wir werden eine verwenden Sichere Shell (SSH) Client bekannt als Kitt Pi mit einem Laptop verbinden. Die Schnittstelle wird in den folgenden Schritten erläutert:
- Installieren des erweiterten IP-Scanners: Der erweiterte IP-Scanner ist ein Tool zum Erkennen von IP-Adressen, die den Geräten von Ihrem WLAN-Router zugewiesen wurden. Wir werden diese Software installieren, indem wir hier klicken
- Erkennen der dem Raspberry Pi zugewiesenen IP: Jetzt überprüfen wir die statische IP, die unserem Raspberry Pi zugewiesen ist.
Die unserem Raspberry Pi zugewiesene IP-Adresse lautet 192.168.1.16. Notieren Sie diese IP-Adresse, da sie in weiteren Konfigurationen benötigt wird. Hinweis: Jeder Person wird je nach WLAN-Router eine andere IP-Adresse zugewiesen.
- Laden Sie Putty herunter und geben Sie die IP-Adresse ein: Putty ist ein SSH-Client und eine Open-Source-Software, die mit Quellcode verfügbar ist. Es kann von hier heruntergeladen werden. Öffnen Sie Putty nach dem Herunterladen und geben Sie die statische IP-Adresse „192.168.1.16“ ein, um eine Verbindung zum Laptop herzustellen.
- Einloggen:Nach Eingabe der IP-Adresse wird der Bildschirm angezeigt und Sie werden nach Benutzername und Passwort gefragt. Der Standardbenutzername lautet „Pi"Und Passwort ist"Himbeere“. Wir können auch die Anmeldedaten ändern, wenn wir möchten.
Schritt 5: Schaltplan
Nachdem wir nun wissen, wie die Komponenten funktionieren, bauen wir diese Komponenten zusammen und erstellen eine Schaltung wie unten gezeigt.
Das Relais wird mit 5 V Raspberry Pi und betrieben Allzweck-Eingang Ausgang (GPIO-14) ist mit dem verbunden IM des Relais. Es teilt dem Relais mit, wann es schalten soll AUF und AUS. Wir haben eine 12-V-Wechselstromlampe an den Ausgang des Relais angeschlossen, damit beim Öffnen des Garagentors die Lampe gedreht wird AUF und wenn das Garagentor geschlossen ist, wird die Glühbirne gedreht AUS.
Schritt 6: Einrichten der Flasche in Pi zur Steuerung des Garagentors
Wir werden mit Flask einen Webserver erstellen, der den Weg für das Senden von Befehlen von der Webseite an Raspberry Pi ebnet, um unseren Prototyp über das Netzwerk zu steuern. Mit Flask können wir unsere Python-Inhalte über eine Website-Seite ausführen und Informationen von Raspberry Pi an den Internetbrowser senden und umgekehrt. Es ist ein Mikroframework für Python. Dieses Tool basiert auf Unicode und verfügt über einen integrierten Entwicklungsserver und Debugger, integrierte Unterstützung für Komponententests, Unterstützung für sichere Cookies und eine einfache Verwendung. Diese Dinge machen es für den Spezialisten wertvoll. Zur Installation Flasche Geben Sie auf Ihrem Raspberry Pi die folgenden Befehle ein:
sudo apt-get update sudo apt-get installiere python-pip python-flask
Führen Sie nun den Befehl pip aus, um Flask und seine Abhängigkeiten zu installieren:
Sudo Pip Installieren Sie den Kolben
Schritt 7: Erstellen Sie ein Python-Skript für den Türöffner
Dieses Skript arbeitet mit unseren Raspberry Pi-GPIOs zusammen und richtet den Webserver ein. Es ist das Hauptskript für unser Projekt. Python-Skript wird in den folgenden Teilen erklärt:
Zunächst erstellen wir einen Ordner. Alle anderen erforderlichen Ordner sollten sich nur in diesem Ordner befinden. Führen Sie die folgenden Befehle aus, um einen Ordner zu erstellen, und erstellen Sie dann eine Python-Datei mit dem Namen app.py.in diesem Ordner:
mkdir garage_door cd garage_door nano app.py.
Die obigen Befehle öffnen den Nano-Editor, in dem das folgende Skript geschrieben wird. Wichtige Bibliotheken einschließen:
RPi.GPIO als GPIO aus Flask importieren Flask importieren Flask, render_template, request app = Flask (__ name__, static_url_path = '/ static')
Erstellen Sie nun ein Wörterbuch alsStifteum die PIN, den Namen und den PIN-Status zu speichern. Sie können je nach Bedarf mehr als einen Pin verwenden:
pins = {14: {'name': 'Garagentor', 'state': GPIO.LOW}}Stellen Sie dann den Pin auf Ausgang und zunächst auf Niedrig:
für Pin in Pins: GPIO.setup (Pin, GPIO.OUT) GPIO.output (Pin, GPIO.LOW)
Wir werden die Funktion zum Lesen des Pin-Status und zum Speichern dieses Status in einer Variablen ausführen:
@ app.route ("/") def main (): für Pin in Pins: Pins [Pin] ['state'] = GPIO.input (Pin) ..Wir geben diese Daten an unsere weiter HTML Seite, damit wir den Status der Eingabetaste steuern können:
return render_template ('main.html', ** templateData)Für die Bearbeitung von Anfragen von URL Machen Sie eine Funktion mit PIN und Aktion darin:
@ app.route ("//", Methods = ['GET', 'POST']) def action (changePin, action): Danach konvertieren Sie den Pin von der URL in eine Ganzzahl.
changePin = int (changePin)
Wenn der Aktionsteil der URL „öffnenFühren Sie an diesem Punkt Folgendes aus:
if action == "open": GPIO.output (changePin, GPIO.HIGH) if action == "close": GPIO.output (changePin, GPIO.LOW)
Ich werde das komplette Skript am Ende anhängen und wenn jemand kopieren möchte, dass er / sie dies durch Drücken tun kann Strg + x und dann drücken Eingeben. Jetzt sind wir mit dem Python-Skript fertig und werden eine erstellen HTML Seite, um mit dem Python-Skript zu interagieren.
Schritt 8: Erstellen einer HTML-Seite für Raspberry Pi Server
Wir werden Änderungen im zuvor erstellten Ordner garage_door vornehmen. Wir werden einen weiteren Ordner mit dem Namen erstellen Vorlagen Erstellen Sie in diesem Ordner eine HTML-Datei mit den folgenden Befehlen:
mkdir vorlagen cd vorlagen nano main.html
Öffnen Sie nun den Nano-Texteditor und schreiben Sie den HTML Code. Wir können bearbeiten Teil der Seite und ändern Sie es nach unserer eigenen Wahl. Wir haben das CSS-Schema eines Drittanbieters mithilfe des Link-Tags verwendet. Der vollständige Code ist unten angegeben:
Klicken Sie hier, um den HTML-Code zum Erstellen einer Webseite herunterzuladen.
Schritt 9: Erstellen einer Schaltfläche zum Öffnen und Schließen der Tür
Wir müssen einen Status zuweisen, um die Schaltfläche zu öffnen und zu schließen. Diese Schaltfläche sendet und ruft den GPIO-Status aus dem Python-Skript ab. Nachdem wir den obigen HTML-Code jetzt fertiggestellt haben, können wir ihn im Editor verwenden und speichern. Schließlich kann unser Webserver gestartet werden. Öffnen Sie das Terminal und navigieren Sie zuGaragentor Ordner und führen Sie den folgenden Befehl aus:
sudo python app.py.
Öffnen Sie den Browser, geben Sie die IP-Adresse von Raspberry Pi ein und drücken Sie die Eingabetaste. Diese Art von Seite wird angezeigt:
Schritt 10: Einrichten der Hardware
Nachdem wir mit dem Software-Setup fertig sind, gehen wir einen Schritt voraus und bauen die Hardware zusammen. Stellen Sie sicher, dass das Relaismodul an den Raspberry Pi angeschlossen ist. Zum Testen drücken Sie die Open-Taste, um zu wechseln AUF das Relais und die Schließen-Taste zum Umschalten AUS das Relais. Sobald das Relais eingeschaltet ist, leuchtet die Wechselstromlampe auf und wir stellen fest, dass das Tor geöffnet ist. Wenn die Lampe ausgeschaltet wird, stellen wir fest, dass das Tor geschlossen ist. Um den Server zu stoppen, drücken Sie Strg + C.
Klicken Sie hier, um den Code zum Einrichten der Hardware herunterzuladen.