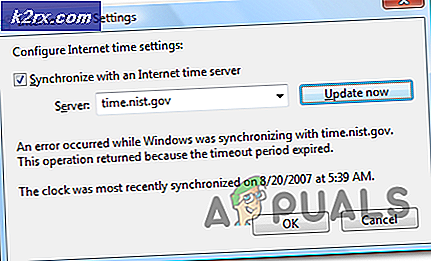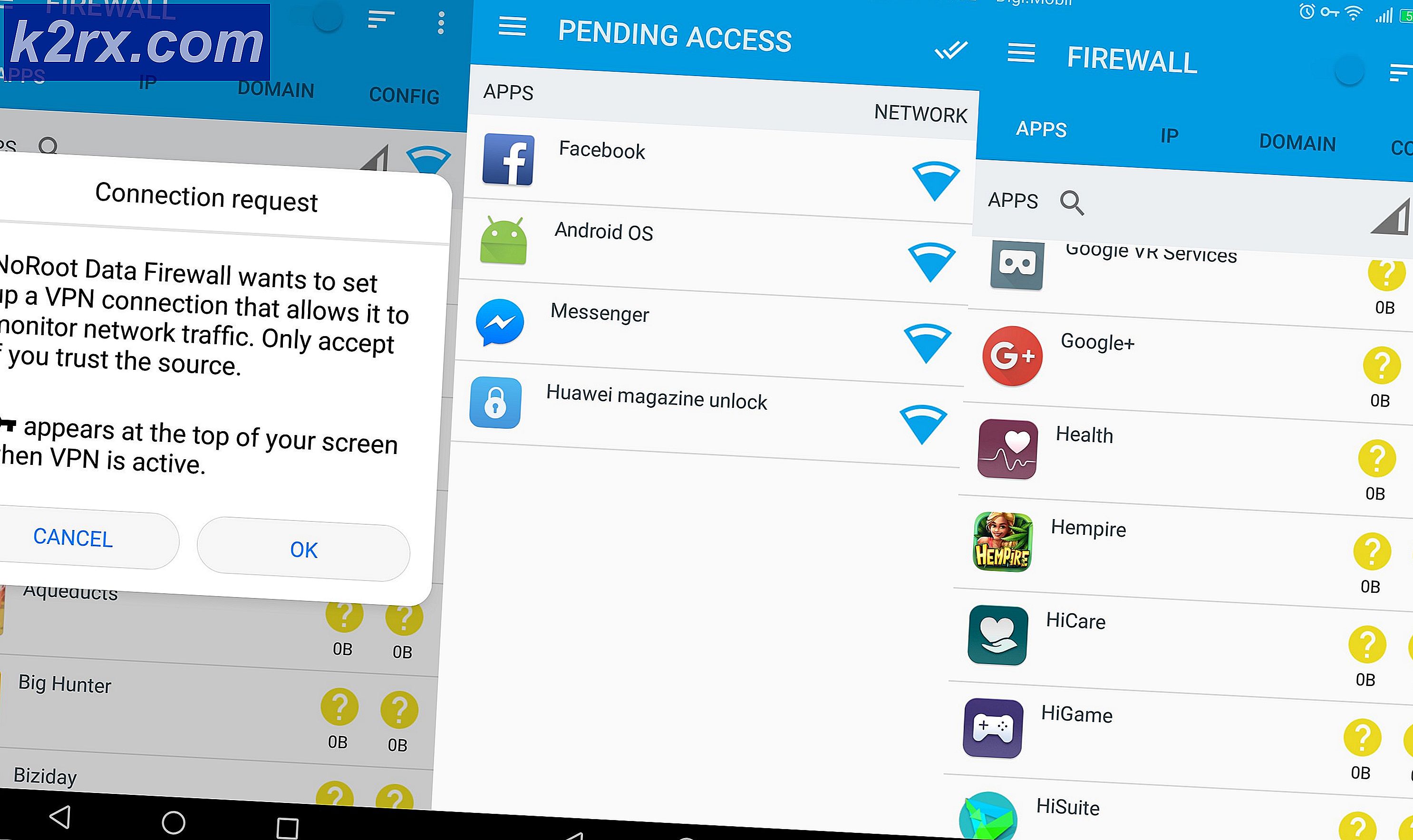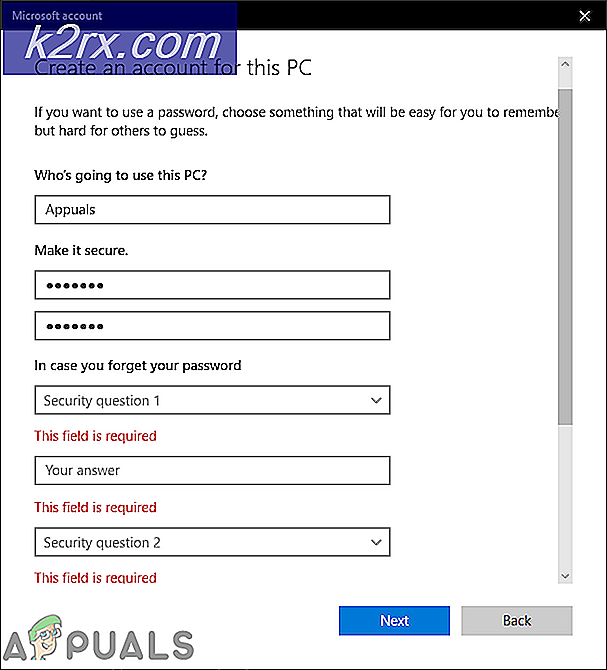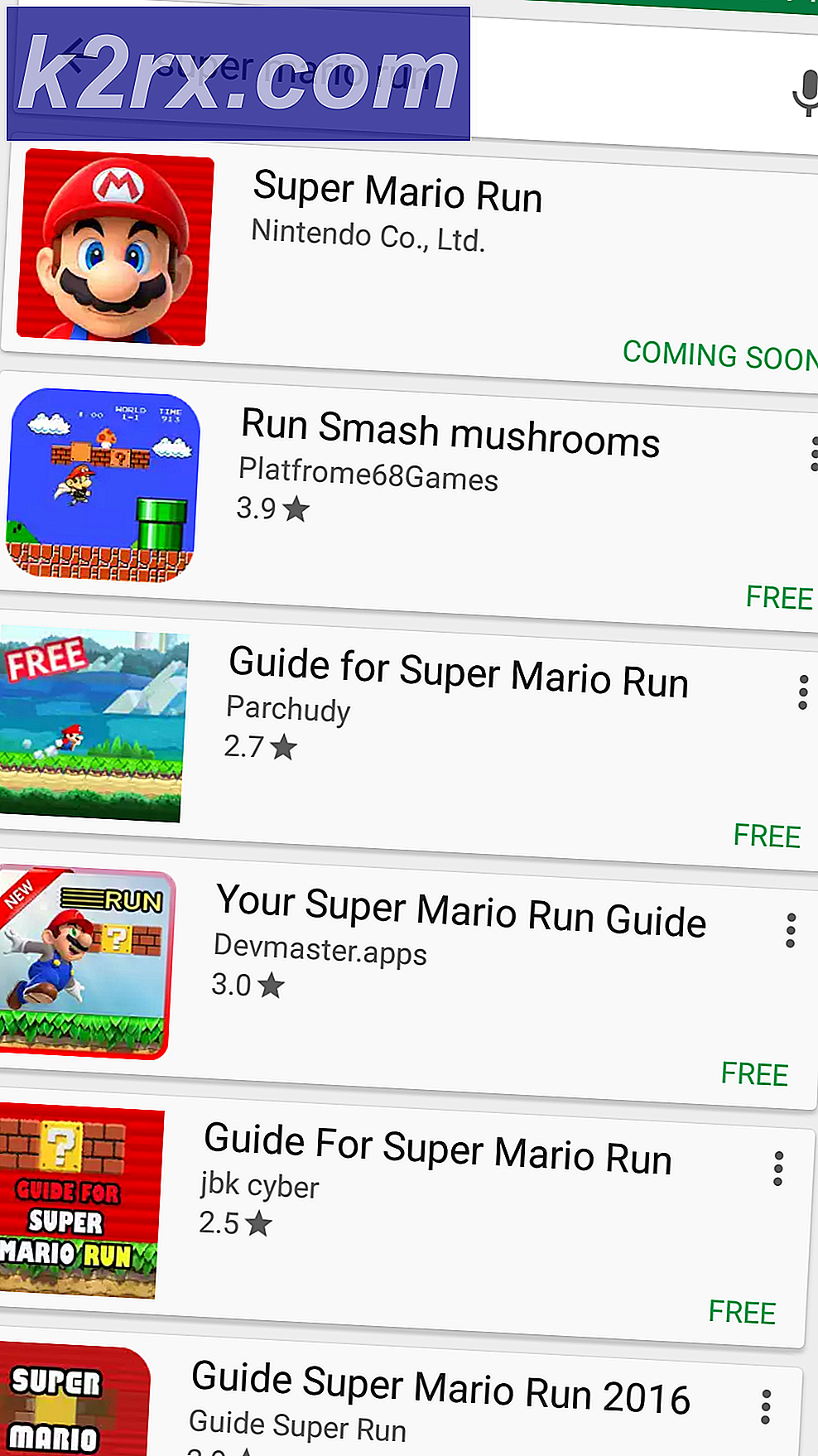Fix: Intel Centrino Wireless-n 2230 5 GHz Problem
Wenn wir ein Problem mit dem Hardwaregerät, dem Betriebssystem oder den Anwendungen haben, besteht der erste Schritt darin, das Gerät oder die Technologie, die wir verwenden, und die Probleme, die wir haben, zu analysieren. Wir werden Ihnen einige grundlegende Informationen über drahtlose Technologien beibringen, und Sie werden erkennen können, ob Sie Single Band oder Dual Band Wireless Adapter verwenden. Am Ende zeigen wir Ihnen, wie Sie Ihren WLAN-Router Single Band oder Dual Band überprüfen können. Beginnen wir mit der Hauptfrage. Warum kann mein Centrino N-2230-Adapter keine 5-GHz-WLANs erkennen? Lassen Sie uns ein wenig über Centrino N-2230 Wireless Adapter sprechen. Intel Centrino Wireless-N 2230 wird im Jahr 2012 von Intel Corporation ins Leben gerufen. Gerät ist kompatibel mit Windows 7, Windows 8 und Linux. Windows 10 fehlt, aber viele Geräte, die mit Windows 8 kompatibel sind, sind auch mit Windows 10 kompatibel. Es gibt so genannte drahtlose 802.11-Standards. Intel Centrino Wireless-N 2230 ist kompatibel mit 802.11 b / g / n und maximale Übertragungsgeschwindigkeit beträgt bis zu 300 Mbps. Der Standard 802.11 wurde vom IEEE (Institute of Electrical and Electronics Engineers) entwickelt und repräsentiert drahtlose Technologien. Es gibt verschiedene Standards einschließlich 802.11b, 802.11a, 802.11g, 802.11n und 802.11ac. Verschiedene Standards arbeiten auf unterschiedlichen Frequenzen und unterstützen unterschiedliche Übertragungsgeschwindigkeiten. 802.11b ist der erste Standard, der von IEEE entwickelt wurde und im 2, 4-GHz-Frequenzband arbeitet. Die maximale Übertragungsgeschwindigkeit beträgt bis zu 11 Mbit / s. 802.11a arbeitet im 5-GHz-Frequenzband und unterstützt eine maximale Übertragungsgeschwindigkeit von bis zu 54 Mbit / s. Als nächstes arbeitet 802.11g im 2, 4-GHz-Frequenzband und unterstützt eine maximale Übertragungsgeschwindigkeit von bis zu 54 Mbit / s. Der vorletzte, 802.11n arbeitet sowohl im 2, 4-GHz- als auch im 5-GHz-Frequenzband. 802.11n unterstützt bis zu 600 Mbps. Wie Sie sehen, ist 802.11n der schnellste Standard und wird heute verwendet. Der letzte, 802.11ac, ist standardmäßig von IEEE entwickelt und unterstützt Gigabit-Geschwindigkeiten von 1 Gbps +. 802.11ac arbeitet im 5-GHz-Frequenzband.
Es gibt Wireless-Router mit einem Band und einem Dualband sowie drahtlose Adapter. Single-Band-Geräte arbeiten mit 2, 4 GHz und sind auf eine maximale Übertragungsgeschwindigkeit von bis zu 600 Mbit / s begrenzt, was dem 802.11n-Standard entspricht. Dual-Band-Geräte arbeiten mit 5 GHz, die Übertragungsgeschwindigkeit beträgt 1 Gbit / s. Auf dieser Grundlage können wir schließen, dass der Intel Centrino Wireless-N 2230 ein Single-Band-Wireless-Adapter ist und keine 5-GHz-Wireless-Netzwerke unterstützt. Wenn Sie kompatible Geräte mit 5 GHz haben, empfehlen wir Ihnen, Dual-Band-Router zu kaufen, weil Sie bessere Übertragungsgeschwindigkeiten, viel stabilere und zuverlässigere drahtlose Netzwerke erhalten. Das heißt nicht, Single Band ist nicht gut, 2, 4 GHz hat eine größere Reichweite als 5 GHz und ist mit fast allen Geräten kompatibel.
Wie kennen wir all diese Informationen?
Wenn Sie mehr über Hardware oder Software erfahren möchten, besuchen Sie die Website des offiziellen Anbieters. Wir empfehlen Ihnen nicht, Informationen von Websites Dritter zu lesen, da sie manchmal falsche Informationen veröffentlichen, versehentlich oder nicht, wir wissen es nicht. Wenn Sie sich jedoch dafür entscheiden, ein Gerät aufgrund von Informationen zu kaufen, die Sie auf der Website eines Drittanbieters gelesen haben, tun Sie es nicht. Besuchen Sie die Website des offiziellen Anbieters, und prüfen Sie, welche Hardwaregeräte unterstützt werden. Wenn Sie mehr über Intel Centrino Wireless-N 2230 erfahren möchten, müssen Sie die offizielle Website des Anbieters auf diesem LINK besuchen. Unter Netzwerkkonfiguration erfahren Sie, dass Intel Centrino Wireless-N 2230 im 2, 4-GHz-Frequenzband arbeitet.
Im ersten Fall weiß der Endbenutzer, welche drahtlose Karte verwendet wird. Aber wenn Sie nicht wissen, welche WLAN-Karte Sie verwenden, wie werden Sie herausfinden? Sie können dies auf verschiedene Arten tun, und wir zeigen Ihnen, wie Sie es über den Geräte-Manager, der in Windows XP, Windows Vista, Windows 7, Windows 8, Windows 8.1 und Windows 10 verfügbar ist.
- Halten Sie das Windows- Logo und drücken Sie R
- Geben Sie msc ein und drücken Sie die Eingabetaste
- Erweitern Sie Netzwerkadapter und Sie sehen alle Netzwerkgeräte, die auf Ihrem Computer installiert sind. In unserem Beispiel verwenden wir den Intel Dualband Wireless-AC 3165 Adapter, der im 5 GHz Frequenzband arbeitet. Wie wissen wir das? Wie Sie sehen, schreibt Dualband Wireless-AC . Darauf basierend wissen wir, dass der WLAN-Adapter im 5-GHz-Frequenzband arbeitet. Wenn Sie weitere Informationen zu Ihrer WLAN-Karte erhalten möchten, überprüfen Sie den nächsten Schritt.
- Öffnen Sie Ihren Internetbrowser (Google Chrome, Mozilla Firefox, Edge oder andere)
- Öffnen Sie Intels Website auf diesem LINK
- Lesen Sie Informationen zum Gerät unter Netzwerkspezifikationen
Wie werden Sie wissen, verwenden Sie Single-Band oder Dual-Band-Router? Es ist einfach wie drahtlose Geräte. Zuerst müssen Sie das Modell der drahtlosen Route kennen. Sie finden die Modellnummer auf Ihrem drahtlosen Router. Danach müssen Sie die Website des Anbieters besuchen und weitere Informationen abrufen. Zum Beispiel verwenden wir den drahtlosen Router TP-Link AC2300 Wireless . Darauf aufbauend besuchen wir die TP-Link Website und finden weitere Informationen zu diesem Gerät.
PRO TIPP: Wenn das Problem bei Ihrem Computer oder Laptop / Notebook auftritt, sollten Sie versuchen, die Reimage Plus Software zu verwenden, die die Repositories durchsuchen und beschädigte und fehlende Dateien ersetzen kann. Dies funktioniert in den meisten Fällen, in denen das Problem aufgrund einer Systembeschädigung auftritt. Sie können Reimage Plus herunterladen, indem Sie hier klicken- Öffnen Sie Ihren Internetbrowser (Google Chrome, Mozilla Firefox, Edge oder andere)
- Öffnen Sie die TP-Link-Website auf diesem LINK
- Geben Sie im Suchfeld das TP-Link-Modell ein und drücken Sie die Eingabetaste . In unserem Beispiel ist dies AC2300
- Die Suchmaschine findet den Router und Sie müssen auf den Router klicken, um weitere Informationen zu lesen. In unserem Beispiel müssen wir auf AC2300 Wireless MU-MIMO Gigabit Router klicken
- Die neue Registerkarte wird mit zusätzlichen Informationen zum drahtlosen Gerät geöffnet. Wie Sie im ersten Satz sehen, schreibt er Dual-Band-Geschwindigkeiten von bis zu 2, 25 Gbit / s . Dieser Router ist Dual Band und es ist ideal für große Häuser oder Büros.
Wenn Sie ein Notebook verwenden, das nur Single Band unterstützt, und Sie einen Router haben, der als Dual Band arbeitet, empfehlen wir Ihnen den Kauf eines USB-Wireless-Adapters. Wir zeigen Ihnen, wie Sie den richtigen USB-Adapter für Ihr Gerät finden. Lass uns TP-Link wählen.
- Öffnen Sie Ihren Internetbrowser (Google Chrome, Mozilla Firefox, Edge oder andere)
- Öffnen Sie die TP-Link-Website auf diesem LINK
- Wählen Sie die Registerkarte Start und klicken Sie unter Adapter auf Adapter
- Filtern Sie Geräte über Wi-Fi-Technologie und Schnittstelle . Sie müssen 11ac als Wi-Fi-Technologie und USB als Schnittstelle wählen.
- Erwerben Sie den USB-WLAN-Adapter
- Installieren Sie den USB-WLAN-Adapter
- Verwenden Sie ein 5-GHz-Funknetzwerk
PRO TIPP: Wenn das Problem bei Ihrem Computer oder Laptop / Notebook auftritt, sollten Sie versuchen, die Reimage Plus Software zu verwenden, die die Repositories durchsuchen und beschädigte und fehlende Dateien ersetzen kann. Dies funktioniert in den meisten Fällen, in denen das Problem aufgrund einer Systembeschädigung auftritt. Sie können Reimage Plus herunterladen, indem Sie hier klicken