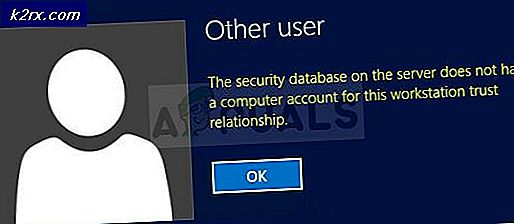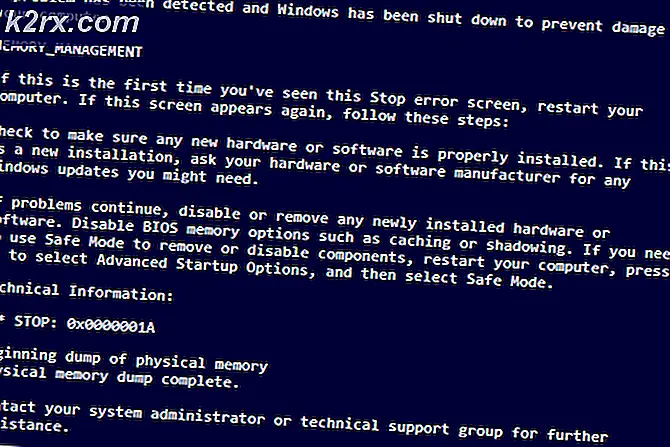So konfigurieren und testen Sie 5.1 Surround Sound unter Windows 10
Trotz aller neuen Fortschritte in der Soundtechnologie geben einige Anwendungen immer noch nur Stereo aus. Dies kann es schwieriger für Sie machen, festzustellen, ob Ihr 5.1-Surround-Setup ordnungsgemäß funktioniert. Während diese Technologie Mehrkanal- und Mega-Bit-Audio-Streams liefert, können die anfängliche Einrichtung und einige Inkompatibilitäten mit Windows 10 dazu führen, dass 5.1 sich mehr Mühe gibt, als es wert ist.
Bei korrekter Einstellung verbessert ein 5.1-Surround-Setup den Bereich der Effekte und trägt wesentlich zum atmosphärischen Soundtrack eines Films bei. Wenn Sie es beim Spielen verwenden, werden Sie feststellen, dass es einfacher ist, den Aufenthaltsort und die Aktionen des Feindes anhand des von ihnen erzeugten Geräusches zu lokalisieren. Wie bei früheren Windows-Versionen verfügt Windows 10 über einen integrierten Lautsprechertest, mit dem Sie Ihren 5.1-Surround-Sound testen können. Die Software ist jedoch nicht immer zuverlässig und kann Fehlalarme auslösen.
Bevor Sie zu dem Teil gelangen, in dem Sie Ihre 5.1-Surround-Konfiguration testen, ist es wichtig, dass Sie sie richtig eingerichtet haben. Sobald Sie Ihr System so konfiguriert haben, dass es alle verfügbaren Kanäle für die Ausgabe von Surround-Sound verwendet, können Sie mithilfe der folgenden Tests sicherstellen, dass Sie die beste Audioqualität erhalten.
So konfigurieren Sie 5.1 Sound unter Windows 10
Wenn Sie die 5.1-Kanäle in Windows 10 nach dem Anschließen der Hardware nicht ordnungsgemäß konfigurieren, erhalten Sie höchstwahrscheinlich eine Stereoausgabe von Ihrem PC oder Laptop. Beachten Sie, dass die Soundkarte 5.1-Unterstützung haben muss, um 5.1-Audio von Ihrem PC ausgeben zu können. Ab sofort sind nicht alle Onboard-Soundkarten für die Ausgabe von 5.1 Surround-Signalen konfiguriert. Desktops mit neueren Motherboards haben es normalerweise sogar auf Low-End, aber Laptops sind nicht so glücklich.
Hinweis: Selbst wenn Sie eine Onboard-Soundkarte mit 5.1-Unterstützung haben, ist die Qualität vermutlich nicht ausreichend. Die Realität ist, dass die meisten Onboard-Sound-Lösungen keine echte 5.1-Surround-Ausgabe ausgeben. Wenn Sie nach Qualität suchen, sollten Sie sich immer für ein eigenes Soundboard entscheiden.
Stellen Sie vor dem Ausführen der folgenden Schritte sicher, dass Ihr System 5.1 tatsächlich ausgeben kann. Überprüfen Sie außerdem, ob alle Kabel richtig angeschlossen sind, und aktualisieren Sie den Treiber für Ihre Soundkarte auf die neueste Version.
- Drücken Sie die Windows-Taste + R, um ein Ausführungsfenster zu öffnen, und geben Sie mmsys.cpl ein . Drücken Sie die Eingabetaste, um die Sound-Eigenschaften zu öffnen .
- Gehen Sie zum Playback und wählen Sie Ihr Wiedergabegerät, das 5.1-Sound ausgeben kann. Beachten Sie, dass der Name je nach Soundkarte variieren kann. Wenn die Lautsprecher ausgewählt sind, klicken Sie auf " Standard" und dann auf " Konfigurieren" .
- Wählen Sie im Lautsprecher-Setup- Fenster 5.1 Surround und drücken Sie Weiter . Wenn Sie mehrere 5.1-Surround- Einträge sehen, wählen Sie diejenige, die näher auf die Platzierung Ihrer Lautsprecher eingeht.
Hinweis: Ignorieren Sie den Test- Button für den Moment. Wir werden es später verwenden, nachdem wir die Audioausgabe erfolgreich konfiguriert haben. - Stellen Sie dann sicher, dass alle Boxen unter Optionale Lautsprecher aktiviert sind, und klicken Sie auf Weiter. Wenn Ihr 5.1-Setup unvollständig ist oder Sie es ohne den Subwoofer verwenden, ist es am besten, das fehlende Gerät jetzt zu deaktivieren. Dadurch wird das für den fehlenden Kanal bestimmte Audio auf ein aktives umgeleitet. Auf diese Weise stellen Sie sicher, dass Sie keine wichtigen Audiodaten verpassen.
- In diesem nächsten Dialogfeld werden die Vollbereichslautsprecher ausgewählt. Die meisten 5.1-Systeme haben keine Vollbereichslautsprecher, da die Audio-Aufgabe auf mehrere Kanäle aufgeteilt ist. Aktivieren Sie ggf. die Kontrollkästchen unter Breitbandlautsprecher und klicken Sie auf Weiter .
Hinweis: Wenn Sie nicht sicher sind, ob Ihr Audio-Setup Vollbereichslautsprecher enthält, führen Sie eine Online-Suche durch und schauen Sie sich die Konfiguration Ihrer Lautsprecher an. Wenn Sie keine relevanten Informationen finden, überprüfen Sie sowohl vorne links und rechts und Surround-Lautsprecher . Auf diese Weise werden Sie die Audioqualität nicht einschränken, wenn einige Ihrer Lautsprecher in der Lage sind, die gesamte Bandbreite auszugeben, oder wenn Sie keinen Subwoofer verwenden. - Wenn die Konfiguration erfolgreich abgeschlossen wurde, klicken Sie auf die Schaltfläche Fertig stellen und fahren Sie mit dem Testabschnitt fort.
Hinweis: Wenn Sie 5.1-Lautsprecher haben, aber 5.1 Surround nach dem Klicken auf die Schaltfläche Konfigurieren nicht auswählen können (Option ausgegraut oder nicht verfügbar), liegt das Problem bei Microsoft Sonic Surround und Dolby Atmos, da die Benutzer alte Technologien erzwingen müssen . Das Problem besteht seit dem Start von Windows 10 und Microsoft scheint nicht daran interessiert zu sein, es zu beheben. Stattdessen scheint sich das Unternehmen für eine geplante Obsoleszenz bei 5.1-Surround-Sound zu entscheiden. Obwohl sich viele Benutzer darüber beschweren, dass ihre 5.1-Setups nicht mehr funktionieren, nachdem sie von Windows 7 oder 8 auf Windows 10 aktualisiert wurden, gibt es immer noch keine offizielle Lösung.
PRO TIPP: Wenn das Problem bei Ihrem Computer oder Laptop / Notebook auftritt, sollten Sie versuchen, die Reimage Plus Software zu verwenden, die die Repositories durchsuchen und beschädigte und fehlende Dateien ersetzen kann. Dies funktioniert in den meisten Fällen, in denen das Problem aufgrund einer Systembeschädigung auftritt. Sie können Reimage Plus herunterladen, indem Sie hier klickenWenn Sie nach dem Erstellerupdate nur 5.1-Soundprobleme festgestellt haben, folgen Sie diesem Artikel (dts sound windows 10) für einige DTS-Fehlerbehebungsleitfäden. Wenn Sie erst begonnen haben, Ihre 5.1-Audiolautsprecher einzurichten, wenn das Problem auftritt, folgen Sie dieser Anleitung (der Surround-Sound von Windows 10 funktioniert nicht), um die Surround-Probleme zu beheben.
Wenn Sie den Konfigurationsprozess erfolgreich abgeschlossen haben, folgen Sie den Anweisungen unten, um Ihren 5.1 Surround Sound zu testen.
So testen Sie 5.1 Surround Sound unter Windows 10
Sobald Sie Ihre 5.1-Lautsprecher erfolgreich konfiguriert haben, ist es an der Zeit, sie auf die Probe zu stellen. Wir beginnen mit der integrierten Möglichkeit, Ihre 5.1-Surround-Konfiguration zu testen. Wenn Sie jedoch die wahren Fähigkeiten Ihrer Lautsprecher testen möchten, scrollen Sie weiter unten und verwenden Sie einen Test aus der unten aufgeführten Sammlung.
Vorzugsweise sollten Sie Ihre Testsitzung mit dem Windows-integrierten Sound-Test-Assistenten starten. Die Software wird einen grundlegenden Test durchführen, um zu sehen, ob die Audiokanäle richtig funktionieren. Hier finden Sie eine kurze Anleitung zur Durchführung des Sound-Tests unter Windows 10:
- Drücken Sie die Windows-Taste + R, um ein Ausführungsfenster zu öffnen, und geben Sie mmsys.cpl ein . Drücken Sie die Eingabetaste, um die Sound-Eigenschaften zu öffnen .
- Gehen Sie zum Playback und klicken Sie mit der rechten Maustaste auf die 5.1-Lautsprecher, die Sie zuvor konfiguriert haben, und wählen Sie Test .
Hinweis: Beachten Sie, dass der Name Ihres Wiedergabegeräts je nach Soundkarte variieren kann. - Sie sollten jetzt Testtöne hören, die abwechselnd von jedem Ihrer 5.1-Surround-Lautsprecher kommen. Verwenden Sie diesen Test, um sicherzustellen, dass jeder Lautsprecher funktioniert.
Hinweis: Alternativ können Sie auf die Schaltfläche Konfigurieren klicken und dann auf die Schaltfläche Test klicken, um eine visuelle Darstellung des zu testenden Lautsprechers anzuzeigen. Dadurch wird sichergestellt, dass jeder Lautsprecher an der richtigen Position angeschlossen ist. - Wenn Sie mit dem Testen der Lautsprecher fertig sind, klicken Sie mit der rechten Maustaste und wählen Sie Test stoppen aus .
Hinweis: Wenn der Fehler Testton beim Klicken auf die Testschaltfläche fehlgeschlagen ist, besteht die Möglichkeit, dass die Surround-Soundkonfiguration nicht stimmt. Wenn dies der Fall ist, befolgen Sie diese beiden Anleitungen (hier und hier) für einige Schritte zur Fehlerbehebung.
Zusätzliche 5.1 Surround-Tests
Wenn Sie sich vergewissert haben, dass Ihre Lautsprecher richtig verkabelt sind und der Klang von dort kommt, wo er hingehört, lassen Sie uns einige gründliche Tests durchführen. Im Folgenden finden Sie eine Sammlung von Beispieltests, mit denen Sie hören können, ob die Tiefen, Mitten, Höhen und der Subwoofer Ihres Lautsprechers ordnungsgemäß funktionieren. Beginnen wir mit einer Liste von Testsamples, die nicht heruntergeladen werden müssen und sofort abgespielt werden können.
- Dolby 5.1 Sound Channel Demo prüfen
- Surround-Sound-Test LPCM 5.1
- 5.1 Surround Sound Test Der Hubschrauber
- DTS 5.1 Surround Sound Test HD
- 5.1 THX Surround Sound Test
Hinweis: Die Gesamtqualität der Töne, die Sie hören, hängt immer vom Decoder ab. Darüber hinaus unterstützen die meisten Video-Sharing-Dienste (einschließlich YouTube) Dolby Digital oder DTS nicht. Wenn Ihre Lautsprecher DTS oder Dolby Digital ausgeben können, sollten Sie sie über DVD / Blu-ray, eine Spielekonsole oder ein anderes Medium, das mit diesen Surround-Sound-Codecs codiert wurde, testen.
Wenn Sie wirklich wissen möchten, was Ihre Surround-Lautsprecher können, müssen Sie die Beispieldateien von Ihrem Computer herunterladen und sie mit einem Programm öffnen, das DTS oder Dolby Digital dekodieren kann. Hier ist eine Liste von Orten, von denen Sie 5.1 Surround-Sample-Tests herunterladen können:
- DTS Anhänger
- Dolby-Labors
- Demowelt
- Demolandia
PRO TIPP: Wenn das Problem bei Ihrem Computer oder Laptop / Notebook auftritt, sollten Sie versuchen, die Reimage Plus Software zu verwenden, die die Repositories durchsuchen und beschädigte und fehlende Dateien ersetzen kann. Dies funktioniert in den meisten Fällen, in denen das Problem aufgrund einer Systembeschädigung auftritt. Sie können Reimage Plus herunterladen, indem Sie hier klicken