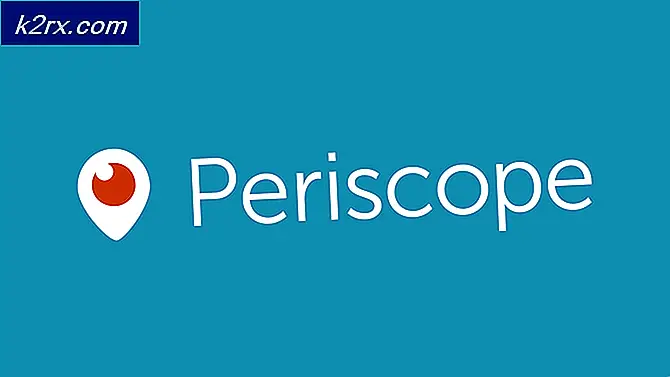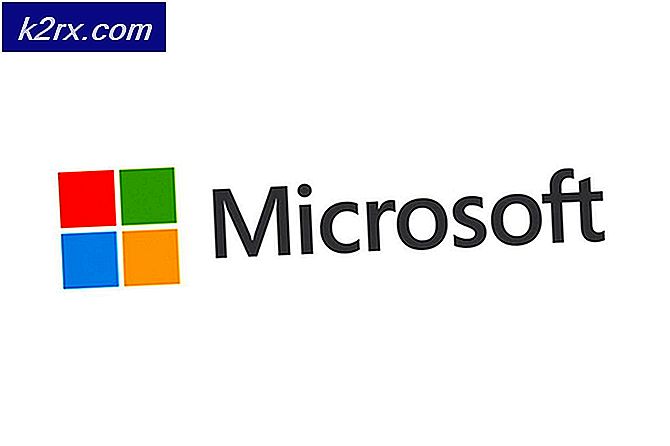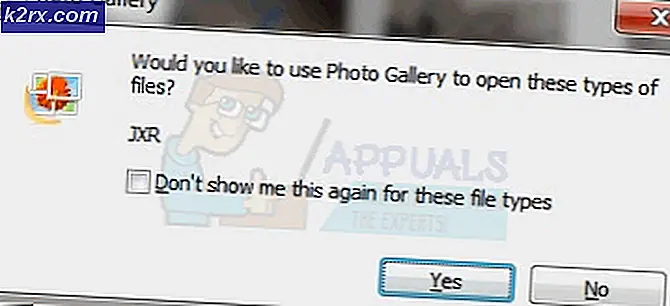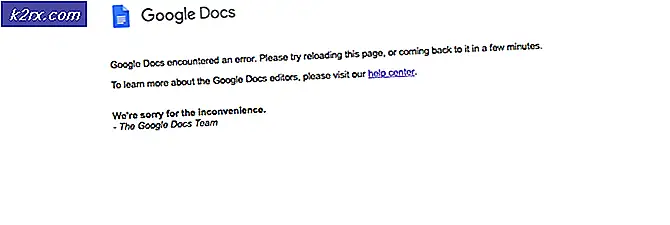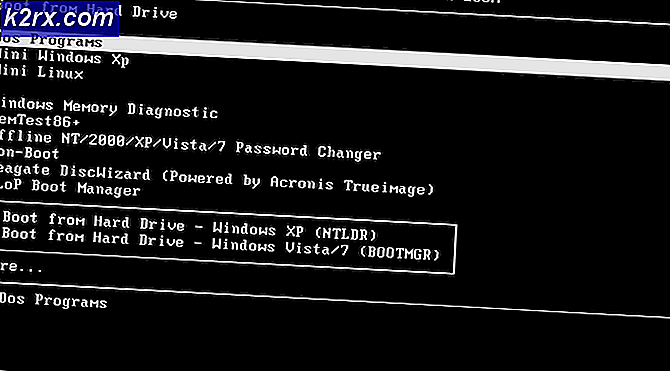Fix: Internet Explorer wird nicht geöffnet
Internet Explorer ist einer der ältesten verfügbaren Browser im Windows-Betriebssystem. Zahlreiche Leute benutzen es rund um den Globus, auch nachdem Giganten wie Chrome oder Firefox in der Internetbranche auftauchten.
Obwohl dieser Browser alt und von Experten stark entwickelt ist, ist er nicht ohne Fehler und Unzulänglichkeiten. Einer dieser Nachteile ist, dass der Browser keine Links öffnet oder überhaupt nicht öffnet, wenn er über seine Anwendung gestartet wird. Dieser Fehler ist seit ein paar Jahren da und es gibt einige Problemumgehungen. Beginne mit dem ersten und arbeite dich entsprechend nach unten.
Lösung 1: Zurücksetzen von Internet Explorer
Bevor wir mit der ausführlichen Fehlersuche beginnen, sollten Sie den Internet Explorer mithilfe der Interneteinstellungen zurücksetzen. Das ist das offizielle Update, das von Microsoft selbst angegeben wird. Es ist möglich, dass die Internet Explorer-Einstellungen nicht richtig konfiguriert sind oder dass einige fehlerhafte Konfigurationen vorhanden sind. All diese Kombinationen verhindern möglicherweise, dass Internet Explorer erfolgreich gestartet wird.
- Drücken Sie Windows + R, geben Sie inetcpl.cpl ein und drücken Sie die Eingabetaste.
- Navigieren Sie in den Internetoptionen zur Registerkarte Erweitert . Klicken Sie im unteren Bereich des Bildschirms auf Zurücksetzen .
- Aktivieren Sie die Option Persönliche Einstellungen löschen, wenn das neue Fenster erscheint. Klicken Sie auf Zurücksetzen .
Hinweis: Mit dieser Aktion wird der Internet Explorer zurückgesetzt. Alle Ihre Add-ons werden deaktiviert und alle Ihre Homepages werden zurückgesetzt. Gehen Sie auf eigenes Risiko vor.
- Starten Sie Ihren Computer neu und prüfen Sie, ob dies einen Unterschied macht.
Hinweis: Sie können versuchen, IE mithilfe beider Optionen zurückzusetzen; entweder können Sie zurücksetzen, ohne Ihre persönlichen Daten zurückzusetzen, oder Sie können den anderen Weg zurücksetzen. Probieren Sie beide aus und sehen Sie, welcher für Sie arbeitet.
Lösung 2: Verwenden der Systemdateiprüfung
Dieser Fehler wird möglicherweise aufgrund fehlerhafter Konfigurationen auf Ihrem Computer verursacht. Wenn Ihr Computer auf diese Fehler stößt, kann er nicht mit dem ausgeführten Vorgang fortfahren. daher die Fehlermeldung. Wir können versuchen, den SFC-Scan auszuführen und prüfen, ob Integritätsverletzungen vorliegen. Wenn dies der Fall ist, können wir den DISM-Befehl ausführen, um sie zu beheben.
System File Checker ist ein Dienstprogramm in Windows, das es Benutzern ermöglicht, in ihrem Betriebssystem vorhandene Beschädigungen zu scannen und wiederherzustellen. Es ist in den Windows-Ressourcenschutz integriert, der Ordner, Registrierungsschlüssel und wichtige Systemdateien schützt.
- Drücken Sie Windows + R, um die Anwendung Ausführen zu starten. Geben Sie taskmgr in das Dialogfeld ein und drücken Sie die Eingabetaste, um den Task-Manager Ihres Computers zu starten.
- Klicken Sie nun auf Dateioption oben links im Fenster und wählen Sie Neue Aufgabe aus der Liste der verfügbaren Optionen.
- Geben Sie nun PowerShell in das Dialogfeld ein und aktivieren Sie die Option, unter der die Option Diese Aufgabe mit Administratorrechten erstellen angezeigt wird .
- Geben Sie in Windows Powershell sfc / scannow ein und drücken Sie die Eingabetaste . Dieser Vorgang kann einige Zeit dauern, da Ihre gesamten Windows-Dateien vom Computer gescannt und auf beschädigte Phasen überprüft werden.
- Wenn ein Fehler auftritt, bei dem Windows angibt, dass ein Fehler gefunden wurde, dieser jedoch nicht behoben werden konnte, können Sie den Befehl im nächsten Schritt ausführen. Ansonsten starten Sie einfach Ihren Computer neu und versuchen Sie erneut, IE zu starten.
- Führen Sie diesen Befehl im selben PowerShell-Fenster aus. DISM / Online / Bereinigung-Image / RestoreHealth . Dadurch werden die beschädigten Dateien von den Windows-Update-Servern heruntergeladen und die beschädigten ersetzt. Beachten Sie, dass dieser Vorgang je nach Internetverbindung auch etwas Zeit in Anspruch nehmen kann. Kündigen Sie in keiner Stufe und lassen Sie es laufen. Starten Sie Ihren Computer nach dem Prozess neu.
Lösung 3: Antivirenprogramme deinstallieren
Alle Antivirus-Software überwacht ständig die Aktivitäten Ihres Computers, einschließlich Ihres Online-Browsings. In diesem Fall gibt es Fälle, in denen das Antivirenprogramm mit Ihrem Browser in Konflikt gerät und einen Absturz verursacht. Sie können unseren Artikel zum Deaktivieren von Antivirus lesen. Wir haben die Möglichkeiten zur Deaktivierung der Software aufgelistet, indem wir so viele Produkte wie möglich abdecken. Einige spezifische Antiviren, von denen festgestellt wurde, dass sie das Problem verursachen, waren McAfee und Malwarebytes . Nichtsdestotrotz sollten Sie Ihre Antiviren-Software deaktivieren, egal was sie ist.
Nach der Deaktivierung Ihres Antivirus starten Sie Ihren Computer neu und prüfen Sie, ob dies einen Unterschied macht. Wenn dies nicht der Fall ist, können Sie die Antivirus-Software wieder aktivieren.
Hinweis: Deaktivieren Sie Ihre Antiviren-Software auf eigenes Risiko. Appuals haftet nicht für Schäden an Ihrem Computer.
PRO TIPP: Wenn das Problem bei Ihrem Computer oder Laptop / Notebook auftritt, sollten Sie versuchen, die Reimage Plus Software zu verwenden, die die Repositories durchsuchen und beschädigte und fehlende Dateien ersetzen kann. Dies funktioniert in den meisten Fällen, in denen das Problem aufgrund einer Systembeschädigung auftritt. Sie können Reimage Plus herunterladen, indem Sie hier klickenLösung 4: Erstellen eines neuen Profils
Wenn alle oben genannten Methoden nicht funktionieren, bedeutet dies wahrscheinlich, dass Ihr Benutzerprofil falsch konfiguriert ist. Dies ist ein bekanntes Problem in Windows, bei dem Benutzerkonten beschädigt werden oder einige Module beschädigt werden. Einige Funktionen im Benutzerprofil funktionieren nicht wie erwartet.
In unserem Leitfaden erfahren Sie, wie Sie ein neues Benutzerkonto erstellen und alle vorhandenen Daten dorthin übertragen. Stellen Sie vor dem Übertragen von Daten sicher, dass der IE im neuen Benutzerkonto einwandfrei funktioniert. Wenn dies der Fall ist, übertragen Sie nur die Daten und löschen Sie Ihr altes Profil. Es wird empfohlen, Ihre wichtigen Daten zu sichern, bevor Sie diese Lösung ausführen.
Lösung 5: Deaktivierung der EAF-Minderung in EMET
Enhanced Mitigation Experience Toolkit (EMET) ist ein von Microsoft entwickeltes Freeware Security Toolkit. Sein Zweck besteht darin, eine einheitliche Schnittstelle bereitzustellen, um Windows-Sicherheitsfunktionen zu aktivieren und zu optimieren. Es wird auch auf eine zusätzliche Verteidigungsstufe gegen Malware-Angriffe hingewiesen.
Es wurde festgestellt, dass EAF-Minderung für Benutzer, die Internet Explorer ausführen, eine Menge Probleme verursacht. Diese Software wurde mit dem Browser in Konflikt gebracht, was zu unerwarteten Problemen führte. Im schlimmsten Fall konnte der Benutzer den Browser nicht ordnungsgemäß starten.
Wenn Sie EMET auf Ihrem Computer installiert haben, sollten Sie es entweder deaktivieren oder Internet Explorer von der Anwendungskonfiguration deaktivieren. Microsoft hat diesen Fehler erkannt und ein Update veröffentlicht, um dieses Problem zu beheben. Wenn Sie sich zurückhalten und Ihre Fenster oder EMET nicht aktualisieren, sollten Sie dies unbedingt tun.
Hinweis: Wenn die Deaktivierung der Mitigation für IE nicht funktioniert, können Sie versuchen, sie für 'iexplore.exe' zu deaktivieren, wie im Bild oben gezeigt. Berücksichtigen Sie auch die Risiken, die mit der Deaktivierung von Sicherheitssoftware auf Ihrem Computer verbunden sind.
Lösung 6: Zurücksetzen der Netzwerkeinstellungen
Sie können auch alle Ihre Netzwerkeinstellungen zurücksetzen, um zu erzwingen, dass Internet Explorer mit neuen Konfigurationen ausgeführt wird. Es ist möglich, dass Sie aufgrund von fehlerhaften Netzwerkeinstellungen, die auf Ihrem Computer gespeichert sind, mit diesem Problem konfrontiert sind. Beachten Sie, dass Sie zum Ausführen dieser Aktionen ein Administratorkonto benötigen.
- Drücken Sie Windows + S, um die Suchleiste zu starten. Geben Sie cmd in das Dialogfeld ein, klicken Sie mit der rechten Maustaste auf die Anwendung und wählen Sie Als Administrator ausführen aus .
- Führen Sie an der Eingabeaufforderung mit erhöhten Rechten nacheinander die folgenden Befehle aus.
ipconfig / flushdns
nbtstat -R
nbtstat -RR
netsh int setzt alle zurück
netsh int IP-Reset
netsh winsock zurückgesetzt
- Nachdem Sie alle Befehle ausgeführt haben, setzen Sie Ihren Computer zurück und prüfen Sie, ob dadurch das Problem behoben wird. Stellen Sie sicher, dass Sie den Computer vollständig neu starten, bevor Sie versuchen, Internet Explorer zu öffnen.
Lösung 7: Registrierung von ieproxy.dll
ieproxy.dll ist eine Internet Explorer ActiveX Interface Marshalling Library von Microsoft. Es ist ein Systemprozess und aufgrund dessen, dass es nicht in Ihrem System registriert ist oder nicht registriert ist, können Sie mit Internet Explorer konfrontiert werden, der nicht startet. Die Korruption von DLL-Dateien ist in der Windows-Welt nichts Neues. Wir können versuchen, die DLL-Datei erneut zu registrieren und zu sehen, ob dies das Problem für uns löst. Beachten Sie, dass Sie Administratorrechte benötigen, um diese Lösung fortsetzen zu können.
- Drücken Sie Windows + S, geben Sie die Eingabeaufforderung in das Dialogfeld ein, klicken Sie mit der rechten Maustaste auf die Anwendung, und wählen Sie Als Administrator ausführen aus.
- Führen Sie an der Eingabeaufforderung den folgenden Befehl aus:
regsvr32.exe c: \ Programme \ Internet Explorer \ ieproxy.dll
Wenn dieser Befehl nicht funktioniert, führen Sie diesen aus:
regsvr32.exe c: \ Programme (x86) \ Internet Explorer \ ieproxy.dll
- Starten Sie Ihren Computer neu und überprüfen Sie, ob Sie Internet Explorer normal öffnen können, nachdem Sie die DLL registriert haben.
Lösung 8: Verwenden von Skripts von Drittanbietern
Wenn alle oben genannten Methoden nicht funktionieren, können Sie versuchen, diese Skripts von Drittanbietern auf Ihrem Computer auszuführen. Diese werden die wichtigen Komponenten von Internet Explorer erneut registrieren und sicherstellen, dass alle erforderlichen DLL-Dateien vorhanden sind.
Hinweis: Laden Sie die Skripte herunter und führen Sie sie auf eigene Verantwortung aus. Appuals ist nicht verantwortlich für jegliche Art von Schäden an Ihrem Computer.
- Drücken Sie Windows + S, geben Sie Systeminformationen in die Dialogbox ein und öffnen Sie die Anwendung. Überprüfen Sie nun Ihre Systemversion . Es wird entweder 32x oder 64x sein.
- Laden Sie das Update nun gemäß den Informationen Ihres Systems und Internet Explorers herunter.
Laden Sie diese ZIP-Datei herunter, wenn Sie Windows 32-Bit ausführen .
Laden Sie diese ZIP-Datei herunter, wenn Sie Internet Explorer 32-Bit unter Windows 64-Bit ausführen .
Laden Sie diese ZIP-Datei herunter, wenn Sie Internet Explorer 64-Bit unter Windows 64-Bit ausführen.
- Nachdem Sie die Datei heruntergeladen und extrahiert haben, klicken Sie mit der rechten Maustaste darauf und wählen Sie Als Administrator ausführen aus.
- Starten Sie nach der Ausführung Ihren Computer vollständig neu und prüfen Sie, ob das vorliegende Problem gelöst wurde.
Überprüfen Sie auch, dass Internet Explorer den Arbeitsartikel beendet hat, um einige zusätzliche Methoden zu erhalten.
PRO TIPP: Wenn das Problem bei Ihrem Computer oder Laptop / Notebook auftritt, sollten Sie versuchen, die Reimage Plus Software zu verwenden, die die Repositories durchsuchen und beschädigte und fehlende Dateien ersetzen kann. Dies funktioniert in den meisten Fällen, in denen das Problem aufgrund einer Systembeschädigung auftritt. Sie können Reimage Plus herunterladen, indem Sie hier klicken