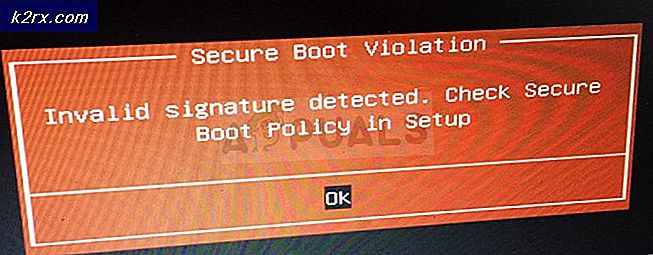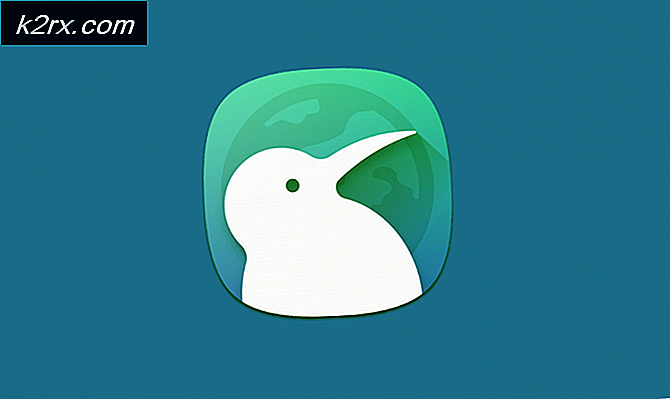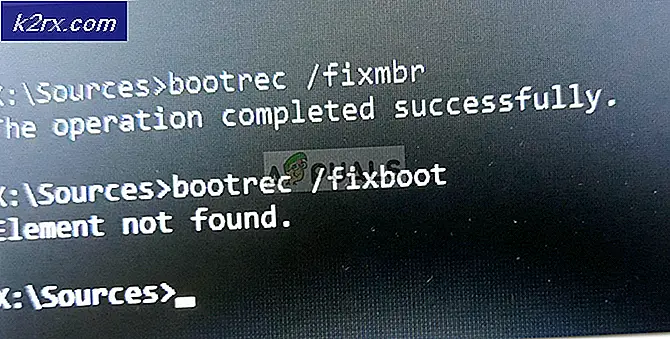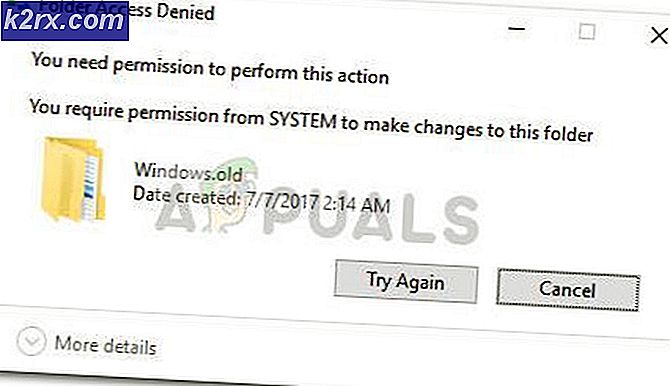Fix: Windows Boot Fehler 0xc00000f
Fehler 0xc00000f wird normalerweise von einer fehlerhaften oder einer fehlerhaften Festplatte verursacht.
Das wird das abschließende Urteil darüber sein, wenn nichts anderes aus den unten angegebenen möglichen Lösungen heraus funktioniert.
Falls die Festplatte defekt ist, können Sie sie an eine Wiederherstellungsfirma senden, um Ihre Daten wiederherzustellen. Dies ist ein Prozess, bei dem Sie sich jedoch noch nicht gesichert haben .
Methode # 1: Trennen Sie alle Peripheriegeräte / externe Geräte
Schalten Sie Ihren Laptop / Desktop aus und entfernen Sie alle angeschlossenen externen Peripheriegeräte (zB externe Festplatte, USB-Festplatte, Drucker, kabellose Maus, Tastatur) - Sie brauchen nur den angeschlossenen Monitor, damit Sie den Status auf dem Bildschirm sehen können . Wenn alle Peripheriegeräte getrennt sind, schalten Sie das System ein und prüfen Sie, ob das Problem dadurch behoben wird.
Wenn dies der Fall ist, wiederholen Sie den Vorgang, indem Sie nacheinander Ihre externen Geräte anschließen, bis Sie diejenige finden, die den Fehler verursacht. Es kann möglich sein, dass bei der Trennung aller externen Geräte und nach dem Wiederverbinden alles reibungslos funktioniert.
Methode 2: Verwenden Sie die letzte als funktionierend bekannte Konfiguration
Letzte Beschreibung Gute Konfiguration (erweitert): Startet Windows 7 mit den neuesten Registrierungs- und Treiberkonfigurationen, die erfolgreich ausgeführt wurden. Jedes Mal, wenn Sie den Computer ausschalten und Windows 7 erfolgreich herunterfährt, werden wichtige Systemeinstellungen in der Registrierung gespeichert. Sie können diese Einstellungen verwenden, um Ihren Computer zu starten, wenn ein Problem auftritt. Wenn beispielsweise ein neuer Treiber für Ihre Grafikkarte Probleme verursacht oder eine falsche Registrierungseinstellung den ordnungsgemäßen Start von Windows 7 verhindert, können Sie Ihren Computer mit der letzten als funktionierend bekannten Konfiguration neu starten.Methode 3: Verwenden Sie Hirens BootCD, um Festplattenfehler zu überprüfen und zu beheben
Diese Methode ist ein wenig kompliziert für Neulinge, aber ich werde versuchen, es in den einfachsten Begriffen niederzuschreiben. Wenn Sie es nicht folgen können oder Fragen haben, können Sie mich fragen, indem Sie unten einen Kommentar schreiben.
Wir müssen eine bootfähige CD oder ein USB erstellen, um unseren PC mit Hirens BootCD zu booten. Dazu benötigen wir Zugang zu einem zweiten Computer, auf den wir HBCD herunterladen und dann auf einen USB-Stick oder eine CD brennen können. Sobald das erledigt ist, werden wir unser BIOS ändern, um von dieser CD / USB zu booten. Das ist die allgemeine Zusammenfassung. Jetzt fangen wir an
Download Hirens BootCD Laden Sie Hirens Boot CD herunter, indem Sie hier klicken.
Einmal heruntergeladen, öffnen Sie es und extrahieren Sie es auf Ihrer Festplatte, achten Sie darauf, wo Sie es extrahiert haben. Wenn Sie die Datei nicht öffnen können, rufen Sie WinZIP von http://www.winzip.com/win/en/index.htm auf. Downloaden und installieren Sie es, nach der Installation wird das HirensBootCD-Symbol anklickbar, so dass Sie es öffnen und extrahieren können.
Sobald Sie fertig sind, benötigen Sie einen ISO-Brenner, wie MagicISO, der gut funktioniert. Sie können es herunterladen, indem Sie hier klicken
Brennen Sie es mit MagicISO auf eine CD oder einen USB-Stick. Sobald Sie fertig sind, legen Sie das Medium in Ihren Computer ein oder verbinden Sie es mit dem Computer und booten Sie von dort. Vergewissern Sie sich, dass Sie die Startreihenfolge im BIOS geändert haben.
Nach dem Hochfahren wählen Sie die Option Dos Programs
PRO TIPP: Wenn das Problem bei Ihrem Computer oder Laptop / Notebook auftritt, sollten Sie versuchen, die Reimage Plus Software zu verwenden, die die Repositories durchsuchen und beschädigte und fehlende Dateien ersetzen kann. Dies funktioniert in den meisten Fällen, in denen das Problem aufgrund einer Systembeschädigung auftritt. Sie können Reimage Plus herunterladen, indem Sie hier klickenAls nächstes wählen Sie Option 6, das ist die Hard Disk Tools
Wählen Sie nun Option 1, die HDAT2 4.53 (Test / Repair of Bad Sectors) ist.
Jetzt wird das Festplattenmenü angezeigt. Wählen Sie Ihre DISK von diesem Menü. Wenn Sie nicht wissen, welche Geräte Ihre sind, dann ist der einfachste Weg, die letzte Spalte zu betrachten, die Capacity sagt, wenn Ihre Festplatte 20, 02 GB groß ist, dann würde das Ihnen sagen, welche Optionen für Ihre Festplatte sind.
Wählen Sie nun im Menü Gerätetest die Option Überprüfung und Reparatur fehlerhafter Sektoren
Jetzt wird die Reparatur beginnen. Es kann einige Minuten bis Stunden dauern. Sie müssen warten, bis es fertig ist. Nachdem Sie fertig sind, setzen Sie Ihre Festplatte zurück, was sie in der Bios (Boot-Reihenfolge) war und entfernen Sie die Hiren BootCD-Medien. Wenn Sie immer noch den 0xc00000f-Fehler erhalten, ist die Festplatte leider fehlgeschlagen und muss ersetzt werden.
Um sicher zu sein, können Sie die Sommerzeit - DST ist Drive Self Test und wird in der Regel aus dem POST-Bildschirm durchgeführt. Sie müssen das Handbuch / die Dokumentation Ihres Systemanbieters prüfen.
ABER, wenn Sie irgendwelche Daten auf dieser Platte hatten, dann kann das wiederhergestellt werden - also keine Sorgen. Sie haben hier zwei Möglichkeiten, versuchen Sie, sich selbst zu retten, keine Garantien, wenn Sie erfolgreich sein werden oder senden Sie es an eine Firma wiederherstellen.
PRO TIPP: Wenn das Problem bei Ihrem Computer oder Laptop / Notebook auftritt, sollten Sie versuchen, die Reimage Plus Software zu verwenden, die die Repositories durchsuchen und beschädigte und fehlende Dateien ersetzen kann. Dies funktioniert in den meisten Fällen, in denen das Problem aufgrund einer Systembeschädigung auftritt. Sie können Reimage Plus herunterladen, indem Sie hier klicken