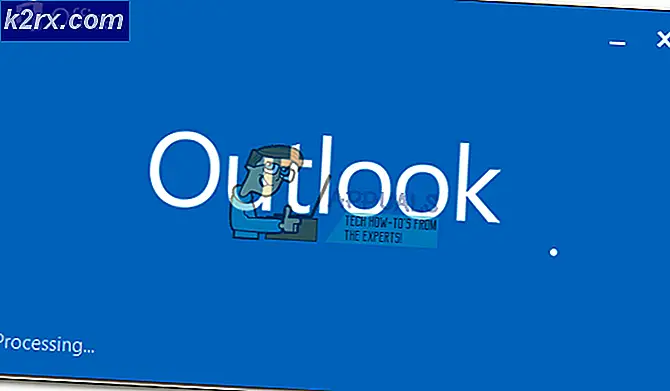Fix: iTunes kann nicht unter Windows 10 installiert werden
Viele Benutzer haben Probleme bei der Installation oder Aktualisierung von iTunes gemeldet. Die meisten berichten, dass das Problem unmittelbar nach dem Upgrade von einem älteren Windows auf Windows 10 auftritt.
Hinweis: Während einige Benutzer beim Öffnen des iTunes-Installationsprogramms einen Installationsfehler melden, sagen andere, dass der Installationsassistent einfach nicht erscheint.
Wenn Sie derzeit Schwierigkeiten haben, iTunes zu installieren, werden die folgenden Fehlerbehebungen sehr wahrscheinlich helfen. Es ist uns gelungen, einige brauchbare Fixes zu extrahieren, die andere Benutzer in einer ähnlichen Situation zur Lösung des Problems verwendet haben. Bitte folgen Sie den einzelnen Methoden, bis es Ihnen gelingt, das Problem zu lösen und iTunes zu installieren.
Methode 1: Ausführen des Installationsprogramms mit Administratorrechten
Der mit Abstand häufigste Grund dafür, dass iTunes nicht unter Windows 10 installiert werden kann, ist, dass dem Benutzer Windows-Konto die Administratorrechte fehlen. Diese Methode ist sehr wahrscheinlich effektiv, wenn beim Doppelklicken auf die ausführbare iTunes-Installationsdatei nichts passiert.
Wenn die gleichen Symptome auftreten, ist die Fehlerbehebung extrem einfach. Klicken Sie mit der rechten Maustaste auf das heruntergeladene Installationsprogramm, und wählen Sie Als Administrator ausführen aus. Die Installation sollte sich dann ohne Probleme öffnen und Sie sollten iTunes normal installieren können.
Wenn diese Methode bei der Installation von iTunes nicht erfolgreich war, wechseln Sie zu der anderen unten stehenden Methode.
Methode 2: Installieren Sie alle ausstehenden Windows-Updates
Einige Benutzer haben gemeldet, dass das Problem automatisch behoben wurde und sie iTunes nach der Installation aller ausstehenden Windows-Updates installieren konnten. Drücken Sie hierzu die Windows-Taste + R, um den Befehl Ausführen aufzurufen. Geben Sie dann ms-settings: windowsupdate unter Windows 10 (oder wuapp in einer älteren Windows-Version) ein und drücken Sie die Eingabetaste, um Windows Update zu öffnen.
Sobald Sie den Windows-Update-Bildschirm erreicht haben, klicken Sie auf Nach Updates suchen und folgen Sie den Anweisungen auf dem Bildschirm, um die ausstehenden Windows-Updates zu installieren.
Sobald alle ausstehenden Updates installiert wurden, starten Sie Ihren Computer neu und prüfen Sie, ob Sie iTunes nach dem nächsten Startvorgang installieren können. Wenn nicht, fahren Sie mit der nächsten Methode fort.
Methode 2: Installieren von Microsoft Visual C ++ 2005 Service Pack 1 Redistributable-Paket
Einige Benutzer konnten iTunes endlich mit dem heruntergeladenen Installationsprogramm installieren, nachdem sie die erforderlichen Schritte zur Installation von Microsoft Visual C ++ 2005 Service Pack ausgeführt hatten.
Offenbar stürzt das iTunes-Installationsprogramm auf einigen Computern ab, bevor es gestartet wird, da eine bestimmte Bibliotheksdatei nicht im Lieferumfang von iTunes enthalten ist. Aus diesem Grund wird der Installationsassistent nicht geladen und der Benutzer kann die Installation nicht abschließen.
Glücklicherweise kann dieses Problem leicht behoben werden, indem das Redistributable-Paket installiert wird, das diese bestimmte Bibliotheksdatei enthält. Im Folgenden finden Sie eine Kurzanleitung zur Installation von Microsoft Visual C ++ 2005 Service Pack und zur Behebung des iTunes-Installationsproblems:
- Greifen Sie auf diese offizielle Microsoft-Download-Site (hier) zu und klicken Sie auf die Schaltfläche Download, die mit Microsoft Visual C ++ 2005 Service Pack 1 verknüpft ist .
- Aktivieren Sie das Kontrollkästchen des Installationsprogramms, das Ihrer Prozessorarchitektur entspricht, und klicken Sie auf die Schaltfläche Weiter .
- Warten Sie, bis der Download abgeschlossen ist. Öffnen Sie dann das vcredist- Installationsprogramm, und befolgen Sie die Anweisungen auf dem Bildschirm, um die fehlende Bibliotheksdatei zu installieren.
- Sobald die Installation abgeschlossen ist, starten Sie Ihren Computer neu und prüfen Sie, ob das Problem behoben wurde und Sie iTunes installieren können.
Wenn das Problem weiterhin besteht, fahren Sie mit der folgenden Methode fort.
Methode 3: Verwenden von Tenorshare TunesCare
Wenn alle oben genannten Methoden fehlgeschlagen sind, ist es sehr wahrscheinlich, dass einige beschädigte Dateien (höchstwahrscheinlich alte iTunes-Dateien) das Installationsprogramm daran hindern, die neue Version zu installieren.
PRO TIPP: Wenn das Problem bei Ihrem Computer oder Laptop / Notebook auftritt, sollten Sie versuchen, die Reimage Plus Software zu verwenden, die die Repositories durchsuchen und beschädigte und fehlende Dateien ersetzen kann. Dies funktioniert in den meisten Fällen, in denen das Problem aufgrund einer Systembeschädigung auftritt. Sie können Reimage Plus herunterladen, indem Sie hier klickenIn diesem Fall besteht die manuelle Lösung darin, sicherzustellen, dass Sie jede Apple-Anwendung vollständig von Ihrem Computer deinstallieren und sicherstellen, dass keine verbleibenden Dateien zurückgelassen werden. Es besteht jedoch immer noch die Möglichkeit, dass Sie all das vermeiden können, indem Sie eine Software von Drittanbietern verwenden, die speziell auf häufig auftretende Probleme mit iTunes abzielt.
Mehrere Benutzer, die auf dieses Problem gestoßen sind, haben gemeldet, dass Tenorshare TunesCare den Konflikt erfolgreich gelöst hat, der den Abschluss der Installation verhinderte. Die Basisversion dieser Software ist kostenlos und reicht aus, um die meisten iTunes Installationsfehler zu beheben.
Im Folgenden finden Sie eine Kurzanleitung zur Verwendung von Tenorshare TunesCare zur Behebung von Problemen, die die Installation von iTunes verhindern:
- Besuchen Sie diesen Link ( hier ) und klicken Sie auf die Schaltfläche Windows Version, um das Installationsprogramm herunterzuladen.
- Öffnen Sie das Installationsprogramm von Tenorshare TunesCare und folgen Sie den Anweisungen auf dem Bildschirm, um es auf Ihrem System zu installieren.
- Öffnen Tenorshare TunesCare klicken Sie auf Alle iTunes Probleme beheben, und klicken Sie dann auf die Schaltfläche Repair Issues .
- Warten Sie, bis die Software die erforderliche Reparatur herunterlädt, und warten Sie, bis alle verschiedenen Reparaturstrategien angewendet wurden.
- Sobald die Reparatursitzung abgeschlossen ist, starten Sie Ihren Computer neu und prüfen Sie, ob das Problem beim nächsten Neustart behoben wurde.
Wenn Sie iTunes immer noch nicht installieren können, fahren Sie mit Methode 5 fort.
Methode 5: Entfernen aller Apple-Produkte von Ihrem PC
Wenn Sie ohne ein Ergebnis so weit gekommen sind, gibt es einen letzten Fix, den Sie ausprobieren können. Es umfasst die Deinstallation von allem, was mit Apple-Produkten zu tun hat - einschließlich iTunes, Quicktime und anderen Apple-Diensten.
Die gute Nachricht ist, dass die meisten Benutzer berichtet haben, dass diese Methode eine saubere Installation von iTunes ermöglicht. Hier ist eine kurze Anleitung durch die ganze Sache:
- Stellen Sie zuerst sicher, dass Sie derzeit keine Apple-Geräte an Ihren Computer angeschlossen haben. Dies wird den Deinstallationsvorgang stören, da einige Dienste geöffnet bleiben.
- Drücken Sie die Windows-Taste + R, um einen Startbefehl zu öffnen. Geben Sie appwiz.cpl ein und drücken Sie die Eingabetaste, um Programme und Funktionen zu öffnen .
- Klicken Sie unter Programme und Funktionen auf die Spalte Publisher, um die Anwendungen basierend auf ihrem Herausgeber zu bestellen. Dadurch wird es einfacher, jede von Apple signierte Software zu erkennen.
- Klicken Sie dann mit der rechten Maustaste auf jede Software, bei der Apple Inc. als Verleger aufgeführt ist, und wählen Sie Deinstallieren . Folgen Sie dann den Anweisungen auf dem Bildschirm, um es von Ihrem System zu entfernen. Wiederholen Sie den Vorgang bei jedem Auftreten, bis Sie die von Apple signierte Software vollständig entfernen.
- Starte deinen PC neu. Wenn der nächste Startvorgang abgeschlossen ist, scannen Sie Ihren Computer auf eventuell vorhandene Apple-Dateien, die bei der Deinstallation möglicherweise zurückgeblieben sind. Sie können CCleaner verwenden, um sicherzustellen, dass dies nicht der Fall ist.
Hinweis: Es ist bekannt, dass verbleibende iTunes-Dateien den Installationsprozess beeinträchtigen, wenn bestimmte Bedingungen erfüllt sind. - Besuchen Sie die offizielle iTunes Download-Seite ( hier ) und laden Sie die neueste Version herunter. Sie sollten nun in der Lage sein, das Installationsprogramm zu öffnen und die Installation ohne Probleme abzuschließen.
PRO TIPP: Wenn das Problem bei Ihrem Computer oder Laptop / Notebook auftritt, sollten Sie versuchen, die Reimage Plus Software zu verwenden, die die Repositories durchsuchen und beschädigte und fehlende Dateien ersetzen kann. Dies funktioniert in den meisten Fällen, in denen das Problem aufgrund einer Systembeschädigung auftritt. Sie können Reimage Plus herunterladen, indem Sie hier klicken