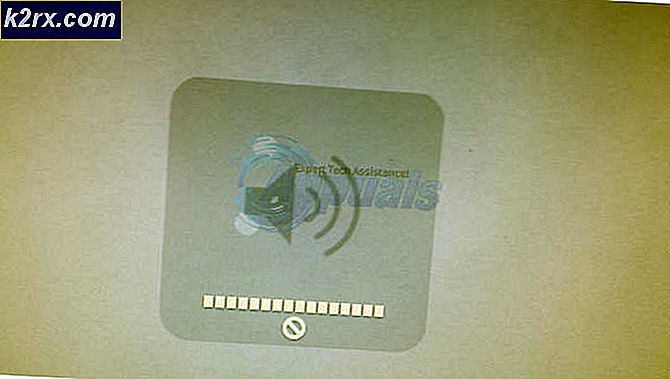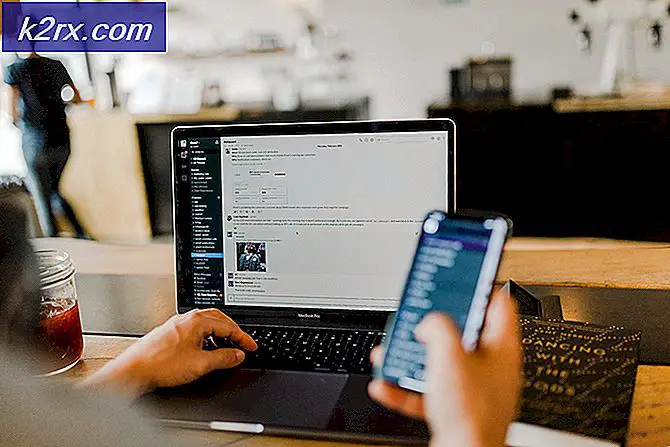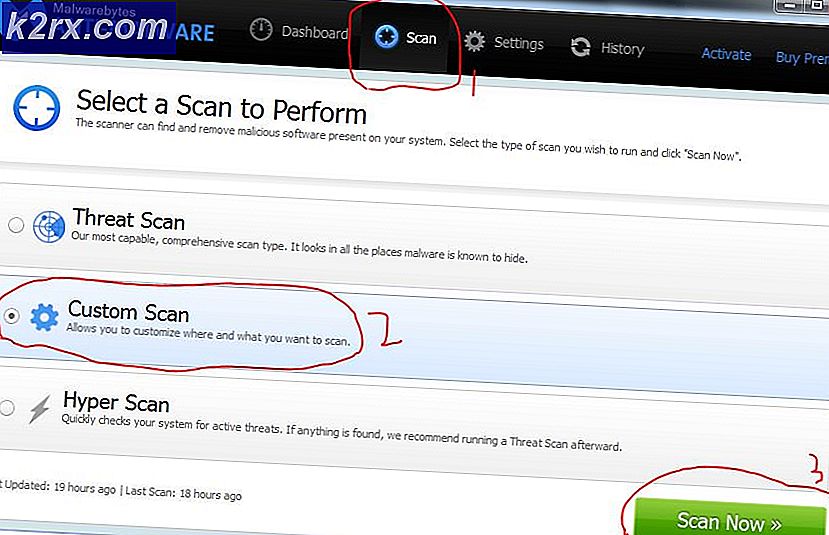Fix: Surface Pro 3 auf Surface-Bildschirm fest
Surface Pro ist eine der beliebtesten Tablets-Serie von Microsoft . Microsoft produziert zwar keine Laptops und Tablets, aber diese Serie hat einen guten Job gemacht, wenn es um die Anzahl der verkauften Einheiten geht. Das Design, die Spezifikationen und alles, was damit zusammenhängt, ist fantastisch und die Leute lieben es.
Trotz seines enormen Designs und seiner Leistung werden einige Störungen von den Benutzern gemeldet. Eines der berüchtigtsten Probleme mit Surface Pro 3 ist das Frozen Display .
Das ist ziemlich nervig und viele Benutzer haben während der Arbeit an ihrem Surface Pro 3 ihre Daten verloren.
Gründe für Surface Pro 3 Frozen Display:
Momentan gibt es keine bestimmten Gründe, die dieses Problem verursachen. Laut einer Mehrheit der Bewertungen des Benutzers friert die Anzeige von Surface Pro 3 zufällig ein . Manchmal passiert es beim Wechseln zwischen Apps, während auf der anderen Seite auch angezeigt wird, dass das Display friert, wenn sich das Surface Pro 3 in Ruhe befindet. Um den Grund für das Einfrieren der Anzeige zu erfahren, sollten Sie also versuchen, zu wissen, was Sie beim Einfrieren getan haben.
PRO TIPP: Wenn das Problem bei Ihrem Computer oder Laptop / Notebook auftritt, sollten Sie versuchen, die Reimage Plus Software zu verwenden, die die Repositories durchsuchen und beschädigte und fehlende Dateien ersetzen kann. Dies funktioniert in den meisten Fällen, in denen das Problem aufgrund einer Systembeschädigung auftritt. Sie können Reimage Plus herunterladen, indem Sie hier klickenLösung, um dieses Problem zu beheben:
Es gibt keine spezifische Lösung, um dieses Einfrieren Problem mit Surface Pro 3 zu beheben. Sie können die folgenden Methoden versuchen und überprüfen, ob diese für Sie arbeiten.
Methode 1: Verwenden der Lautstärketaste
Wenn das Display irgendwann nicht mehr reagiert, müssen Sie möglicherweise versuchen, das Herunterfahren zu erzwingen . Um es gewaltsam herunterzufahren, folge den Schritten unten.
1. Schalten Sie Ihr Surface Pro 3 aus.
2. Jetzt müssen Sie die Tasten "Lautstärke erhöhen" und "Power" für 15 Sekunden gedrückt halten.
3. Nachdem Sie die Tasten für 15 Sekunden gedrückt haben, lassen Sie die Tasten los und warten Sie bis zu 10 Sekunden.
4. Starten Sie das Surface Pro 3 neu, nachdem Sie 10 Sekunden gewartet haben, und hoffentlich wäre es ein glücklicher Moment für Sie.
Methode 2: Allgemeine Lösung
Wenn die obige Methode Ihr Problem nicht löst, können Sie diese Methode verwenden, um die Art der Behebung zu finden.
1. Vergewissern Sie sich, dass die Firmware Ihres Surface Pro 3 auf dem neuesten Stand ist. Sie können es in den Einstellungen> Update und Sicherheit überprüfen.
2. Aktualisieren Sie auch Ihre Treiber auf die neuesten und stellen Sie sicher, dass keine beschädigten Geräte an die Oberfläche angeschlossen sind.
3. Wenn dieses Problem scheinbar nicht gelöst wird, können Sie eine saubere Kopie von Windows auf Ihrem Surface Pro 3 wiederherstellen oder installieren.
PRO TIPP: Wenn das Problem bei Ihrem Computer oder Laptop / Notebook auftritt, sollten Sie versuchen, die Reimage Plus Software zu verwenden, die die Repositories durchsuchen und beschädigte und fehlende Dateien ersetzen kann. Dies funktioniert in den meisten Fällen, in denen das Problem aufgrund einer Systembeschädigung auftritt. Sie können Reimage Plus herunterladen, indem Sie hier klicken