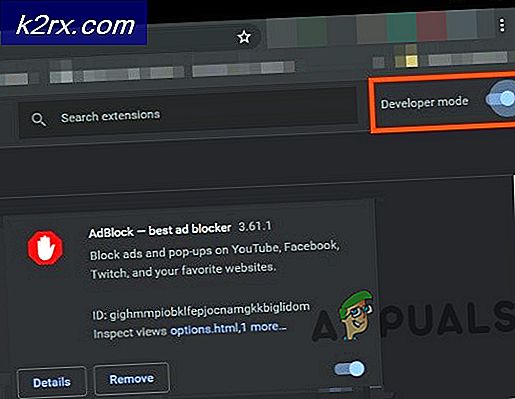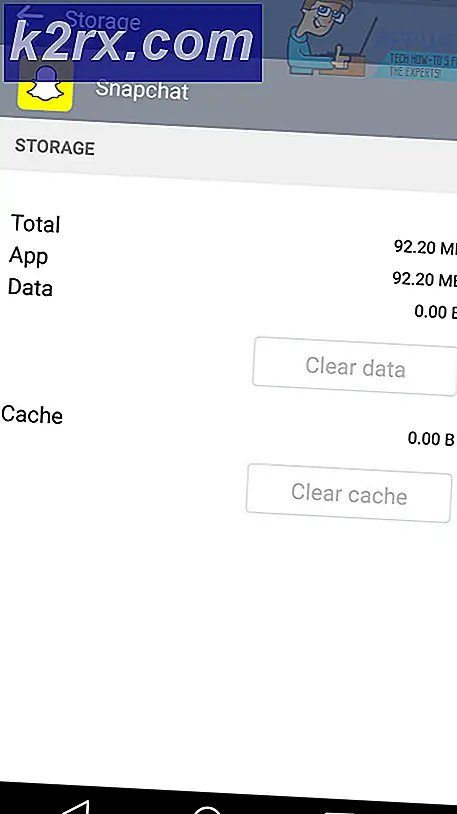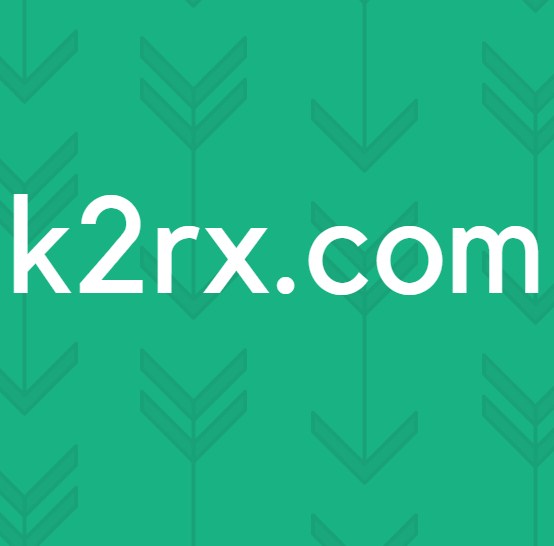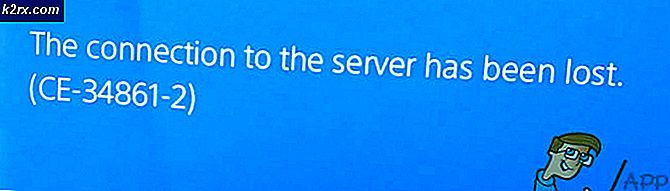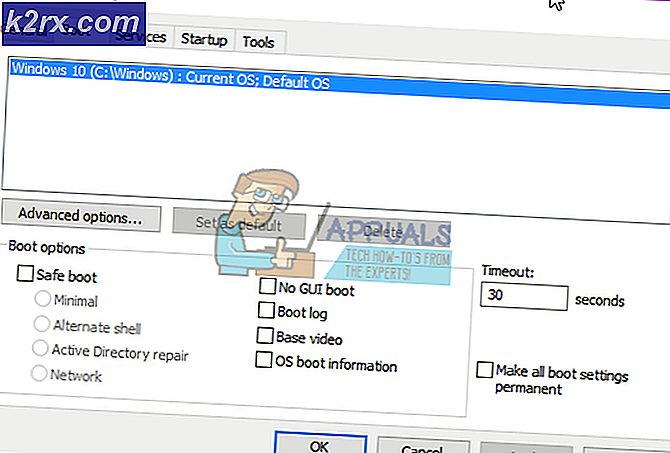So erhalten Sie Windows 10 Creator Update
Windows 10 Creator Update ist nicht verfügbar. Normalerweise hätten Sie das Update erhalten, da sie automatisch installiert werden sollen, wenn Sie die automatische Update-Option gewählt haben. Es gibt jedoch geringe Chancen, dass Sie Windows 10 Creator Update noch nicht auf Ihrem PC erhalten haben.
Wenn das automatische Update aktiviert ist und Sie nicht über das Windows 10-Erstellerupdate verfügen, liegt möglicherweise ein Kompatibilitätsproblem vor, das das Update verhindert. Dies kann Hardware-Inkompatibilität enthalten.
Wenn Sie nicht sicher sind, ob Sie das Ersteller-Update erhalten haben, können Sie überprüfen, ob die Windows-Version auf Ihrem PC dies bestätigt. Die Version des Windows-Erstellerupdates ist 1703 . So prüfen Sie die Windows-Version:
- Halten Sie die Windows-Taste gedrückt und drücken Sie R, um das Startfenster zu öffnen.
- Geben Sie winver ein und klicken Sie auf OK .
- Suchen Sie im folgenden Fenster About Windows nach der Version.
Wenn das Erstellerupdate nicht installiert ist, können Sie Windows 10 auf die neueste Version aktualisieren. Windows 10 Update Assistant kann mit dem Update helfen. Auch wenn Sie Windows 10 seit längerer Zeit nicht mehr aktualisiert haben, wird Windows 10 Update Assistant es direkt auf die neueste Version aktualisieren.
Hinweis : Der Windows 10 Update-Assistent ist in Windows Enterprise- und Windows Education-Versionen nicht verfügbar.
PRO TIPP: Wenn das Problem bei Ihrem Computer oder Laptop / Notebook auftritt, sollten Sie versuchen, die Reimage Plus Software zu verwenden, die die Repositories durchsuchen und beschädigte und fehlende Dateien ersetzen kann. Dies funktioniert in den meisten Fällen, in denen das Problem aufgrund einer Systembeschädigung auftritt. Sie können Reimage Plus herunterladen, indem Sie hier klickenHerunterladen des Windows 10 Update-Assistenten
- Melden Sie sich mit einem Benutzerkonto mit Administratorrechten bei Windows an.
- Wechseln Sie zu dem Microsoft Windows 10 Update
- Klicken Sie auf die Schaltfläche Jetzt aktualisieren, um die Windows 10 Update Assistant- Datei (Windows10Upgrade9252.exe) auf Ihrem PC zu erhalten.
Aktualisieren von Windows 10 auf Creator-Version mit Windows 10 Update Assistant
- Führen Sie die heruntergeladene Windows 10 Update Assistant- EXE-Datei aus .
- Wenn die Benutzerkontensteuerung Sie auffordert, Änderungen am Gerät vorzunehmen, klicken Sie auf Ja .
- In dem nun erscheinenden Fenster sehen Sie auf Ihrem PC die aktuelle Version von Windows und die neueste verfügbare Version. Klicken Sie auf Jetzt aktualisieren, um mit dem Update-Vorgang zu beginnen.
Hinweis : Wenn auf Ihrem Computer bereits ein Erstellerupdate (oder die neueste Version von Windows) installiert ist, wird folgende Nachricht angezeigt : Vielen Dank für die Aktualisierung auf die neueste Version von Windows . - Ihr Computer wird dann auf Gerätekompatibilität gescannt.
- Klicken Sie auf Weiter, nachdem die CPU, der Speicher und der Speicherplatz für die Aktualisierung als kompatibel erkannt wurden.
- Windows 10 Update Assistant führt jetzt einen 3-stufigen Aktualisierungsvorgang durch. Zuerst lädt es das Update herunter, überprüft den Download und aktualisiert dann Windows. Dies kann eine Weile dauern, und Sie können weiterarbeiten, während das Update stattfindet.
- Sobald das Update fertig ist, müssen Sie Ihren PC neu starten, um die Updates zu installieren. Klicken Sie auf Jetzt neu starten, um die Updates zu übernehmen, oder Sie können den Neustart durch Klicken auf Später neu starten verschieben.
Hinweis : Wenn Sie Ihren PC unbeaufsichtigt lassen, wird er nach 30 Minuten automatisch neu gestartet, sobald der Windows 10 Update-Assistent die Aktualisierung von Windows abgeschlossen hat. - Nachdem Sie auf Jetzt neu starten geklickt haben, wird eine Meldung angezeigt, die Sie auffordert, dass der Windows 10 Update-Assistent den Computer neu startet, um die Aktualisierung abzuschließen.
- Während die Updates angewendet werden, wird Ihr PC mehrmals neu gestartet und es kann eine Weile dauern. Denken Sie daran, Ihren Computer nicht auszuschalten oder das Gerät auszuschalten.
- Sobald das Update abgeschlossen ist, wird Ihr Benutzerkonto angezeigt. Wenn Ihr Benutzerkonto nicht angezeigt wird, klicken Sie auf Ich soll Ihr Konto nicht auswählen. Klicken Sie nach dem Auswählen des Kontos auf Weiter .
- Im nächsten Schritt können Sie die Datenschutzeinstellungen aktivieren oder deaktivieren . Wenn Sie fertig sind, klicken Sie auf Akzeptieren .
- Sie können wählen, ob Sie Cortana verwenden möchten oder nicht, indem Sie auf Cortana verwenden bzw. Nicht jetzt klicken.
- Neue Apps werden von Windows bereitgestellt, um als Standard-Apps verwendet zu werden. Wenn Sie einverstanden sind, klicken Sie auf Weiter, oder klicken Sie auf Lassen Sie mich meine Standard-Apps auswählen .
- Wenn die Installation abgeschlossen ist, dankt Ihnen die letzte Nachricht für die Installation der neuesten Version von Windows 10. Klicken Sie auf Beenden, um Windows zu verwenden.
- Sobald der Desktop Ihres Computers angezeigt wird, zeigt eine Benachrichtigung in der unteren rechten Ecke, dass Sie Ihr Windows 10 aktualisiert haben.
Hinweis : Die für die Aktualisierung des Windows 10-Erstellers benötigte Zeit beträgt weniger als eine Stunde. Die benötigte Zeit hängt von Ihrer Internet-Download-Geschwindigkeit ab. Die Erstelleraktualisierungsdatei ist ungefähr 4, 4 GB.
Überprüfen und bestätigen, wenn Sie Windows 10 Creator Version haben
- Halten Sie die Windows-Taste gedrückt und drücken Sie R
- Geben Sie im Fenster Ausführen winver ein und klicken Sie auf OK .
- Bestätigen Sie in dem sich öffnenden About Windows-Fenster Version 1703 (OS Build 15063) .
Deinstallieren des Windows 10-Update-Assistenten
Windows 10 Update Assistant wird im folgenden Ordner installiert: C: \ WindowsUpgrade. Sie können es für weitere Upgrades aufbewahren oder durch folgende Schritte entfernen:
- Halten Sie die Windows-Taste gedrückt, und drücken Sie dann die Taste R.
- Geben Sie im Fenster Ausführen die Systemsteuerung ein und klicken Sie auf OK .
- Klicken Sie in der Systemsteuerung auf Programme und Funktionen .
- Suchen Sie nach Windows 10 Upgrade Assistant, wählen Sie es aus und klicken Sie auf Deinstallieren .
- Ein neues Fenster entspricht, wenn Sie Windows 10 Update Assistant deinstallieren möchten, klicken Sie auf Deinstallieren .
PRO TIPP: Wenn das Problem bei Ihrem Computer oder Laptop / Notebook auftritt, sollten Sie versuchen, die Reimage Plus Software zu verwenden, die die Repositories durchsuchen und beschädigte und fehlende Dateien ersetzen kann. Dies funktioniert in den meisten Fällen, in denen das Problem aufgrund einer Systembeschädigung auftritt. Sie können Reimage Plus herunterladen, indem Sie hier klicken