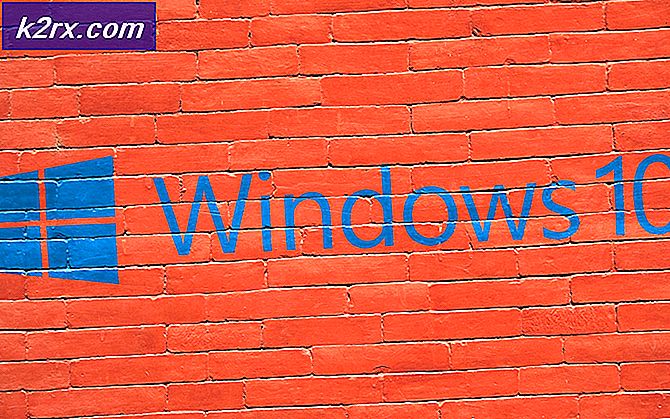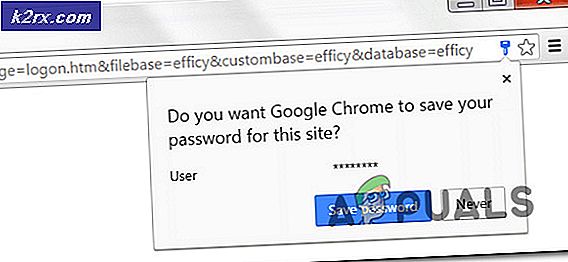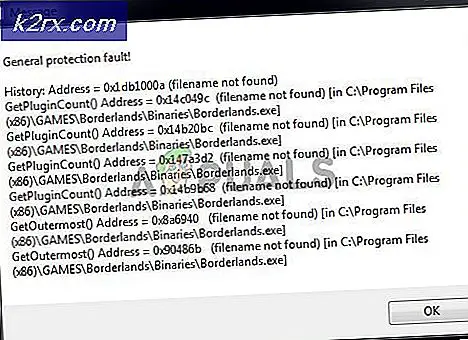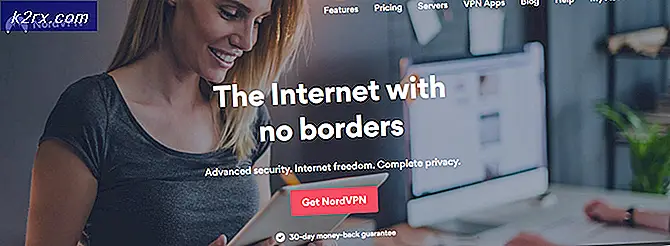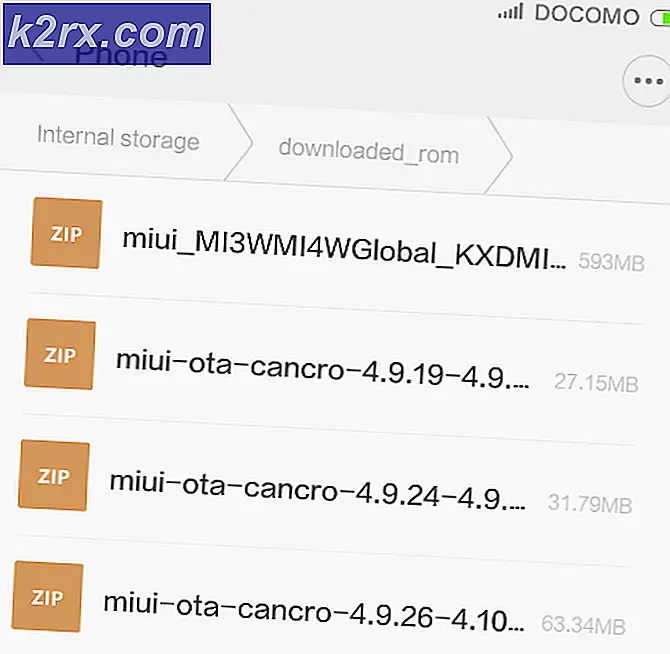So entfernen oder deinstallieren Sie Dropbox von Mac OS
Wenn Sie Dropbox von Ihrem Mac löschen möchten, erhalten Sie möglicherweise die folgende Fehlermeldung: Das Element Dropbox kann nicht in den Papierkorb verschoben werden, da einige seiner Plugins verwendet werden .
Für viele Benutzer wird diese Nachricht angezeigt, auch wenn sie alle Anweisungen auf der Dropbox-Website befolgen. Es erscheint ständig, wenn Sie versuchen, die Anwendung in den Papierkorb zu ziehen. Dieses Problem betrifft nicht nur bestimmte MacOS- oder OS X-Versionen. Es kann in jeder OS-Version und jedem Mac-Computer passieren. Hier erfahren Sie, wie Sie es beheben können.
Methode 1
- Entkopple zuerst deinen Mac von deiner Dropbox .
- Klicken Sie auf das Dropbox-Symbol in Ihrer Menüleiste.
- Gehen Sie zu Einstellungen> Konto und wählen Sie Dropbox aufheben.
- Als nächstes beenden Sie Dropbox
- Klicken Sie auf das Dropbox-Symbol in Ihrer Menüleiste.
- Klicken Sie im Dropbox-Menü auf das Zahnradsymbol.
- Wählen Sie Dropbox beenden.
- Gehen Sie zu Anwendungen > Dienstprogramme > Aktivitätsmonitor .
- Beenden Sie jetzt einen laufenden Dropbox- Prozess .
- Dann verschiebe es in den Papierkorb . (Ziehen Sie Dropbox aus Ihrem Anwendungsordner in den Papierkorb.)
Dies löscht NICHT Ihren Dropbox-Ordner und den darin enthaltenen Inhalt von Ihrem Computer. Wenn Sie den Dropbox-Ordner löschen möchten, ziehen Sie ihn ebenfalls in den Papierkorb.
Führen Sie die folgenden Schritte aus, um das Dropbox-Kontextmenü zu deinstallieren .
- Öffnen Sie den Finder und wählen Sie Gehe zu Ordner im Menü Gehe zu. (oder drücken Sie Umschalt + Befehl + G)
- Kopieren Sie diese Zeile und fügen Sie sie in das gerade angezeigte Dialogfeld ein (ohne Anführungszeichen). /Bibliothek
- Ziehen Sie den DropboxHelperTools- Ordner in den Papierkorb, um ihn zu löschen.
Gehen Sie folgendermaßen vor, um Ihre Dropbox-Anwendungseinstellungen zu entfernen
PRO TIPP: Wenn das Problem bei Ihrem Computer oder Laptop / Notebook auftritt, sollten Sie versuchen, die Reimage Plus Software zu verwenden, die die Repositories durchsuchen und beschädigte und fehlende Dateien ersetzen kann. Dies funktioniert in den meisten Fällen, in denen das Problem aufgrund einer Systembeschädigung auftritt. Sie können Reimage Plus herunterladen, indem Sie hier klicken- Starten Sie Finder und wählen Sie Gehe zu Ordner im Menü Gehe zu. (oder drücken Sie Umschalt + Befehl + G)
- Kopieren Sie diese Zeile und fügen Sie sie in das gerade angezeigte Dialogfeld ein (ohne Anführungszeichen). ~ / .dropbox
- Wählen Sie alle Dateien im Ordner aus und ziehen Sie sie in den Papierkorb .
Wenn diese Methode Ihnen nicht hilft, versuchen Sie Folgendes.
Methode # 2
- Steuerung - Klicken Sie auf die Dropbox- Anwendung .
- Wählen Sie Paketinhalt anzeigen aus dem Menü.
- Öffnen Sie den ausgewählten Ordner .
- Suchen Sie jetzt den Plugins- Ordner und löschen Sie ihn .
- Starten Sie den Finder .
- Navigieren Sie zu dem Verzeichnis mit der Dropbox- App .
- Wählen Sie die Dropbox- App, drücken Sie Befehl + Entf und wählen Sie In den Papierkorb verschieben .
Dies sind die Methoden, die vielen Benutzern beim Löschen von Dropbox von ihren Macs geholfen haben. Aber welche hat für dich gearbeitet? Stellen Sie sicher, dass Sie uns eine Zeile in den Kommentarbereich unten setzen.
PRO TIPP: Wenn das Problem bei Ihrem Computer oder Laptop / Notebook auftritt, sollten Sie versuchen, die Reimage Plus Software zu verwenden, die die Repositories durchsuchen und beschädigte und fehlende Dateien ersetzen kann. Dies funktioniert in den meisten Fällen, in denen das Problem aufgrund einer Systembeschädigung auftritt. Sie können Reimage Plus herunterladen, indem Sie hier klicken