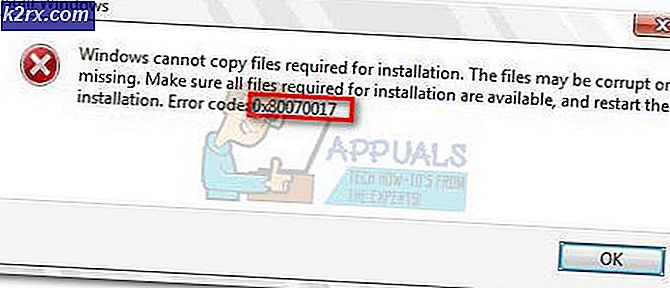Fix: Das iPhone verbindet sich nicht mit Wifi
Es besteht kein Zweifel, dass sich unser Leben heutzutage im Internet dreht. Es gibt viele von uns, die tatsächlich vom Internet leben. Deshalb ist der Anschluss unserer Geräte an Wi-Fi sehr wichtig für den schnellen Zugriff von unseren Geräten, insbesondere iPhone. Es gibt jedoch Situationen, in denen Ihr iPhone keine Verbindung zum WLAN herstellt, selbst wenn Ihr WLAN einwandfrei funktioniert. Dies kann besonders dann problematisch sein, wenn Sie nicht einmal über Mobilfunkdaten verfügen. Sie können sich nicht mit dem Internet verbinden, was bei so vielen täglichen Aktivitäten eine Hürde darstellen kann.
Der Grund dafür ist nicht klar. Es gibt viele Dinge, die dazu führen können, dass sich Ihr iPhone nicht mit dem WLAN verbindet. Dies kann an einer schlechten Verbindung oder an falschen Netzwerkeinstellungen oder an einem veralteten Betriebssystem oder anderen Ursachen liegen. Da es viele Dinge gibt, die das Problem verursachen können, gibt es verschiedene Methoden zum Beheben und Beheben dieses Problems.
Gehen Sie einfach durch jede der unten aufgeführten Methoden und überprüfen Sie, welche Lösung Ihr Problem löst. Und wenn nichts anderes funktioniert, ist Ihr letzter Ausweg, den Apple Kundendienst zu kontaktieren.
Spitze
Stellen Sie sicher, dass Ihr WLAN verbunden ist. Manchmal vergessen wir sogar, das WLAN einzuschalten. Stellen Sie also sicher, dass das WLAN eingeschaltet ist. Sie sollten das Wi-Fi-Symbol oben auf dem Bildschirm sehen können. Wenn Sie es nicht sehen können, dann tun Sie Folgendes
- Wischen Sie Ihren Bildschirm von unten nach oben
- Klicken Sie auf das kleine Wi-Fi-Symbol
- Warten Sie ein paar Sekunden, bis es sich verbindet
Methode 1: Starten Sie Router oder Modem neu
Der Neustart Ihres Routers oder Modems ist eine gute Möglichkeit, mit der Problembehandlung Ihrer Verbindungsprobleme zu beginnen. Manchmal behebt das Neustarten des Routers das Wi-Fi-Problem. Dies sollte besonders dann erfolgen, wenn andere Personen bei Ihnen sind, die keine Verbindung zum WLAN herstellen können.
Nehmen Sie das Netzkabel des Routers heraus und stecken Sie es wieder ein. Stellen Sie sicher, dass der Router eingeschaltet ist, wenn er sich nicht automatisch einschaltet. Es sollte irgendwo auf dem Router eine Power-Taste sein.
Versuchen Sie nach dem Neustart des Routers, das WLAN erneut mit Ihrem iPhone zu verbinden und zu überprüfen, ob es funktioniert. Wenn es nicht funktioniert, gehen Sie zur nächsten Methode.
Methode 2: Force Neustart iPhone
Das Neustarten Ihres iPhones ist die zweite Sache in Ihrer Fehlerbehebungsliste. Manchmal gibt es ein Problem mit dem Gerät und ein Neustart behebt das Problem. Wenn die Methode 1 das Problem nicht beheben konnte, sollten Sie versuchen, das iPhone neu zu starten.
Halten Sie die beiden Tasten gedrückt, und drücken Sie gleichzeitig die Home- und Wake / Sleep- Taste, bis das Apple-Logo auf dem schwarzen Bildschirm angezeigt wird. Dies wird zwingen, dein iPhone neu zu starten.
Wenn das iPhone neu gestartet wurde, versuche es mit Wi-Fi zu verbinden, um zu überprüfen, ob das Problem gelöst ist oder nicht.
Methode 3: Zurücksetzen der Netzwerkeinstellungen
Die Netzwerkeinstellungen auf Ihrem iPhone enthalten viele Informationen über Ihr Netzwerk. Manchmal müssen diese Informationen zurückgesetzt werden, damit sie ordnungsgemäß funktionieren. Dies liegt hauptsächlich daran, dass die Netzwerkeinstellungen aus irgendeinem Grund beschädigt werden. Also, es ist ein guter Weg, um Ihre Netzwerkeinstellungen zu aktualisieren.
Wenn das Problem auf die Netzwerkeinstellungen zurückzuführen ist, sollten die folgenden Schritte Ihr Problem lösen.
Hinweis: Wenn Sie die folgenden Schritte ausführen, werden einige Ihrer Einstellungen zurückgesetzt und Sie müssen möglicherweise erneut einige Informationen zu Ihrem Netzwerk eingeben.
- Tippen Sie auf Einstellungen, um die App Einstellungen auf dem iPhone zu öffnen
- Tippen Sie auf Allgemein
- Wischen Sie zum unteren Bildschirmrand und wählen Sie Zurücksetzen
- Wählen Sie Netzwerkeinstellungen zurücksetzen
- Bestätigen Sie weitere Eingabeaufforderungen
Dies sollte Ihre Netzwerkeinstellungen zurücksetzen. Sobald Sie fertig sind, verbinden Sie Ihr WLAN und sehen Sie, ob das Problem da ist oder nicht. Möglicherweise müssen Sie die zuvor gespeicherte Information eingeben.
PRO TIPP: Wenn das Problem bei Ihrem Computer oder Laptop / Notebook auftritt, sollten Sie versuchen, die Reimage Plus Software zu verwenden, die die Repositories durchsuchen und beschädigte und fehlende Dateien ersetzen kann. Dies funktioniert in den meisten Fällen, in denen das Problem aufgrund einer Systembeschädigung auftritt. Sie können Reimage Plus herunterladen, indem Sie hier klickenMethode 4: Aktualisieren Sie das iOS
Apple veröffentlicht Betriebssystem-Updates ziemlich regelmäßig. Dies ist eine gute Sache, weil es Ihr Telefon mit den neuesten Funktionen und Sicherheitsupdates auf dem neuesten Stand hält. Wenn jedoch ein iOS-Update aussteht, kann dies zu Kompatibilitätsproblemen führen. Das Problem, dass keine Verbindung zu WLAN hergestellt wird, kann dadurch verursacht werden. Sie sollten also nach den iOS-Updates suchen und sicherstellen, dass Ihr iPhone auf dem neuesten Stand ist.
- Tippen Sie auf Einstellungen, um die App Einstellungen auf dem iPhone zu öffnen
- Tippen Sie auf Allgemein
- Tippen Sie auf Softwareaktualisierung
Jetzt sucht das iPhone nach Updates, die möglicherweise für Ihr Gerät ausstehen. Wenn das System Aktualisierungen findet, werden diese auf dem Bildschirm angezeigt. Wenn Sie ein ausstehendes Update sehen, klicken Sie auf Download and Install .
Hinweis: Vergessen Sie nicht, Ihr Gerät an eine Steckdose anzuschließen, um sicherzustellen, dass es geladen bleibt, da Betriebssystemaktualisierungen einige Zeit benötigen.
Methode 5: iPhone auf Werkseinstellungen zurücksetzen
Wenn nichts anderes klappt, ist es Zeit für extreme Maßnahmen. Wenn Sie Ihr iPhone auf die Werkseinstellungen zurücksetzen, wird das Gerät wieder auf die Standardeinstellungen zurückgesetzt.
Hinweis: Factory Reset löscht alles vom iPhone, also vergessen Sie nicht, eine Sicherungskopie Ihrer wichtigen Dinge zu erstellen.
Da das Zurücksetzen auf die Werkseinstellungen das Gerät zurückbringt, wie es beim Entpacken der Fall war, sollte das Problem gelöst werden, insbesondere wenn es durch falsche Einstellungen oder Konfigurationen verursacht wurde.
- Tippen Sie auf Einstellungen, um die App Einstellungen auf dem iPhone zu öffnen
- Tippen Sie auf Allgemein
- Tippen Sie auf Zurücksetzen
- Wählen Sie Alle Inhalte und Einstellungen löschen aus
- Bestätigen Sie weitere Eingabeaufforderungen, und warten Sie, bis die Zurücksetzung abgeschlossen ist
Danach können Sie Ihr Gerät als neues iPhone einrichten oder die Sicherung verwenden. Sie können wählen, was Sie wollen, aber Einstellungen wie ein neues iPhone sollten Ihre Wahl sein. Dadurch können Sie erkennen, ob das Problem in Ihren alten Dateien oder auf dem Gerät aufgetreten ist. Wenn das Gerät als neues iPhone eingestellt wird, löst das Problem, aber das Wiederherstellen mit alter Sicherung bringt das Problem zurück, das heißt, es gab ein Problem in Ihren alten Dateien und Einstellungen.
Methode 6: Wenden Sie sich an Apple
Wenn nichts funktioniert, ist es Zeit, den Apple zu kontaktieren. Dies liegt daran, dass Sie an dieser Stelle alles getan haben, was Sie können. Wenn das Problem immer noch da ist, dann ist es sehr wahrscheinlich, dass es sich um ein Hardwareproblem handelt, das von Apple behandelt werden sollte. Sie können sich mit ihrem Kundendienst in Verbindung setzen und erklären, was das Problem ist. Sie sollten Ihnen bei diesem Problem helfen können.
PRO TIPP: Wenn das Problem bei Ihrem Computer oder Laptop / Notebook auftritt, sollten Sie versuchen, die Reimage Plus Software zu verwenden, die die Repositories durchsuchen und beschädigte und fehlende Dateien ersetzen kann. Dies funktioniert in den meisten Fällen, in denen das Problem aufgrund einer Systembeschädigung auftritt. Sie können Reimage Plus herunterladen, indem Sie hier klicken