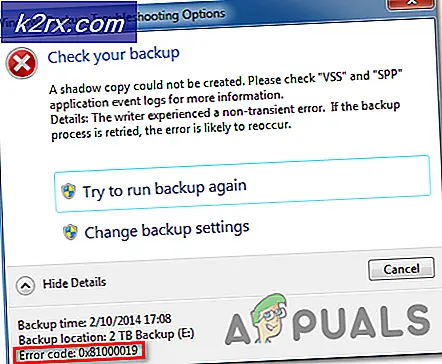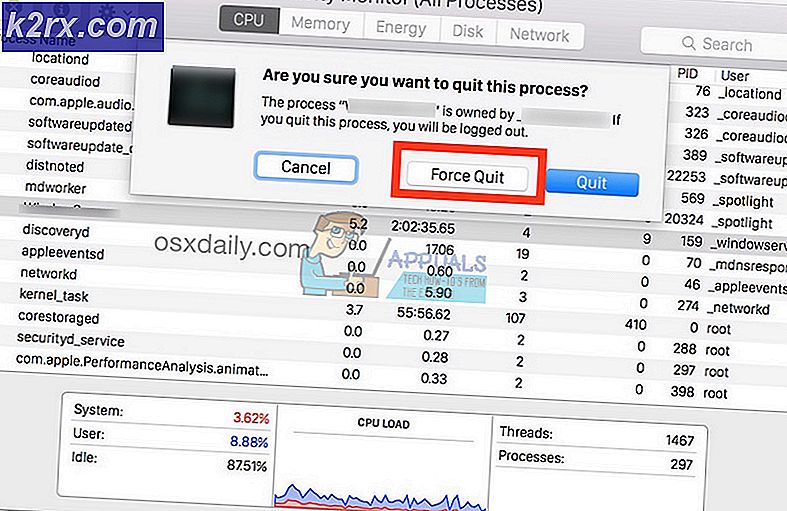Beim PSWS-Aufruf tritt ein unerwarteter Fehler auf
Der unerwartete Fehler tritt beim PSWS-Aufruf aufgrund von beschädigten/widersprüchlichen zwischengespeicherten Inhalten, widersprüchlichen Benutzerdaten, inkompatiblen Webbrowsern oder Netzwerkbeschränkungen des ISPs auf. PSWS ist eine Komponente und ein Teil der Office 365-Dienste.
Erwähnenswert ist, dass Phishing- und Malware-Nachrichten standardmäßig direkt in Office 365 in die Quarantäne geschickt werden. Ein Administratorbenutzer kann diese Quarantänenachrichten im Security & Compliance Center anzeigen und verwalten.
Was verursacht den unerwarteten Fehler beim PSWS-Aufruf?
Stellen Sie sicher, dass der problematische Benutzer über globale Administratorberechtigungen in Office 365 verfügt, um die unter Quarantäne gestellten Nachrichten anzuzeigen und zu verwalten.
Wie behebt man den unerwarteten Fehler beim PSWS-Aufruf?
1. Löschen Sie den Cache des Browsers
Ihr Webbrowser speichert Teilseiten und speichert sie auf der Festplatte Ihres Computers, dem so genannten Browser-Cache. Der Cache einer Website ändert sich nicht von Besuch zu Besuch des Benutzers. Wenn der Cache beschädigte Daten oder widersprüchliche Inhalte mit der Website enthält, kann er den „unerwarteten Fehler beim PSWS-Aufruf“ erzwingen. In diesem Fall kann das Löschen des Cache des Browsers das Problem möglicherweise lösen. Wir verwenden Google Chrome zu Illustrationszwecken. Sie können die Anweisungen für Ihren Webbrowser verwenden.
- Starten Chrome und klicken Sie auf Hamburger Menü (3 Punkte oben rechts).
- Klicken Sie nun auf Mehr Werkzeuge und dann klick auf Browserdaten löschen.
- Wählen Sie oben a Zeitspanne nach Ihrer Leichtigkeit. Um alles zu löschen, wählen SieAlle Zeit.
- Wählen Sie nun Cookies und andere Websitedaten und Zwischengespeicherte Bilder und Dateien markiere das Feld.
- KlickenDaten löschen. Starten Sie dann Chrome neu und prüfen Sie, ob Sie unter Quarantäne gestellte Nachrichten und Dateien in Office 365 anzeigen, unter Quarantäne stellen oder löschen können.
2. Verwenden Sie den In-Privat-/Inkognito-Modus des Browsers
Der unerwartete Fehler beim PSWS-Aufruf kann aufgrund von Problemen mit den alten Benutzerdaten, Anmeldeinformationen oder auf dem System gespeicherten Cookies auftreten. Die meisten modernen Browser verfügen über integrierte Funktionen wie den Inkognito-Modus oder das private Surfen, die der Browser ohne Verwendung dieser Daten betreibt. Der Zugriff auf das Office 365-Admin-Panel im In-Privat-/Inkognito-Modus des Browsers kann das Problem lösen.
- Öffne deinen Browser In-privates Browsing/Inkognito-Modus.
- Wechseln Sie zum Office 365-Administrationsbereich.
Überprüfen Sie nun, ob Sie in Office 365 isolierte Nachrichten und Dateien anzeigen, unter Quarantäne stellen oder löschen können.
3. Verwenden Sie einen anderen Browser
Die Fehlermeldung, mit der Sie konfrontiert werden, kann auch ein browserspezifisches Problem sein. Es ist bekannt, dass Google Chrome Probleme mit den unter Quarantäne gestellten Nachrichten des Office 365 Admin-Panels hat. Wenn Sie also einen anderen Browser verwenden, um auf die unter Quarantäne gestellten Nachrichten des Office 365 Admin-Panels zuzugreifen, kann das Problem möglicherweise behoben werden. Zu diesem Zweck wird die Verwendung von Internet Explorer oder Microsoft Edge empfohlen.
- Öffnen den anderen Browser (vorzugsweise Internet Explorer oder Microsoft Edge).
- Zugriff das Office 365 Admin-Panel.
Überprüfen Sie nun, ob Sie in Office 365 isolierte Nachrichten und Dateien anzeigen, unter Quarantäne stellen oder löschen können.
4. Wechseln Sie zu einem anderen Netzwerk
ISPs verwenden verschiedene Protokolle und Technologien, um die Kontrolle bestimmter Netzwerkdienste und -funktionen als Teil ihres Sicherheitsprotokolls einzuschränken. Dies kann einen unerwarteten Fehler beim PSWS-Aufruf verursachen. Es ist eine gute Idee, vorübergehend zu einem anderen Netzwerk zu wechseln, um zu überprüfen, ob Ihr ISP nicht die Ursache für dieses Problem ist.
- Verbinden in ein anderes Netzwerk. Sie können Ihren mobilen Hotspot verwenden. Sie können ein VPN verwenden (die Verwendung von VPN mit Office 365 wird nicht empfohlen).
- Öffnen Sie jetzt das Office 365-Admin-Portal, um zu überprüfen, ob Sie isolierte Nachrichten und Dateien in Office 365 anzeigen, unter Quarantäne stellen oder löschen können.
Hoffentlich können Sie jetzt unter Quarantäne gestellte Nachrichten in Office 365 anzeigen und verwalten. Wenn weiterhin Probleme damit auftreten, erstellen Sie einen neuen lokalen Cloud-Benutzer mit der globalen Administratorrolle und verwenden Sie diesen Benutzer zum Anzeigen und Verwalten von unter Quarantäne gestellten Nachrichten