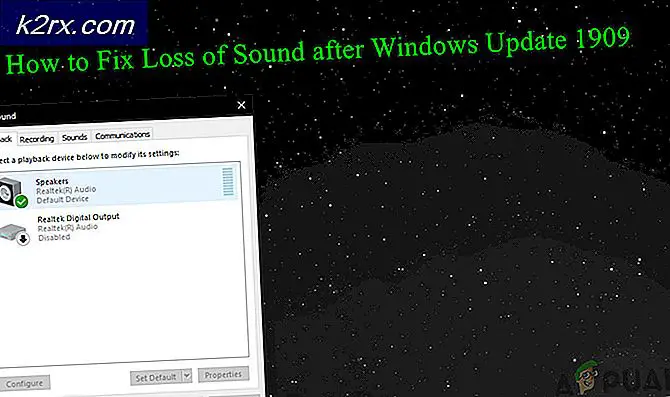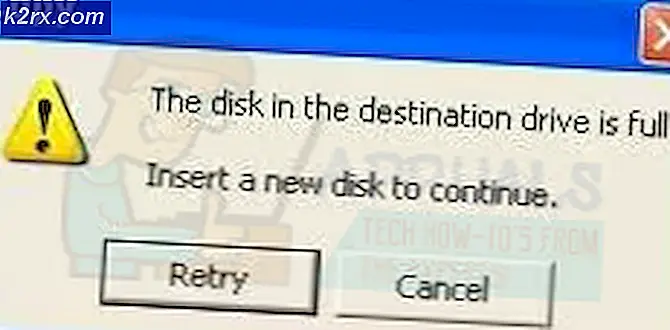Fix: iPhoto Probleme nach dem Upgrade auf Yosemite
Nach dem Upgrade auf Yosemite; Ihre vorherige iPhoto-Version wird nicht mehr funktionieren. Dies liegt daran, dass das Upgrade nicht mit der älteren Version von iPhoto kompatibel ist. Nicht sicher; warum Apple seine Benutzer nicht informiert hat, aber da ich einige Kunden in Folge hatte, die sich mit diesem Problem konfrontiert sahen; Ich dachte, ich sollte den Führer machen. Kurz gesagt, um das Problem mit iPhoto zu beheben; Es muss aktualisiert werden.
Jetzt können Sie möglicherweise kostenlos auf die kompatible iPhoto-Version von Yosemite upgraden, aber Sie müssen dies im App Store überprüfen. Wenn es keine kostenlosen Upgrades gibt, müssen Sie es über den App Store kaufen. ABER wenn du das iPhoto vorher gehabt hättest; Dann sind Sie wahrscheinlich für ein kostenloses Update berechtigt.
Bitte beachten Sie, dass ich zum Zeitpunkt der Erstellung dieses Handbuchs das Bibliotheksupgrade wie in Schritt 4 beschrieben herunterladen musste, dies ist jedoch in Zukunft möglicherweise nicht der Fall; da iPhoto die Bibliothek automatisch aktualisieren kann. Also wenn nach dem Aktualisieren von iPhoto; Dies geschieht automatisch, dann müssen Sie den Aktualisierer nicht herunterladen.
1. Öffnen Sie zuerst den Finder und suchen Sie den App Store.
2. Öffnen Sie als Nächstes den App Store und suchen Sie in der Suchleiste oben rechts nach iPhoto.
Klicken Sie nun auf die kleine Schaltfläche GET, um mit der Installation von iPhoto zu beginnen. Sie werden möglicherweise aufgefordert, sich mit Ihrer Apple ID anzumelden. Nach der Installation ändert sich dieser Status in OPEN. Klicken Sie auf ÖFFNEN und sehen Sie, ob Sie die Fotos jetzt anzeigen können.
PRO TIPP: Wenn das Problem bei Ihrem Computer oder Laptop / Notebook auftritt, sollten Sie versuchen, die Reimage Plus Software zu verwenden, die die Repositories durchsuchen und beschädigte und fehlende Dateien ersetzen kann. Dies funktioniert in den meisten Fällen, in denen das Problem aufgrund einer Systembeschädigung auftritt. Sie können Reimage Plus herunterladen, indem Sie hier klickenSie werden möglicherweise mit einem Popup-Fenster zur Vorbereitung der Bibliothek aufgefordert
3. Klicken Sie auf Beenden, um das Popup zu schließen und den iPhoto Library Upgrader herunterzuladen
4. Nach dem Download installieren Sie es aus der heruntergeladenen dmg-Datei und öffnen Sie es dann.
Klicken Sie auf die Schaltfläche "Weiter" und warten Sie, bis die Bibliothek geladen und mit der Aktualisierung der Bibliothek begonnen wurde. Klicken Sie auf iPhoto starten, wenn Sie dies als Option sehen. Normalerweise, nachdem der Upgrader seine Arbeit beendet hat.
Öffnen Sie dann iPhoto, und der Prozess sollte automatisch gestartet werden.
PRO TIPP: Wenn das Problem bei Ihrem Computer oder Laptop / Notebook auftritt, sollten Sie versuchen, die Reimage Plus Software zu verwenden, die die Repositories durchsuchen und beschädigte und fehlende Dateien ersetzen kann. Dies funktioniert in den meisten Fällen, in denen das Problem aufgrund einer Systembeschädigung auftritt. Sie können Reimage Plus herunterladen, indem Sie hier klicken