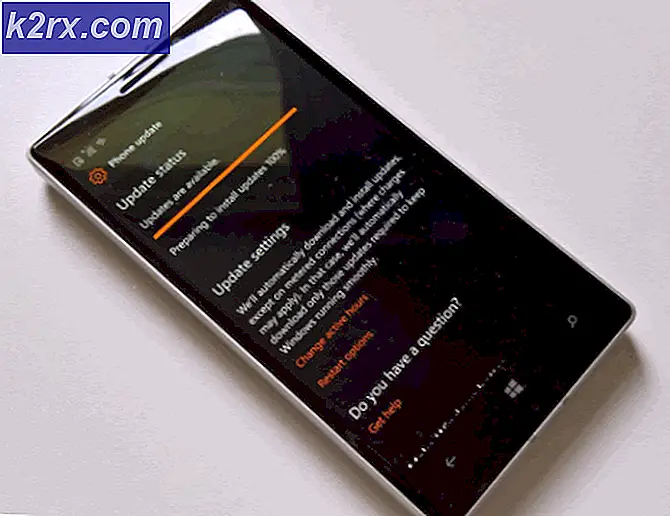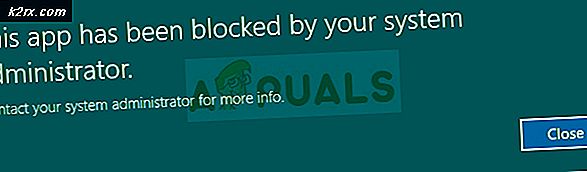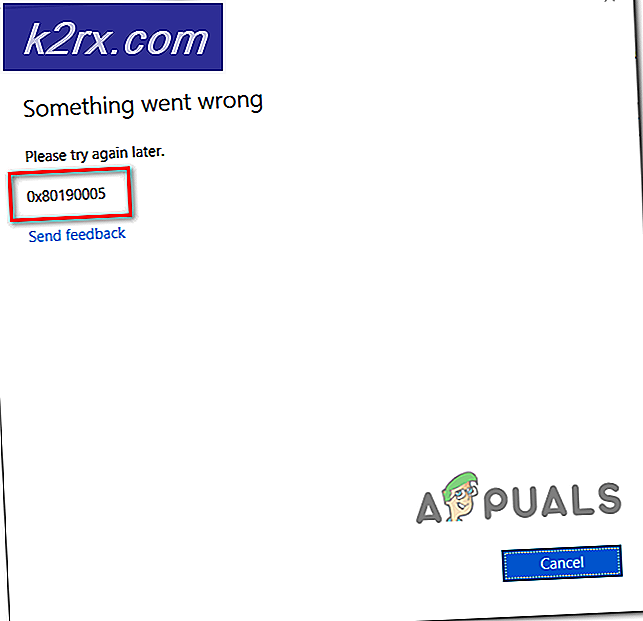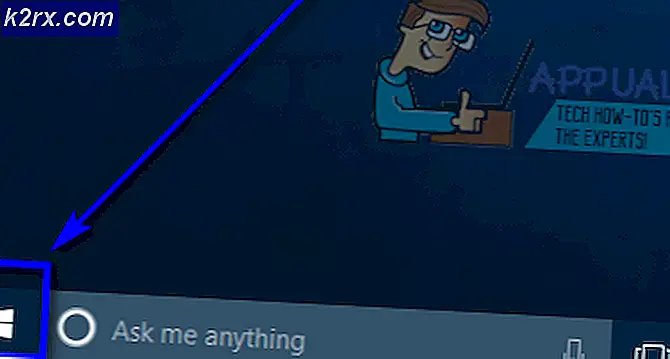So verwenden Sie Chromebook-Funktionstasten
Chromebook-Besitzer sind sich sehr wohl bewusst, dass ihre Tastaturen weit davon entfernt sind, normal zu sein. Durch die Aufnahme einer Suchleiste und das Ausschließen einer ganzen Reihe von Tasten (einschließlich der ganzen Reihe von Funktionstasten und der Feststelltaste) sind Tastaturen auf Chromebooks gewöhnungsbedürftig. Während Google die klassischen Funktionstasten wagemutig losgelassen hat, ist dies ohne Kompromisse bei der Funktionalität gelungen. Chromebooks verfügen über ausgeklügelte Tastenkombinationen, mit denen Sie auf die Funktionalität der ausgeschlossenen Tasten zugreifen können.
Funktionstasten
Die Funktionstasten (von F1 bis F12) sind auf einer ganzen Reihe von Plattformen implementiert. Aus verschiedenen Gründen müssen Sie sie möglicherweise auf Ihrem Chromebook verwenden. Um Funktionstasten einzugeben, müssen Sie lediglich die Suchtaste + die Nummer der Funktionstaste drücken. Um beispielsweise F4 einzugeben, drücken Sie 'Suchen + 4'. Ebenso können F1 - F10 mit den Ziffern 1-9 und 0 auf der Chromebook-Tastatur gedrückt werden.
Um F11 einzugeben, müssen Sie den Bindestrich (-) zusammen mit der Suche drücken. F12 kann durch Drücken der Plus-Taste (+) und der Suchtaste zusammen eingegeben werden. Diese beiden sollten leicht zu merken sein, denn sie liegen direkt neben der '0' Taste, die für F10 steht. Sie können der folgenden Tabelle folgen, um eine Übersicht über die Tastenkombinationen zu erhalten.
PRO TIPP: Wenn das Problem bei Ihrem Computer oder Laptop / Notebook auftritt, sollten Sie versuchen, die Reimage Plus Software zu verwenden, die die Repositories durchsuchen und beschädigte und fehlende Dateien ersetzen kann. Dies funktioniert in den meisten Fällen, in denen das Problem aufgrund einer Systembeschädigung auftritt. Sie können Reimage Plus herunterladen, indem Sie hier klickenFür eine ganze Reihe von Tastenkombinationen können Sie Strg + Alt + / drücken. Eine Bildschirmtastatur wird auf dem Bildschirm angezeigt, und wenn Sie eine bestimmte Taste drücken, können Sie alle mit dieser Taste verknüpften Tastenkombinationen sehen. Jetzt haben Sie eine einfache Möglichkeit, auf Ihre Tastaturkürzel zuzugreifen, falls Sie sie jemals vergessen sollten. Klicken Sie hier, um eine Liste äußerst nützlicher Tastaturkurzbefehle aufzurufen, mit denen Sie Ihr Chromebook-Leben einfacher gestalten können.
PRO TIPP: Wenn das Problem bei Ihrem Computer oder Laptop / Notebook auftritt, sollten Sie versuchen, die Reimage Plus Software zu verwenden, die die Repositories durchsuchen und beschädigte und fehlende Dateien ersetzen kann. Dies funktioniert in den meisten Fällen, in denen das Problem aufgrund einer Systembeschädigung auftritt. Sie können Reimage Plus herunterladen, indem Sie hier klicken