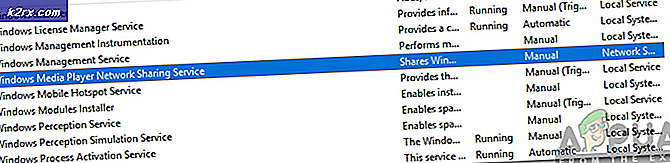Wie man Windows 10 Freeze & Crashes nach dem Anniversary Update repariert
Das lang erwartete Update, bekannt als das Anniversary Update für Windows 10, hat die Pandora-Box für eine große Anzahl von Windows 10-Benutzern mit Fehlern, Einfrieren und Systemabstürzen geöffnet. Ich habe das Gefühl, dass ich das Anniversary Update wegen der Anzahl der Probleme, die es hat, als Death Anniversary Update bezeichnen werde . Microsoft hätte es immer wieder testen müssen, bevor es veröffentlicht wurde. Ein Reddit-Benutzer sagt, das Folgende fasst es ziemlich zusammen
Hallo! Habe gerade meinen primären Desktop aktualisiert. Alles ging gut, keine Probleme, aber mein ganzes System friert nach dem Start ein. Nach dem Einloggen funktioniert alles wie 20 Sekunden. Danach, wenn ich nur Maus über den Startbereich, Taskleiste, den schwarzen Teil einfach, es friert ein und ich bekomme eine Nachricht, dass Microsoft Windows nicht reagiert. Nach ein paar Ninja-Startups und Neustarts habe ich jedes 3rd-Party-Programm deaktiviert, das mit Windows anfängt. So ist es nicht. Ich bin hoffnungslos und kann es mir nicht leisten, diesen PC zu formatieren. Hilf mir, reddit, du bist meine einzige Hoffnung
In diesem Leitfaden werden wir einige Methoden ausprobieren, um die Abstürze und das Einfrieren des Jubiläumsupdates zu beheben. Ich würde vorschlagen, zuerst Methode 4, 5 und 6 zu versuchen , da sie anscheinend für viele Benutzer funktioniert haben.
Methode 1: Zurück zum vorherigen Build
Wenn Sie zum vorherigen Build zurückkehren oder eine Systemwiederherstellung durchführen, wird das Update verzögert. Wenn Sie Windows 10 zurück auf den Punkt bringen, bevor das Jubiläumsupdate installiert wurde, werden Sie das Update los. Es besteht die Möglichkeit, dass Microsoft in ein paar Tagen Patches und weitere Updates veröffentlicht, um dieses Problem zu beheben. Wenn Sie also eine Systemwiederherstellung durchführen oder zum vorherigen Build zurückkehren, können Sie einige Tage bis zu weiteren Neuigkeiten von Microsoft warten Ein Update oder ein Patch sollte verfügbar sein, um das Problem zu beheben und die AU zu behalten.
Um dies zu tun, halten Sie auf dem Login-Bildschirm die SHIFT- Taste gedrückt und klicken Sie auf das Symbol Power (Symbol) in der unteren rechten Ecke. Während Sie die Umschalttaste gedrückt halten, wählen Sie Neu starten .
Sobald das System in den erweiterten Modus gestartet wird, wählen Sie Fehlerbehebung und dann Erweiterte Optionen. Wählen Sie unter Erweiterte Optionen die Option Zurück zum vorherigen Build.
Nach ein paar Sekunden werden Sie aufgefordert, Ihr Benutzerkonto auszuwählen. Klicken Sie auf das Benutzerkonto, geben Sie Ihr Passwort ein und wählen Sie Weiter. Wenn Sie fertig sind, wählen Sie erneut die Option Zurück zum vorherigen Build .
Methode 2: Führen Sie eine Systemwiederherstellung durch
Um eine Systemwiederherstellung durchzuführen, halten Sie die UMSCHALTTASTE gedrückt und klicken Sie auf das Strom (Symbol) in der unteren rechten Ecke. Während Sie die Umschalttaste gedrückt halten, wählen Sie Neu starten . (Siehe das gif oben für Schritte).
Sobald das System in den erweiterten Modus gestartet wird, wählen Sie Fehlerbehebung und dann Erweiterte Optionen. Wählen Sie unter Erweiterte Optionen die Option Systemwiederherstellung und dann den Wiederherstellungspunkt vor dem Upgrade. Überprüfen Sie nach Abschluss der Systemwiederherstellung, ob das Problem jetzt behoben ist. Wenn kein Systemwiederherstellungspunkt verfügbar ist oder wenn die Systemwiederherstellung deaktiviert / nicht konfiguriert ist, sollten Sie sie für die Zukunft aktivieren. Klicken Sie auf ( hier ), um die Schritte anzuzeigen. Die Systemwiederherstellung hilft in diesem Stadium nicht, wenn keine Systemwiederherstellungspunkte vorhanden sind.
Methode 3: Deinstallieren Sie Antivirensoftware und aktivieren Sie Windows Defender
Windows Defender ist in Windows integriert und wird als Teil von Windows 10 bereitgestellt. Benutzer haben gemeldet, dass die Deinstallation von AV-Software von Drittanbietern, die Aktivierung von Windows Defender und die Aktualisierung auf die neuesten Definitionen das Problem für einige Benutzer behoben haben. Meiner Ansicht nach ist dies sinnvoll, da es möglich sein kann, dass während oder nach dem Upgrade von Drittanbietern bestimmte Funktionen oder Richtlinien deaktiviert wurden, die die Aktualisierung des Updates verhinderten. Wenn diese Methode für Sie nicht funktioniert, können Sie Defender deaktivieren und die AV-Software erneut installieren, sobald das Problem behoben wurde. Befolgen Sie dazu die folgenden Schritte.
Starten Sie Windows 10 in den abgesicherten Modus. Um dies zu tun, halten Sie auf dem Login-Bildschirm die SHIFT- Taste gedrückt und klicken Sie auf das Symbol Power (Symbol) in der unteren rechten Ecke. Während Sie die Umschalttaste gedrückt halten, wählen Sie Neu starten .
PRO TIPP: Wenn das Problem bei Ihrem Computer oder Laptop / Notebook auftritt, sollten Sie versuchen, die Reimage Plus Software zu verwenden, die die Repositories durchsuchen und beschädigte und fehlende Dateien ersetzen kann. Dies funktioniert in den meisten Fällen, in denen das Problem aufgrund einer Systembeschädigung auftritt. Sie können Reimage Plus herunterladen, indem Sie hier klickenSobald das System in den erweiterten Modus gestartet wird, wählen Sie Fehlerbehebung und dann Starteinstellungen und klicken Sie auf Neu starten und wählen Sie Option 5, indem Sie 5 drücken.
Nachdem Sie im abgesicherten Modus angemeldet sind, erstellen Sie ein lokales Benutzerkonto . Halte die Windows-Taste gedrückt und drücken Sie X. Wählen Sie Eingabeaufforderung (Administrator).
Geben Sie im schwarzen Eingabeaufforderungsfenster die folgenden zwei Befehle ein und ersetzen Sie den Benutzernamen durch Ihren Benutzernamen (sollte anders sein) vom aktuellen Benutzernamen.
net user / add Benutzername Passwort
net localgroup Administratoren Benutzername / hinzufügen
Sobald das Benutzerkonto erstellt wurde, halten Sie die Windows-Taste gedrückt und drücken Sie R. Geben Sie appwiz.cpl ein und klicken Sie auf OK . Deinstallieren Sie Ihre AV-Software und starten Sie dann Ihren PC neu. Melden Sie sich im Normalmodus am neu erstellten Benutzerkonto an und schließen Sie alle geöffneten Fenster und drücken Sie Windows + A Keys, wählen Sie Alle Einstellungen und dann Update und Sicherheit. Wählen Sie Windows Defender im linken Bereich, AKTIVIEREN SIE IT. Automatische Probeneingabe deaktivieren Scrollen Sie nach unten und wählen Sie Windows Defender öffnen, dann gehen Sie zur Registerkarte Update und aktualisieren Sie sie. Sobald dies geschehen ist, starten Sie Ihren PC neu und loggen Sie sich in Ihr normales Konto ein und testen Sie, ob das Problem jetzt behoben ist, wenn Sie nicht die nächste Methode ausprobieren .
Methode 4: Ändern Sie Startwert für AppXsvc
Starten Sie Ihr System zurück in den abgesicherten Modus. (siehe Schritte oben). Nach dem Einloggen in den abgesicherten Modus Halten Sie die Windows-Taste gedrückt und drücken Sie R. Geben Sie regedit ein und klicken Sie auf OK.
Navigieren Sie zu dem folgenden Pfad in Registrierungseditor und ändern Sie den Wert für Start zu 4
HKEY_LOCAL_MACHINE \ SYSTEM \ ControlSet001 \ Services \ AppXSvc
Sobald Sie fertig sind, starten Sie den PC wieder in den normalen Modus und testen Sie ihn dann.
Methode 5: Ändern Sie den Standort der App-Installation
Diese Methode wurde ebenfalls entwickelt und wurde Berichten zufolge für eine große Anzahl von Benutzern verwendet. Halten Sie die Windows-Taste gedrückt und drücken Sie A. Wählen Sie Alle Einstellungen und dann System. Wählen Sie im linken Bereich die Option Speicher und ändern Sie den Speicherort unter Speicherorte. Wenn es nicht C: \ ist, setze es auf C: \, wenn es C: \ ist, ändere es auf dein sekundäres Laufwerk.
Methode 6: Aktualisieren / Installieren der Intel Rapid Storage-Technologie
Laden Sie die neueste Intel Rapid Storage-Technologie von hier herunter. Starten Sie dann den PC neu und prüfen Sie, ob das Problem behoben wurde oder nicht.
Die meisten Methoden sollten im abgesicherten Modus ausgeführt werden, da die Anmeldung im normalen Modus ohne Anwendung der Korrekturen es nicht ermöglicht, diese Änderungen vorzunehmen. Da dies ein aktuelles Problem ist, wenn Sie im folgenden Abschnitt kommentieren können, um uns mitzuteilen, was funktioniert hat und welche Probleme Sie hatten, würde uns das helfen, dieses Handbuch weiter zu verbessern.
Wenn dieser Artikel das Problem für Sie nicht gelöst hat, dann lesen Sie unseren vorherigen Post, der sich mit der Frage beschäftigt, wie Windows 10 nach dem Zufallsprinzip eingefroren werden kann
PRO TIPP: Wenn das Problem bei Ihrem Computer oder Laptop / Notebook auftritt, sollten Sie versuchen, die Reimage Plus Software zu verwenden, die die Repositories durchsuchen und beschädigte und fehlende Dateien ersetzen kann. Dies funktioniert in den meisten Fällen, in denen das Problem aufgrund einer Systembeschädigung auftritt. Sie können Reimage Plus herunterladen, indem Sie hier klicken