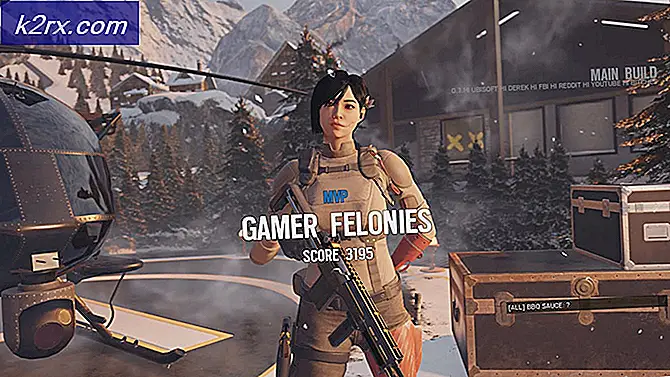Fix: iTunes Fehler 7 (Windows Fehler 126)
Fehler 7 (Windows-Fehler 126) ist ein iTunes-Fehler, der beim Öffnen von iTunes auftritt oder versucht, es erneut zu installieren, um es zu beheben. In diesem Leitfaden werde ich Sie durch die Schritte führen, um das Problem zu beheben. Bevor wir fortfahren, kopieren Sie Ihre iTunes-Mediathek von Meine Musik und legen Sie sie entweder in den gleichen Ordner wie eine Kopie oder auf ein Backup / ein USB-Stick, nur um auf der sicheren Seite zu sein. Technisch wird die Bibliothek automatisch wieder in iTunes importiert.
Möglicherweise sehen Sie eine der folgenden Meldungen im Zusammenhang mit diesem Fehler.
1. iTunes wurde nicht korrekt installiert. Bitte iTunes neu installieren. Fehler 7 (Windows-Fehler 127)
2. Eintrag nicht gefunden gefolgt von iTunes Fehler 7 (Windows Fehler 127)
3. Der iTunes-Zugangspunkt wurde nicht gefunden
Dieser Fehler tritt auf, wenn die Installationsdateien oder die Registrierungseinträge aus irgendeinem Grund beschädigt oder beschädigt sind. Da Apple ähnliche Dienste für seine anderen Komponenten wie QuickTime, Mobile Me verwendet, ist es unmöglich, das spezifische Programm, das das Problem verursacht, festzumachen.
PRO TIPP: Wenn das Problem bei Ihrem Computer oder Laptop / Notebook auftritt, sollten Sie versuchen, die Reimage Plus Software zu verwenden, die die Repositories durchsuchen und beschädigte und fehlende Dateien ersetzen kann. Dies funktioniert in den meisten Fällen, in denen das Problem aufgrund einer Systembeschädigung auftritt. Sie können Reimage Plus herunterladen, indem Sie hier klickenBefolgen Sie einfach die folgenden Schritte, um das Problem zu beheben:
- Klicken Sie auf Start -> Systemsteuerung für Windows 7 / Vista / Ultimate und Wenn Sie Windows 8 verwenden, dann drücken Sie die Windows-Taste auf der Tastatur (es ist die neben der Alt-Taste) auf der linken Seite und geben Sie Systemsteuerung, um die Systemsteuerung zu erhalten .
- Einmal in der Systemsteuerung; Gehen Sie zu Programme & Funktionen -> Programm deinstallieren
- Geben Sie Apple in die Suchleiste ein und starten Sie die Deinstallation aller Apple Produkte, die als installiert angezeigt werden. Stellen Sie sicher, dass Sie alle installierten Apple-Produkte einschließlich iCloud und Mobile ME Control Panels entfernen.
Sobald diese deinstalliert sind, öffnen Sie Windows Explorer oder navigieren Sie zu C: \ und löschen Sie die folgenden Ordner.
- C: \ Programme \ Bonjour
- C: \ Programme \ Gemeinsame Dateien \ Apple
- C: \ Programme \ iTunes
- C: \ Programme \ iPod
- C: \ Programme \ QuickTime
- C: \ Windows \ System32 \ QuickTime
- C: \ Windows \ System32 \ QuickTimeVR
- C: \ Programme (x86) \ Bonjour
- C: \ Programme (x86) \ Gemeinsame Dateien \ Apple
- C: \ Programme (x86) \ iTunes
- C: \ Programme (x86) \ iPod
- C: \ Programme (x86) \ QuickTime
Nachdem alle oben genannten Schritte durchgeführt wurden, lade iTunes herunter und installiere es erneut.
Sobald iTunes wieder funktioniert, Sie können iCloud- und QuickTime-Anwendungen bei Bedarf neu installieren.
PRO TIPP: Wenn das Problem bei Ihrem Computer oder Laptop / Notebook auftritt, sollten Sie versuchen, die Reimage Plus Software zu verwenden, die die Repositories durchsuchen und beschädigte und fehlende Dateien ersetzen kann. Dies funktioniert in den meisten Fällen, in denen das Problem aufgrund einer Systembeschädigung auftritt. Sie können Reimage Plus herunterladen, indem Sie hier klicken