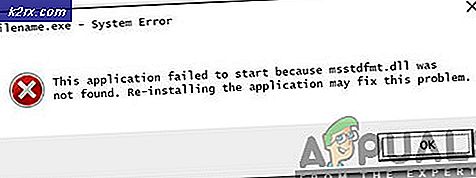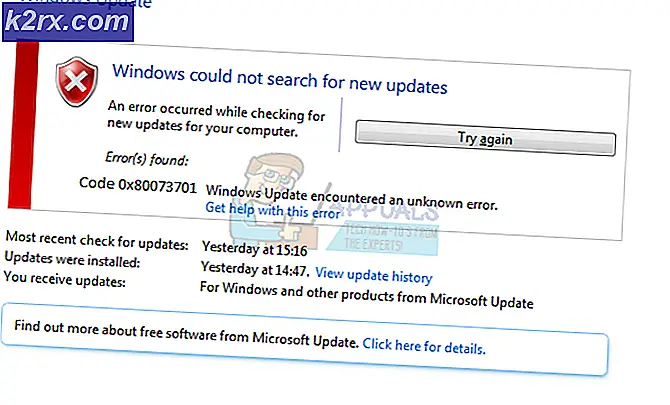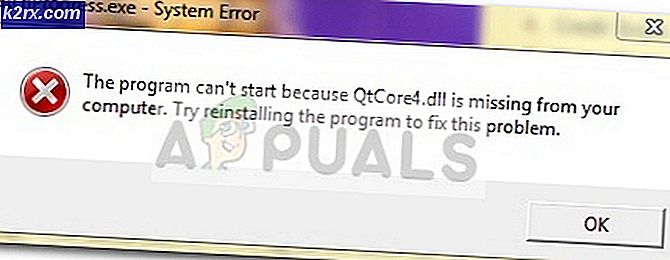So deaktivieren Sie die schnelle Benutzerumschaltung unter Windows 10
Schnelle Benutzerumschaltung ist ein Begriff, der ziemlich locker herumgeworfen wird - der Begriff bezieht sich auf jede Funktionalität auf einem Multi-User-Computer-Betriebssystem, das Benutzern ermöglicht, schnell und nahtlos von einem Benutzerkonto zu einem anderen zu wechseln, ohne auf dem ersten geöffneten Anwendungen beenden zu müssen Benutzerkonto oder Abmelden, bevor Sie sich beim letzteren Konto anmelden. Eine schnelle Benutzerumschaltung existiert auf dem Windows-Betriebssystem und gibt es seit den Tagen von Windows 7. Windows hat einen langen Weg seit den Tagen, als Windows 7 das erste Betriebssystem für Computer war, aber schnelle Benutzerwechsel hat blieb eine Konstante und existiert bis heute. Unter Windows ist die schnelle Benutzerumschaltung aktiviert, wenn ein Benutzer auf die Option Benutzer wechseln klickt anstelle der Abmeldeoption in der Anmeldungsoberfläche, im Startmenü oder im Task-Manager.
Der schnelle Benutzerwechsel ist in Windows 10 integriert - der neuesten und größten Iteration des Windows-Betriebssystems. Durch die schnelle Benutzerumschaltung können mehrere Benutzer denselben Windows-Computer verwenden, ohne die Arbeit an den einzelnen Benutzerkonten zu unterbrechen oder zu unterbrechen. Bei einer schnellen Benutzerumschaltung kann sich ein Benutzer auf einem Windows 10-Computer in seinem eigenen Benutzerkonto anmelden, ohne dass andere Benutzer automatisch ausgeloggt oder ihre laufenden Anwendungen geschlossen werden. In diesem Fall hat der schnelle Benutzerwechsel sicherlich seine Vorteile.
Es ist jedoch viel weniger nützlich für Benutzer, die ihre Computer nicht mit anderen teilen und nur ein eigenständiges Benutzerkonto haben. Diese Benutzer (und viele andere) möchten aus irgendeinem Grund den schnellen Benutzerwechsel auf ihren Computern deaktivieren. Die Deaktivierung des schnellen Benutzerwechsels ist auf allen Computern möglich, auf denen Windows 10 installiert ist. Im Folgenden sind die zwei verschiedenen Möglichkeiten aufgeführt, wie Sie diese Möglichkeit in die Realität umsetzen können:
Methode 1: Deaktivieren Sie den schnellen Benutzerwechsel mithilfe des lokalen Gruppenrichtlinien-Editors
Die erste und auch einfachste Methode zum Deaktivieren der schnellen Benutzerumschaltung auf einem Windows 10-Computer besteht darin, die lokale Gruppenrichtlinie zu bearbeiten. Dazu benötigen Sie den lokalen Gruppenrichtlinien-Editor Ihres Computers, ein Dienstprogramm, von dem die meisten Windows-Benutzer nicht einmal wissen, dass es existiert. Um den schnellen Benutzerwechsel mit dieser Methode zu deaktivieren, einfach:
- Drücken Sie die Windows-Logo- Taste + R, um ein Dialogfeld zum Ausführen zu öffnen.
- Geben Sie gpedit.msc in das Dialogfeld Ausführen ein, und drücken Sie die Eingabetaste, um den Editor für lokale Gruppenrichtlinien zu starten.
- Navigieren Sie im linken Bereich des Editors für lokale Gruppenrichtlinien zum folgenden Verzeichnis:
Lokale Computerrichtlinie > Computerkonfiguration > Administrative Vorlagen > System - Klicken Sie im linken Bereich des Editors für lokale Gruppenrichtlinien auf den Unterordner Anmelden unter dem Ordner System, damit der Inhalt im rechten Fensterbereich angezeigt wird.
- Suchen Sie im rechten Bereich des Editors für lokale Gruppenrichtlinien die Einstellung Titelpunkte für schnelle Benutzerumschaltung ausblenden, und doppelklicken Sie darauf.
- Klicken Sie auf das Optionsfeld neben der Option Aktiviert, um es auszuwählen.
- Klicken Sie auf Übernehmen .
- Klicken Sie auf OK .
- Schließen Sie den lokalen Gruppenrichtlinien-Editor .
- Starten Sie Ihren Computer neu.
Methode 2: Deaktivieren Sie den schnellen Benutzerwechsel in der Registrierung Ihres Computers
Wenn Methode 1 für Sie einfach nicht funktioniert oder wenn Sie sich mit dem lokalen Gruppenrichtlinien-Editor Ihres Computers einmischen, um eine Aufgabe zu entmutigen, haben Sie keine Angst - Sie können auch die schnelle Benutzerumschaltung auf Ihrem Computer aus der Registrierung deaktivieren. Um den schnellen Benutzerwechsel zu deaktivieren, indem Sie die Registrierung Ihres Computers bearbeiten, müssen Sie:
PRO TIPP: Wenn das Problem bei Ihrem Computer oder Laptop / Notebook auftritt, sollten Sie versuchen, die Reimage Plus Software zu verwenden, die die Repositories durchsuchen und beschädigte und fehlende Dateien ersetzen kann. Dies funktioniert in den meisten Fällen, in denen das Problem aufgrund einer Systembeschädigung auftritt. Sie können Reimage Plus herunterladen, indem Sie hier klicken- Drücken Sie die Windows-Logo- Taste + R, um ein Dialogfeld zum Ausführen zu öffnen.
- Geben Sie regedit in das Dialogfeld Ausführen ein und drücken Sie die Eingabetaste, um den Registrierungseditor zu starten.
- Navigieren Sie im linken Bereich des Registrierungseditors zum folgenden Verzeichnis:
HKEY_LOCAL_MACHINE > SOFTWARE > Microsoft > Windows > CurrentVersion > Richtlinien . - Klicken Sie im linken Bereich des Registrierungseditors unter dem Schlüssel " Richtlinien" auf den Unterschlüssel " System", um den Inhalt im rechten Bereich anzuzeigen.
- Suchen Sie im rechten Bereich des Registrierungseditors einen Wert mit dem Titel HideFastUserSwitching . Wenn kein solcher Wert im Unterschlüssel System vorhanden ist, klicken Sie mit der rechten Maustaste auf den System- Unterschlüssel im linken Bereich, bewegen Sie den Mauszeiger über Neu, klicken Sie auf Neuer DWORD (32-Bit) -Wert und benennen Sie den neu erstellten DWORD-Wert HideFastUserSwitching .
- Doppelklicken Sie im rechten Fensterbereich auf den Wert " HideFastUserSwitching" .
- Ersetzen Sie, was im Wertdatenfeld des HideFastUserSwitching- Werts enthalten ist, durch 1 .
- Klicken Sie auf OK .
- Schließen Sie den Registrierungseditor .
- Starten Sie Ihren Computer neu.
Es spielt keine Rolle, welche der beiden oben aufgelisteten Methoden die Aufgabe für Sie erledigt - wenn der Computer hochfährt, wird der schnelle Benutzerwechsel deaktiviert. Wenn die schnelle Benutzerumschaltung auf Ihrem Computer deaktiviert ist, ist die Option Benutzer wechseln in der Windows 10 Logon-Benutzeroberfläche, im Startmenü und im Task-Manager nicht mehr verfügbar. Die einzige verfügbare Option ist die Option Abmelden, die auswählt, welche alle geöffneten Anwendungen beendet und den jeweiligen Benutzer aus seinem Benutzerkonto herausmeldet.
PRO TIPP: Wenn das Problem bei Ihrem Computer oder Laptop / Notebook auftritt, sollten Sie versuchen, die Reimage Plus Software zu verwenden, die die Repositories durchsuchen und beschädigte und fehlende Dateien ersetzen kann. Dies funktioniert in den meisten Fällen, in denen das Problem aufgrund einer Systembeschädigung auftritt. Sie können Reimage Plus herunterladen, indem Sie hier klicken