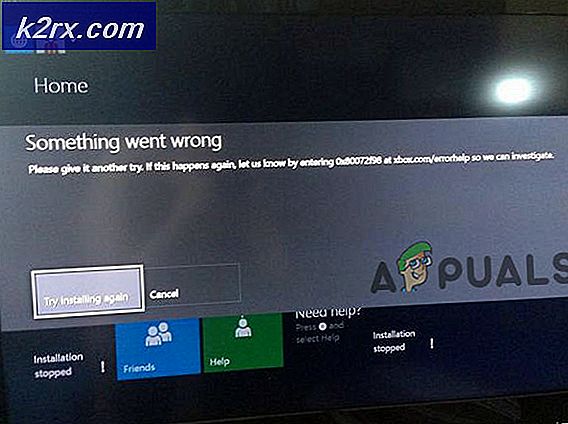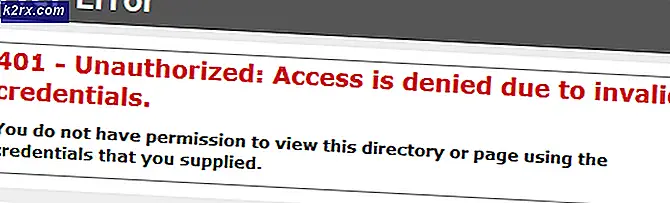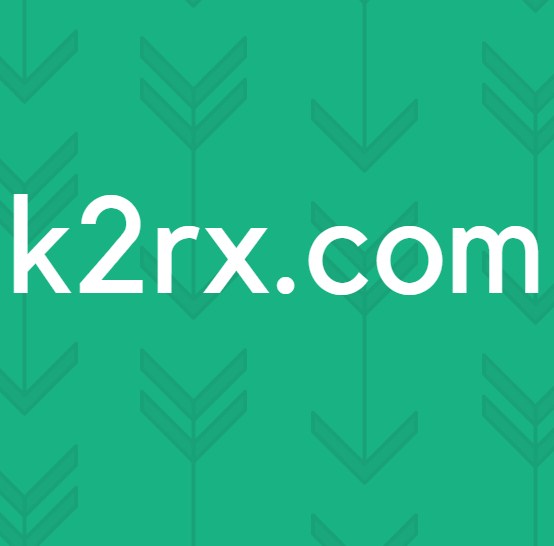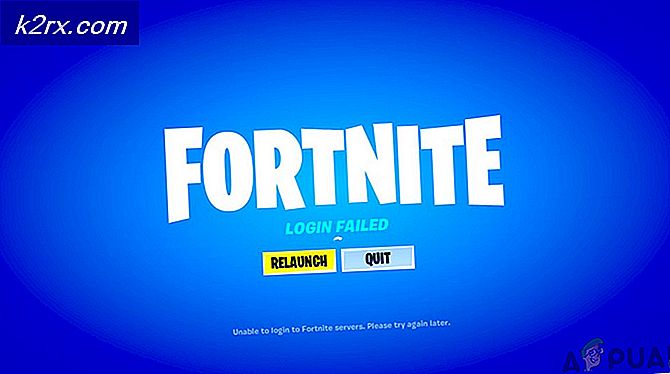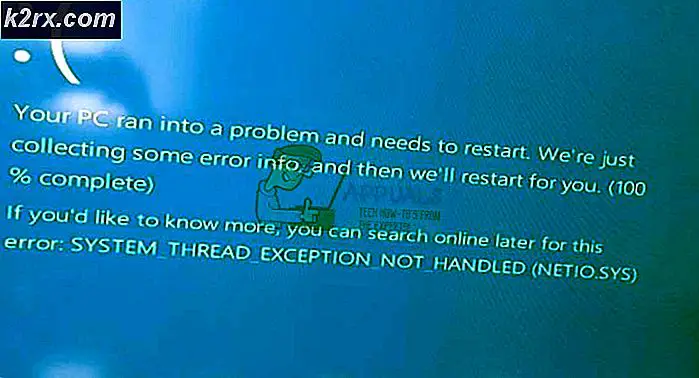Wie Verschieben von Outlook "Alle Versionen" auf einen neuen Computer
Einen neuen Computer zu bekommen ist immer aufregend. Aber schon bald, nachdem Sie es in die Finger bekommen haben, stehen Sie vor der Aufgabe, verschiedene Datendateien zu migrieren. Während einige Daten leicht zu migrieren sind, sind Outlook-Daten sicherlich nicht auf dieser Liste. Die Schritte sind jedoch nicht so kompliziert, sie erfordern lediglich mehr Aufwand als eine normale Dateiübertragung. Wie immer bieten wir Ihnen die beste Möglichkeit, wichtige Outlook-Daten auf einen neuen Computer zu übertragen.
Bei der folgenden Methode müssen Sie in jedem Schritt ziemlich technisch vorgehen, aber Sie erhalten dadurch mehr Kontrolle über Ihre Outlook-Daten. Oh, und es ist völlig kostenlos.
Wenn Sie fertig sind, folgen Sie den Anweisungen unten, um Ihre Outlook-Daten auf einen neuen PC zu migrieren.
So verschieben Sie Outlook-Daten manuell auf einen neuen PC
In den folgenden Schritten werden alle notwendigen Aufgaben behandelt, die zum effizienten Verschieben von Outlook-Daten auf einen neuen Computer erforderlich sind. Diese Methode wird einige Zeit dauern, aber es ist unendlich besser als die Verwendung von Windows Easy Transfer (wodurch Ihr Outlook-Profil beschädigt wird).
Da das gesamte Verfahren ziemlich mühsam ist, haben wir uns entschieden, es in mehrere Schritte aufzuteilen. Die folgende Anleitung funktioniert für Outlook, 2010, Outlook 2013 und Outlook 2016. Sie funktioniert auf Computern mit Windows 7, Windows 8 und Windows 10. Während die Schritte den älteren Versionen von Outlook ähneln, sehen Sie genau, auf welche Pfade wir zugreifen wird variieren.
Beachten Sie, dass Konten mit dieser Methode nicht verschoben werden können, da sie in der Registrierung gespeichert sind. Sie müssen sie auf dem neuen Computer neu erstellen (wir zeigen Ihnen, wie). In diesem Sinne müssen Sie Folgendes tun:
Schritt 1: Versteckte Dateien, Ordner und Erweiterungen anzeigen
Als erstes müssen wir die Dateien vom alten Computer holen. Aber die Dinge sind ein wenig komplizierter als das, da die notwendigen Dateien in einem versteckten Ordner im Windows-Verzeichnis gespeichert sind. Hier finden Sie eine kurze Anleitung zum Anzeigen versteckter Dateien und Aktivieren von Erweiterungen in Windows:
- Öffnen Sie ein Datei-Explorer- Fenster und wählen Sie die Registerkarte Ansicht .
- Aktivieren Sie in der neu angezeigten Multifunktionsleiste das Kontrollkästchen neben Dateinamenerweiterungen .
- Aktivieren Sie das Kontrollkästchen neben Ausgeblendete Elemente.
Schritt 2: Abrufen der erforderlichen Dateien vom alten Computer
Jetzt, da die Erweiterungen und versteckten Ordner sichtbar sind, ist es an der Zeit, die erforderlichen Outlook-Dateien abzurufen. Die Daten, die wir extrahieren, enthalten alle Ihre Outlook-E-Mails, Ihren Kalender und Ihre Kontakte.
Wenn Sie Outlook 2010 verwenden, sind die Daten in zwei verschiedenen PST- Dateien verfügbar. Outlook 2013 verwendet eine OST- Datei, um Kalender, Kontakte und Aufgaben zu speichern. Ohne weitere Umschweife, hier ist was Sie tun müssen:
- Stellen Sie sicher, dass Outlook vollständig geschlossen ist. Andernfalls werden die erforderlichen Dateien nicht vollständig aktualisiert.
- Navigieren Sie zu % YOURUSERNAME% \ Lokale Einstellungen \ Anwendungsdaten \ Microsoft \ Outlook.
- Kopieren Sie jetzt nur die Datei mit der Erweiterung .pst . Wenn Sie mehrere PST-Dateien haben und sich nicht sicher sind, welche Datei Ihre Daten enthält, vergleichen Sie sie und wählen Sie die größere aus.
- Wenn Sie häufig Makros verwenden, sollten Sie auch die VBA- Datei kopieren, falls Sie eine haben.
- Öffnen Sie nun Outlook und navigieren Sie zu Datei> Regeln und Warnungen.
- Von dort erweitern Sie die Registerkarte Optionen und klicken Sie auf Regeln exportieren .
- Fügen Sie ein externes Speichergerät ein und fügen Sie die zuvor dort abgerufenen Dateien ein. Alternativ können Sie einen Cloud-Dienst verwenden, um die Dateien auf den neuen Computer zu verschieben.
Schritt 3: Migrieren der Dateien auf den neuen Computer
Jetzt ist es an der Zeit, die zuvor auf den neuen Computer geladenen Dateien zu verschieben. Beginnen Sie, indem Sie das Speichergerät an Ihren neuen Computer anschließen. Verwenden Sie alternativ einen Cloud-Dienst, um sie auf die neue Maschine zu übertragen.
Wenn Sie Outlook nicht auf dem neuen Computer installiert haben, ist es jetzt an der Zeit, dies zu tun. Sobald Sie das geschafft haben, folgen Sie den folgenden Schritten:
PRO TIPP: Wenn das Problem bei Ihrem Computer oder Laptop / Notebook auftritt, sollten Sie versuchen, die Reimage Plus Software zu verwenden, die die Repositories durchsuchen und beschädigte und fehlende Dateien ersetzen kann. Dies funktioniert in den meisten Fällen, in denen das Problem aufgrund einer Systembeschädigung auftritt. Sie können Reimage Plus herunterladen, indem Sie hier klicken- Wenn Sie die für Makros verwendete VBA-Datei abgerufen haben, navigieren Sie auf dem neuen Computer zu % YOURUSERNAME% \ Lokale Einstellungen \ Anwendungsdaten \ Microsoft \ Outlook und fügen Sie sie dort ein. Wenn Sie die VBA-Datei nicht kopiert haben, überspringen Sie diesen ersten Schritt.
- Fügen Sie nun die PST-Datei in Eigene Dateien / Outlook-Dateien ein. Sie können sie auch an einem benutzerdefinierten Speicherort einfügen, aber vergewissern Sie sich, dass Sie sich den genauen Pfad merken.
- Fügen Sie die Regeldatei schließlich in % YOURUSERNAME% \ Lokale Einstellungen \ Anwendungsdaten \ Microsoft \ Outlook ein.
Schritt 4: Erstellen eines neuen Profils auf dem neuen Computer
Nachdem die PST-Datei auf Ihrem neuen Computer abgelegt wurde, müssen Sie ein neues Profil erstellen, mit dem Sie Ihre alten Outlook-Daten wiederherstellen können. Folgendes müssen Sie tun:
- Greifen Sie über die Suchleiste (oben rechts) auf die Systemsteuerung zu, um die E-Mail-Einstellungen zu finden. Doppelklicken Sie auf die 32-Bit- Version.
- Tippen Sie unter Profile auf Profile anzeigen.
- Klicken Sie auf Hinzufügen, um ein neues Profil zu erstellen. Geben Sie dann den Namen Ihres neuen Profils ein und bestätigen Sie mit OK .
- Geben Sie nun Ihren echten Namen gefolgt von Ihrer E-Mail-Adresse und Ihrem Passwort ein. Da die meisten ISPs derzeit die automatische Einrichtung von Accounts unterstützen, gehe ich davon aus, dass dies auch bei Ihnen der Fall ist. Drücken Sie Weiter und warten Sie, bis die automatische Einrichtung abgeschlossen ist.
Schritt 5: Verknüpfen der PST-Datei mit dem neuen Profil
Sobald das neue Profil erstellt ist, müssen wir die notwendigen Vorkehrungen treffen, damit die zuvor abgerufene PST-Datei erkannt wird. Hier ist wie:
- Kehren Sie zum ursprünglichen Mail-Fenster zurück und klicken Sie einmal auf das Profil, das Sie gerade erstellt haben. Klicken Sie bei ausgewähltem Profil auf Eigenschaften.
- Klicken Sie auf Datendateien, um den Dialog Kontoeinstellungen zu öffnen.
- Erweitern Sie die Registerkarte Datendateien und klicken Sie auf Hinzufügen.
- Navigieren Sie dann zu der Stelle, an die Sie zuvor die PST- Datei eingefügt haben, und wählen Sie sie aus.
- Klicken Sie nun auf die importierte PST-Datei, um sie auszuwählen, und drücken Sie die Schaltfläche Als Standard festlegen.
- Schließen Sie den Dialog und öffnen Sie Outlook. Ihre E-Mails, Kontakte, Kalender und Makros (falls Sie die erforderliche Datei importiert haben) sollten auf dem neuen PC verfügbar sein.
PRO TIPP: Wenn das Problem bei Ihrem Computer oder Laptop / Notebook auftritt, sollten Sie versuchen, die Reimage Plus Software zu verwenden, die die Repositories durchsuchen und beschädigte und fehlende Dateien ersetzen kann. Dies funktioniert in den meisten Fällen, in denen das Problem aufgrund einer Systembeschädigung auftritt. Sie können Reimage Plus herunterladen, indem Sie hier klicken